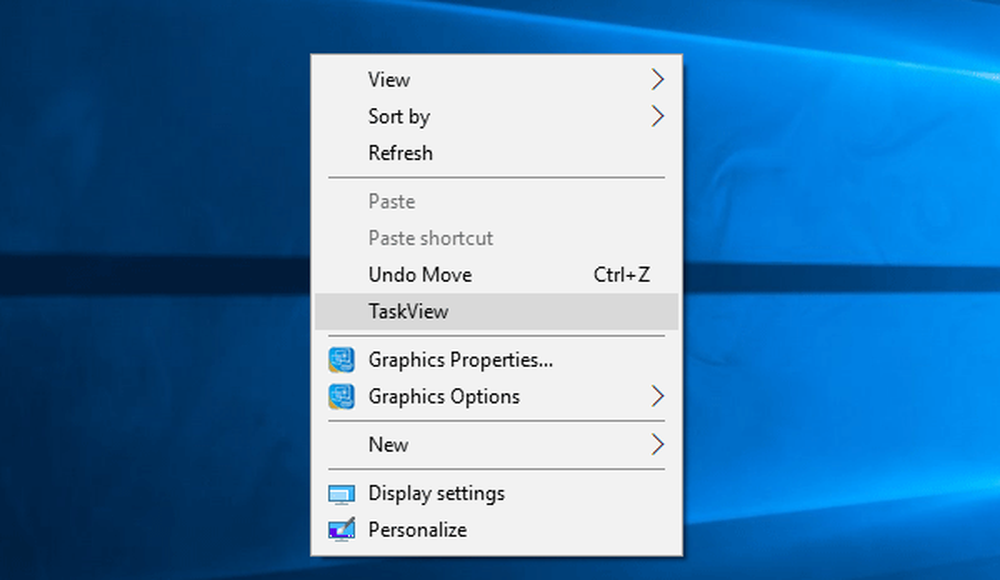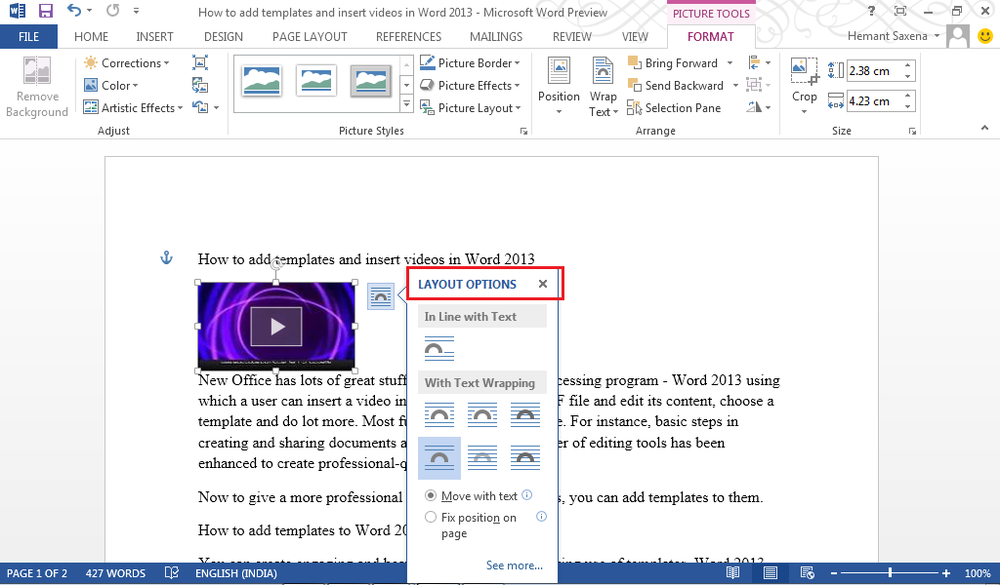Come aggiungere TaskView / Timeline al menu di scelta rapida in Windows 10
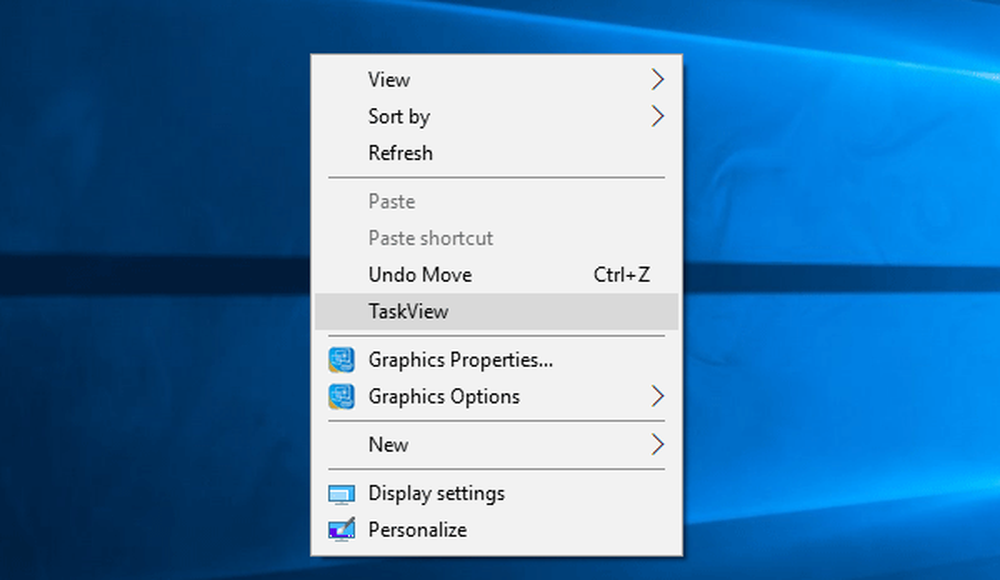
Se si utilizza Windows 10 v1709 o precedente, è possibile aggiungi TaskView al menu di scelta rapida. Se si utilizza Windows 10 v1803 o successivo, è possibile aggiungi Timeline al menu di scelta rapida senza utilizzare software di terze parti. Sebbene Task View e Timeline siano diversi, aprendo TaskView si aprirà anche la Timeline su Windows 10 v1803. Pertanto, è possibile aggiungere TaskView nel menu di scelta rapida e aprire la linea temporale utilizzando lo stesso.
Aggiungi TaskView al menu contestuale
Prima di utilizzare i seguenti passaggi, è consigliabile creare un backup dei file del Registro di sistema e creare un punto di ripristino del sistema in modo sicuro.
Ora, apri l'editor del registro. Per questo, premi Win + R, digita regedit e premi il pulsante Invio. Dopo l'apertura, vai a questo percorso-
Sfondo \ shell HKEY_CLASSES_ROOT \ Directory \
Nel conchiglia chiave, è necessario creare una sottochiave. Per farlo, fai clic con il tasto destro del mouse su conchiglia, selezionare Nuovo > Chiave e nominalo TaskView.
Successivamente, è necessario creare una sottochiave sotto TaskView. Per fare ciò, fai clic con il tasto destro del mouse su TaskView > Nuovo > Chiave e chiamarlo come Comando.
Dopo averli creati, dovrebbe assomigliare a questo-
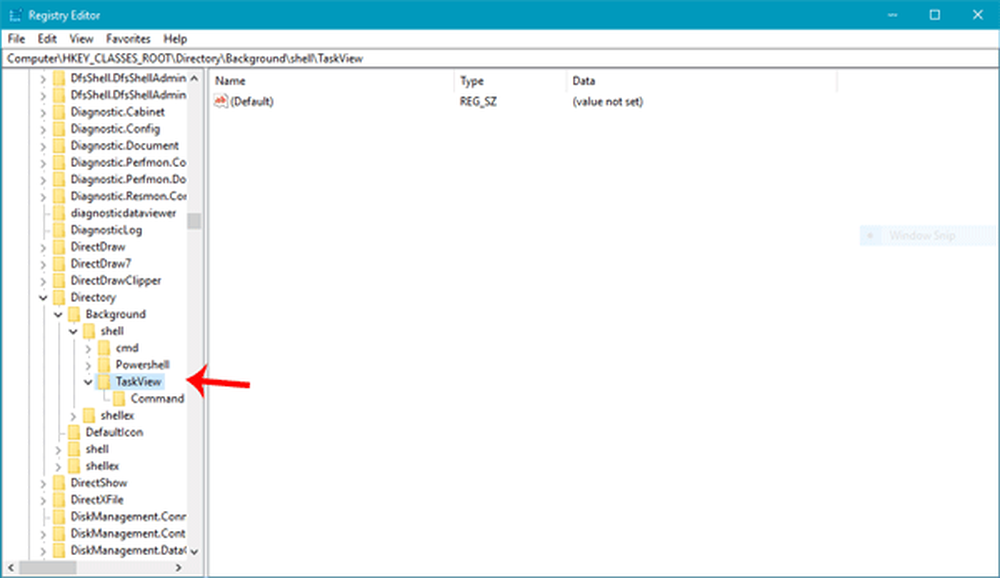
shell explorer ::: 3080F90E-D7AD-11D9-BD98-0000947B0257
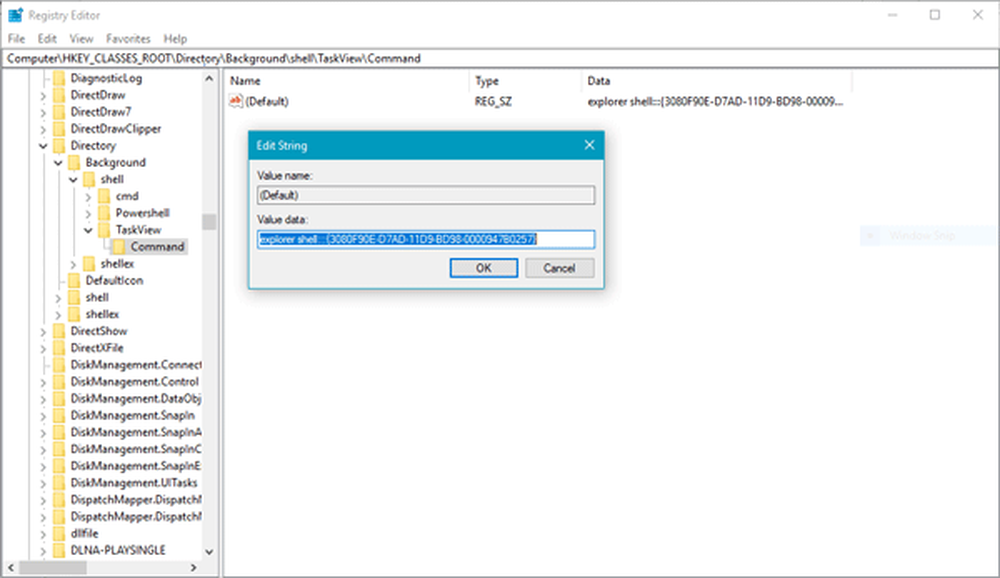
Clicca il ok pulsante per salvare la modifica.
Una volta che hai fatto questo, dovresti trovare il TaskView opzione come questa nel menu di scelta rapida-