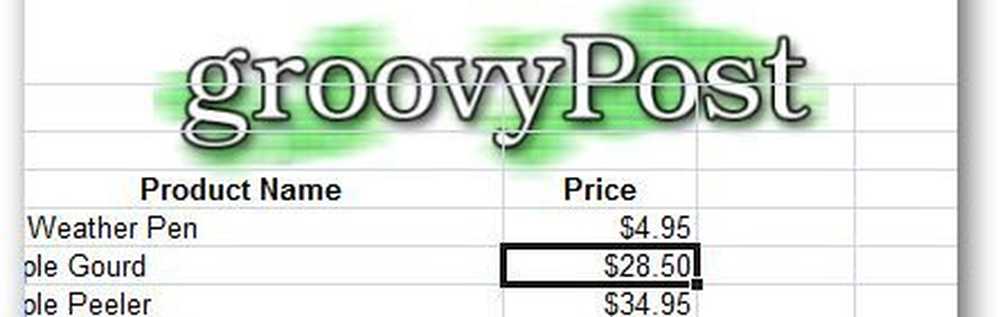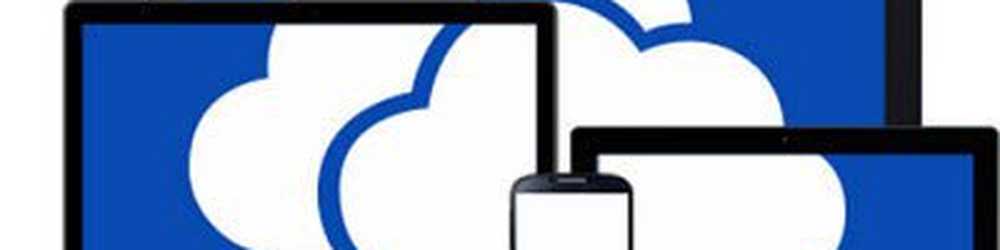Come aggiungere un colore personalizzato per la barra delle applicazioni di Windows 10

Le impostazioni predefinite di Windows 10 conferiscono un colore nero alla barra delle applicazioni, al Centro operativo e persino al menu di avvio dell'interfaccia, ma ciò non limita l'ambito di un utente a cambiarlo con il colore di sua scelta. L'ultima versione del sistema operativo contiene più opzioni e diverse impostazioni per personalizzare la barra delle applicazioni e il menu Start in Windows 10. Come tale, è possibile aggiungi un colore personalizzato alla barra delle applicazioni nell'app Impostazioni di Windows 10.
Aggiungi un colore personalizzato per la barra delle applicazioni in Windows 10
Per fare ciò, avvia l'app "Impostazioni". Dal menu, seleziona il riquadro "Personalizzazione" e scegli l'opzione "Colori".

Quindi, cerca l'opzione 'Seleziona automaticamente un colore accento dal mio sfondo'. Se l'opzione è abilitata, disabilitarla per acquisire la capacità di controllare i colori per la barra delle applicazioni e altri elementi di aspetto.

Continua a scorrere verso il basso, fino a trovare l'ultima casella di colore. Questa è la casella che consente la personalizzazione da parte di un utente.
Per procedere ulteriormente, abilitare l'opzione "Mostra colore sulla barra delle applicazioni, menu Start e Centro operativo"E seleziona uno dei colori predefiniti come colore corrente, ignorando l'ultima casella.
Ora, apri l'editor del registro. Per fare ciò, premere il tasto Win + R in combinazione.
Nella finestra di dialogo Esegui visualizzata, digita "Regedit" e premi Invio. Passare al seguente percorso:HKEY_CURRENT_USER \ SOFTWARE \ Microsoft \ Windows \ CurrentVersion \ Themes \ Personalizza
Qui, dovresti notare un valore DWORD a 32 bit Specialcolor. In Windows 10 ha già un valore di dati.
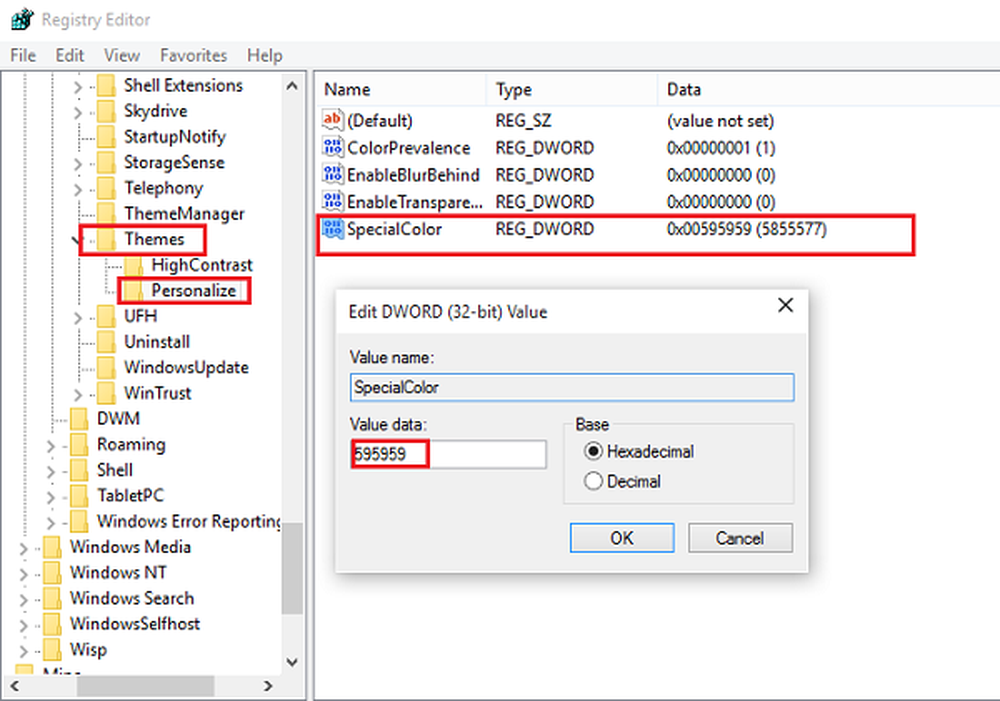
Questo valore è un colore in alfa, blu, verde, rosso, formato abbreviato in formato ABGR. È possibile inserire un valore per specificare il proprio colore personalizzato. Ad esempio, qui, ho impostato un colore grigio cambiando i dati del valore SpecialColor in grigio (il valore è 00bab4ab).

Riavvia il tuo computer e vedrai che le modifiche hanno effetto.
Punta del cappello.
Altri suggerimenti qui su come personalizzare la barra delle applicazioni di Windows 10.