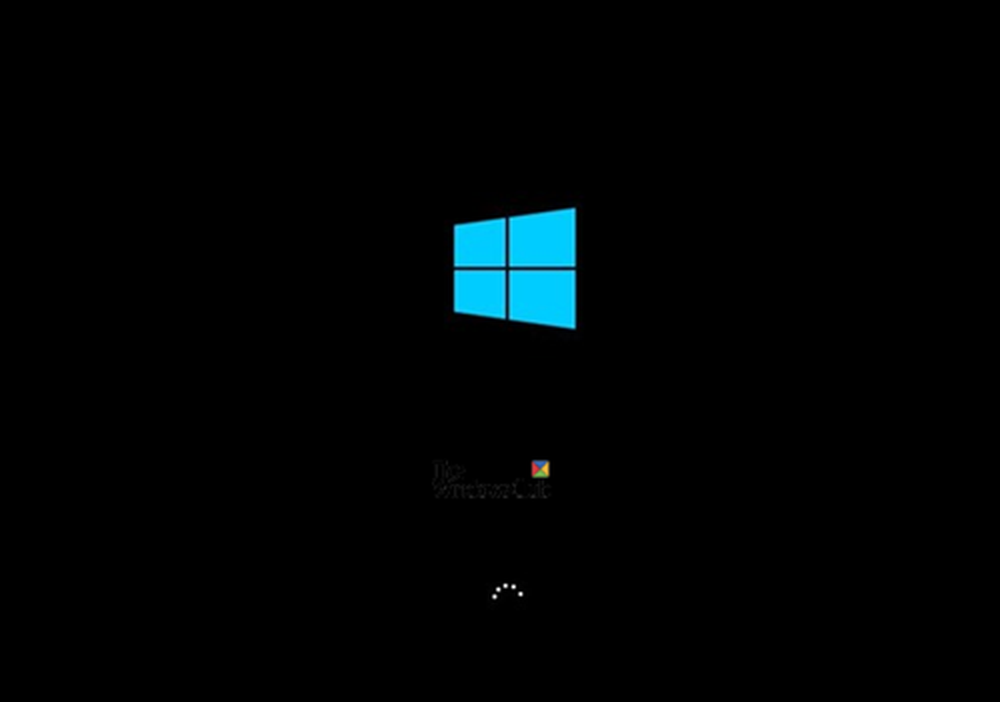Come si rimuove la protezione da scrittura su un disco
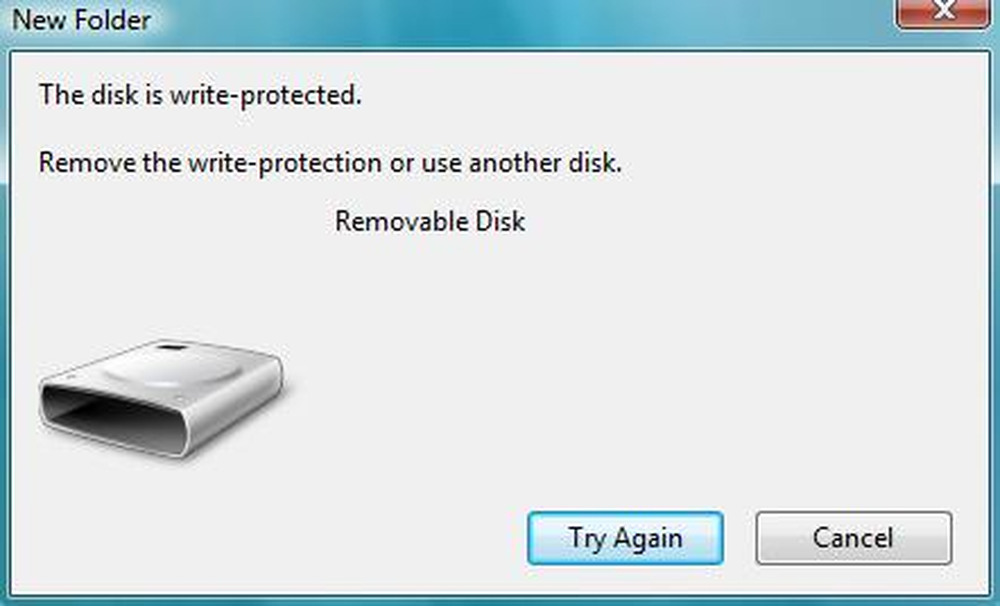
A volte potresti ricevere un messaggio che dice che il disco è protetto da scrittura quando si tratta di dispositivi di archiviazione esterni. Ciò potrebbe significare che la voce del Registro di sistema è corrotta, l'amministratore di sistema ha posto dei limiti o il dispositivo stesso è corrotto. Potrebbe anche significare che il dispositivo di archiviazione è effettivamente protetto da scrittura. Questo post ti mostrerà come rimuovere il rimuovere il Scrivi protezione su un disco in Windows 10/8/7.
Rimuovi la protezione da scrittura su un disco

Il seguente tutorial ha lo scopo di aiutarti a rimuovere la protezione da scrittura su un disco in Windows 10/8/7. Il messaggio esatto sarebbe:
Il disco è protetto dalla scrittura. Rimuovere la protezione da scrittura o utilizzare un altro disco
C'è un blocco hardware
Alcuni dispositivi esterni come le pen drive sono dotati di un blocco hardware sotto forma di interruttore. È necessario verificare se il dispositivo ha un interruttore e se viene premuto per proteggere il dispositivo da scrittura accidentale. Rimuovere il dispositivo dal computer e se lo stato è attivo, reinserirlo per disattivare la protezione da scrittura.
Se l'interruttore del dispositivo è disattivato e viene ancora visualizzato il messaggio o se non è presente alcun blocco hardware sul dispositivo, verificare con l'amministratore di sistema se ha bloccato le porte USB. Se la porta USB non è bloccata dall'amministratore, controlliamo il registro di Windows per vedere se è stato modificato per bloccare le porte USB.
Modifica del registro
Per verificare se la chiave del Registro di sistema viene modificata per qualche motivo,
- Premere il tasto Windows + R
- Nella finestra di dialogo Esegui visualizzata, digitare regedit. premere Invio
- Ora puoi vedere l'editor del registro. Espandi la chiave HKEY_LOCAL_MACHINE.
- Espandere la cartella di sistema nel riquadro di sinistra sotto HKEY_LOCAL_MACHINE
- Cercare CurrentControlSet ed espanderlo per localizzarlo Servizi
- Quando si espandono i servizi, fare clic su USBSTOR
- Nel riquadro destro, fare doppio clic su Inizio. Nella casella che appare, inserisci 3.
- Chiudi l'editor del Registro di sistema.
Dopo aver modificato il valore del registro, prova a salvare qualsiasi cosa sull'unità esterna che ti sta dando il problema. Se stai ancora ricevendo il messaggio, il problema potrebbe riguardare il dispositivo. Prova a collegare un altro dispositivo di archiviazione esterno e controlla se funziona. La prossima sezione spiega come risolvere il problema: il disco è protetto da scrittura, supponendo che il problema sia dovuto al dispositivo
Avviare in modalità provvisoria e formattare il dispositivo
Non potrai formattare il dispositivo se provi a farlo normalmente dopo l'avvio in Windows. Riceverai lo stesso messaggio dicendo che un dispositivo è protetto da scrittura. Per contrastare questo:
- Riavvia Windows.
- Non appena il computer si riaccende, premi F8.
- Vedrai un menu con Avvio in modalità provvisoria come opzione.
- Seleziona questa opzione usando i tasti freccia e premi Invio.
- Quando Windows si avvia e ti dà finalmente il desktop, apri la finestra di dialogo Esegui (Win Key + R)
- genere CMD nella finestra di dialogo Esegui per ottenere una finestra DOS nera
- Nella finestra nera, digitare formato seguito dal lettera dell'unità di archiviazione rimovibile. Ad esempio, se l'unità di problema è F, digitare formato f:
- Sii consapevole quel formato di scrittura rimuoverà il contenuto del dispositivo di archiviazione. Assicurati di utilizzare questa opzione nel punto in cui tutto ciò che desideri è poter utilizzare nuovamente il dispositivo. Inoltre, assicurati di sapere che la lettera di unità in cui inserisci una lettera di unità sbagliata cancella completamente i dati della relativa unità.
Dopo il formato, prova a salvare qualcosa sul disco. Se sei in grado di salvare, il problema è risolto. In caso contrario, e se lo si desidera, è possibile procedere con la fase successiva della risoluzione dei problemi a proprio rischio.
Test di scrittura distruttivo
I test di scrittura distruttivi risolvono spesso il problema quando le tabelle dei file dei dispositivi di archiviazione esterni sono danneggiate. Sebbene tu possa accedere al dispositivo nella maggior parte dei casi, è probabile che i vecchi dati su quei dispositivi siano scarsi. Quasi tutti i test di scrittura distruttivi distruggono completamente la tabella di assegnazione file e ne creano uno nuovo. Potrebbe anche essere necessario formattare il disco prima di poter memorizzare qualsiasi dato su di esso, dopo il test.
Ci sono alcuni buoni software di terze parti che ti aiutano a raggiungere questo obiettivo. Consiglierei HD Tune. La versione gratuita è sufficiente per far funzionare il tuo disco. Tuttavia, non aspettarti di recuperare vecchi dati. Potresti provare gli strumenti di recupero dati dopo i test distruttivi di scrittura, ma come detto in precedenza, le probabilità sarebbero ridotte.
Si potrebbe anche voler leggere, Il disco è protetto da scrittura per dischi rimovibili. Questo post parla della modifica di un'altra chiave di registro e di come utilizzare il prompt dei comandi per rimuovere la protezione da scrittura.
Questo spiega come rimuovere il messaggio che dice che il disco è protetto da scrittura. Se hai bisogno di ulteriori indicazioni, ti preghiamo di lasciare un commento che menzioni il tipo di disco e il sistema operativo che stai utilizzando.
Controlla questo post se hai bisogno di scrivere proteggere le chiavette USB in Windows.