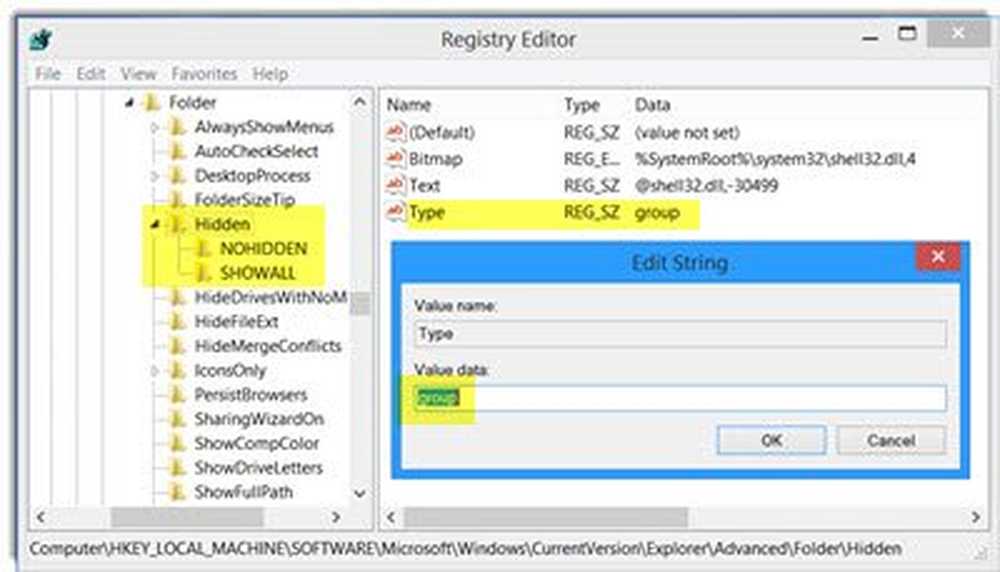Driver touchscreen conforme agli standard HID mancante e non più disponibile in Gestione periferiche
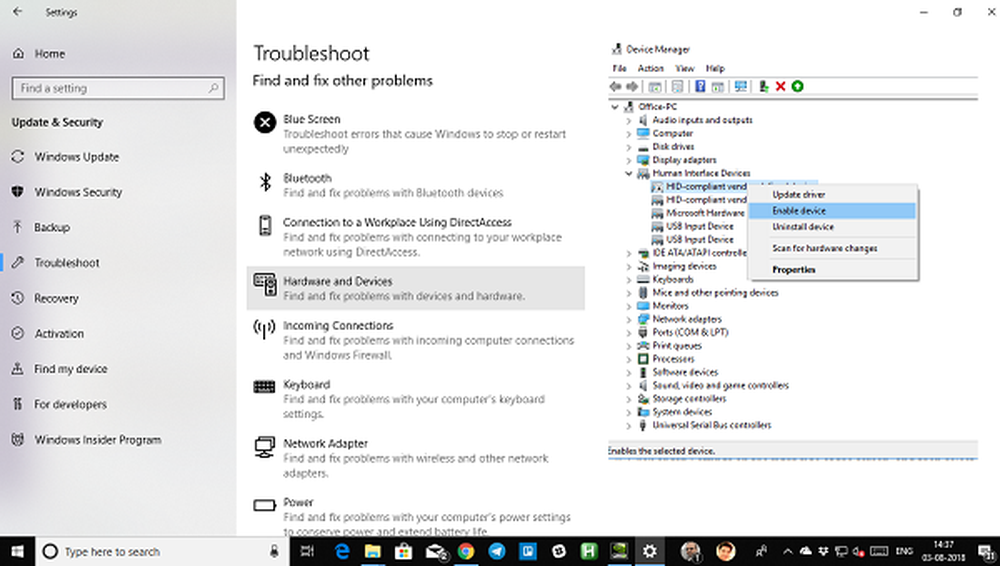
Se per qualche motivo avevi disabilitato il tuo Touchscreen del PC Windows perché non funzionava con la versione installata di Windows 10, e in seguito scopri che non può essere abilitato, sicuramente sarà deludente. Windows 8.1 non era davvero eccezionale come Windows 10 quando si trattava dell'esperienza tattile. Windows 10 ha una solida integrazione per il touch e per gli accessori come una penna digitale. Mentre il solito modo di disabilitare e abilitare è tramite Human Interface Device o HID sotto Device Manager, se lo schermo touch HID-compatibile non è più disponibile in Gestione periferiche, ecco la correzione.
Se guardi lo screenshot qui sotto, vedrai tonnellate di annunci HID. Quelli che sembrano dispositivi multipli sono copie di dispositivi originali e sono definiti dispositivi Ghost. Questi sono dispositivi precedentemente installati che non sono più abilitati, ma i driver sono ancora presenti nel computer.

Manca il driver per touchscreen conforme a HID
Seguire i passaggi seguenti per abilitare il touchscreen e reinstallare il driver del touchscreen se ha smesso di funzionare.
Eseguire la risoluzione dei problemi hardware
Windows 10 è dotato di una sezione dedicata alla risoluzione dei problemi che può risolvere molti dei problemi più comuni. Quando si esegue Risoluzione dei problemi hardware, controllerà l'hardware effettivamente connesso e rimuoverà il resto. Poco prima di iniziare, se si tratta di un dispositivo touch esterno, assicurati di connetterlo.
- Vai a Impostazioni> Aggiornamento e sicurezza> Risoluzione dei problemi.
- Fare clic su Hardware e dispositivi ed eseguire la risoluzione dei problemi.
- Questo aprirà una nuova finestra e seguirà semplicemente i passi da qui in avanti.
- Questo rimuoverà tutti i dispositivi Ghost.
- Ora fai clic con il pulsante destro del mouse sull'elenco dei dispositivi HID rimasto e attivalo.
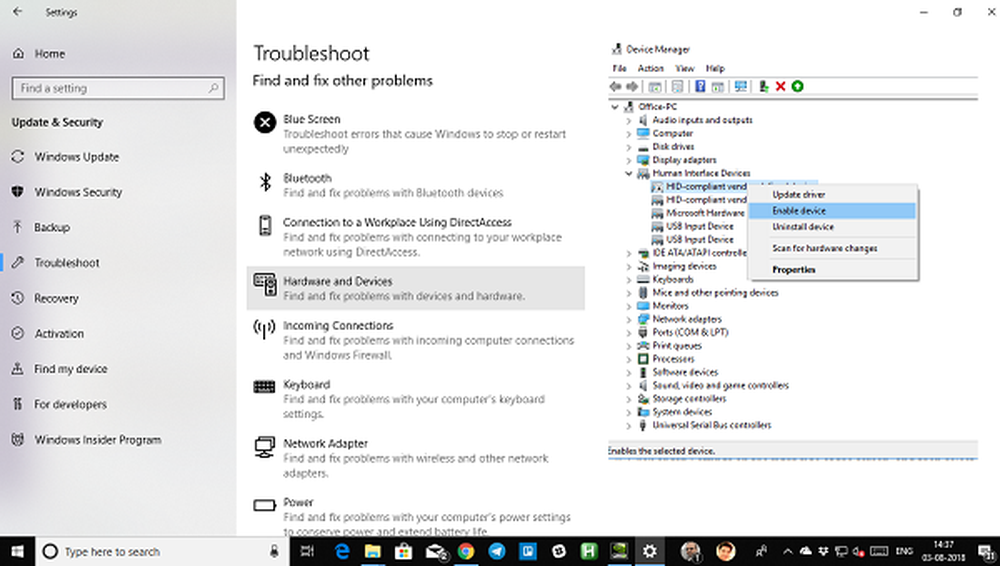
Come reinstallare il driver touchscreen compatibile HID
È possibile che i driver non siano mai stati installati per il dispositivo perché era disabilitato e ora non può essere abilitato se non si installano i driver corretti.
Aggiornamento dei driver tramite aggiornamento Windows è la migliore scommessa La maggior parte degli OEM ora fornisce l'aggiornamento tramite il canale di consegna di Windows Update e sono testati per la compatibilità. Quindi, vai su Impostazioni> Aggiorna e sicurezza ed esegui il programma di aggiornamento per vedere se c'è un aggiornamento. È possibile che Windows offra questo come aggiornamento opzionale, ma installalo, specialmente se è per il tuo HID.
Nel caso in cui il driver non sia disponibile, è sempre possibile scaricarli dal Sito web OEM. Una volta che lo hai, dovresti essere in grado di eseguirlo direttamente per installarlo di nuovo sul tuo dispositivo.
Rimuovere i driver indesiderati da Windows 10
L'ultimo consiglio è di rimuovere i driver indesiderati che sono stati persi dallo strumento di risoluzione dei problemi hardware o continuano a riapparire. Questo sarà poco dettagliato, quindi fai attenzione. E sì, hai bisogno dei privilegi di amministratore per tutti questi.
- Aprire un prompt dei comandi con privilegi di amministratore.
- genere imposta devmgr_show_nonpresent_devices = 1 e premere Invio. Non ci sarà alcun output per questo dato che stai solo abilitando un'impostazione per far apparire i dispositivi nascosti nel device manager.
- Quindi, digita devmgmt.msc e premi invio per avviare la Console Gestione dispositivi Windows.
- Nella console Device Manager, da vista menu, selezionare Mostra dispositivi nascosti.

Questo ti mostrerà l'elenco di dispositivi, driver e servizi che non sono stati installati o disinstallati correttamente. È possibile trovare il dispositivo in questione, fare clic con il tasto destro e scegliere disinstallazione per rimuoverlo completamente dal sistema. Nota che se i dispositivi sono di colore grigio, non eliminarli. Rimuovi solo quelli che ritieni possano causare problemi. Inoltre, assicurati di rimuoverne uno, quindi controlla e poi torna se non funziona.
Facci sapere se questo ti ha aiutato.