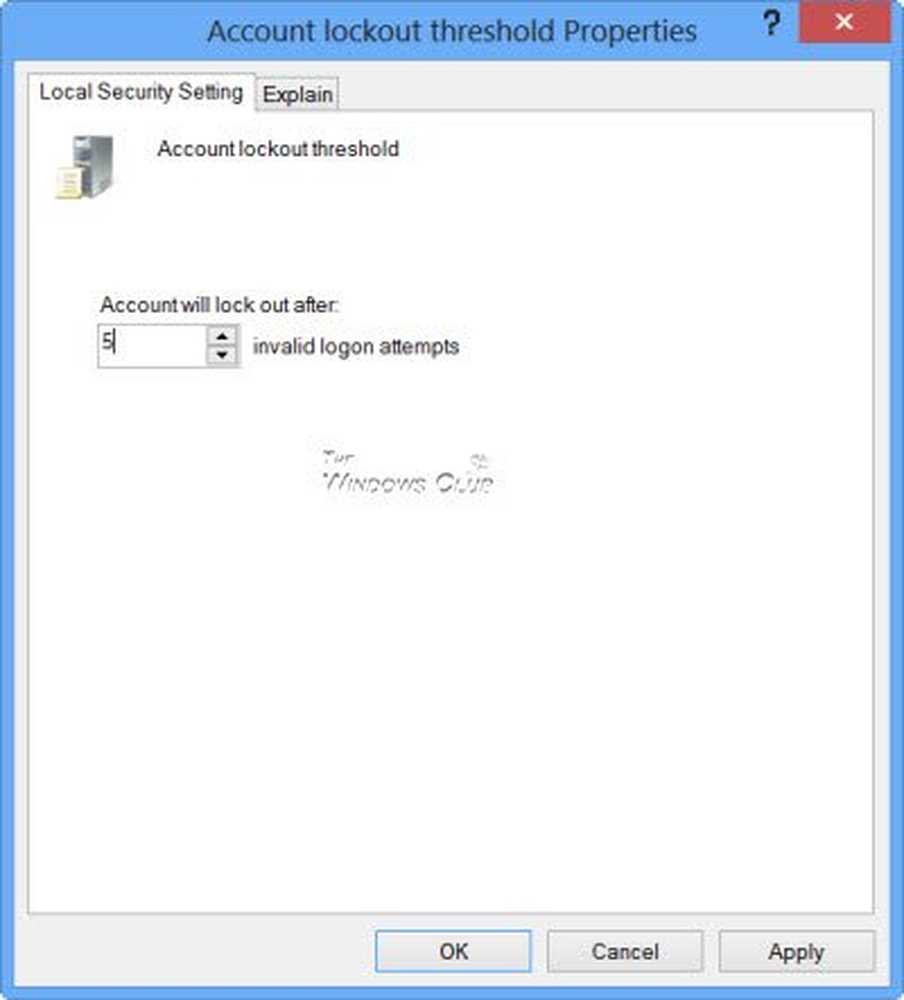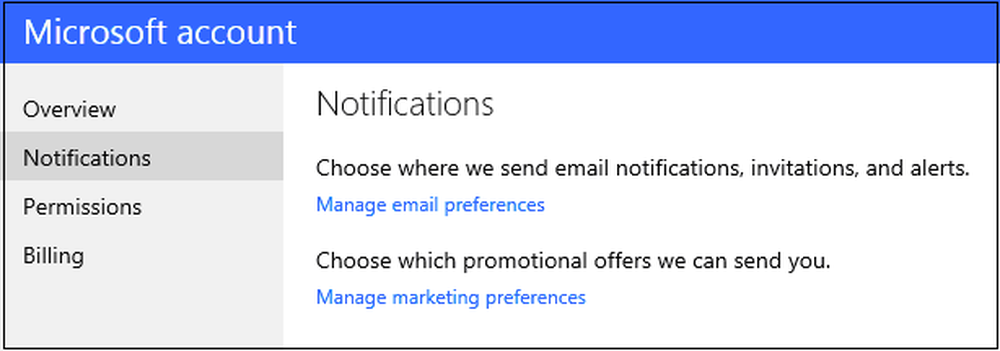Hard Drive si riempie automaticamente da solo per nessun motivo su Windows 10
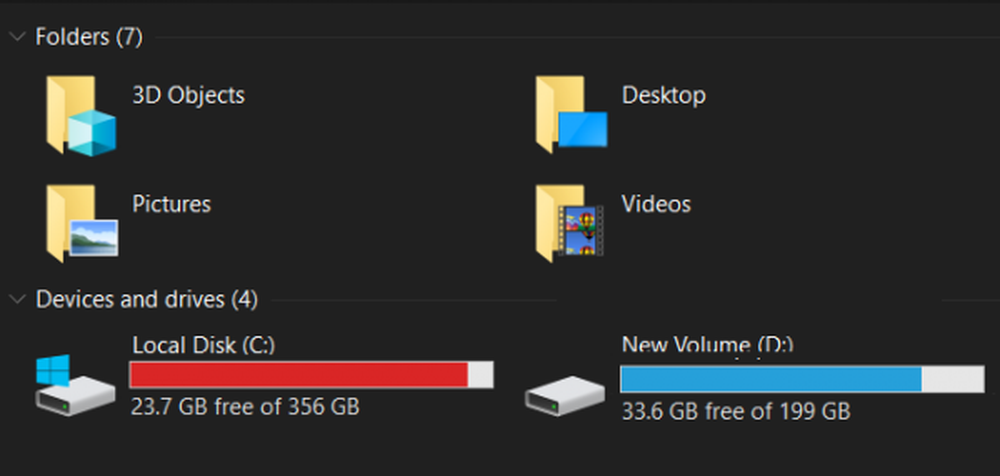
Potrebbero esserci dei momenti in cui una partizione logica del tuo hard disk potrebbe iniziare a riempirsi e a esaurire rapidamente lo spazio. Ci possono essere una serie di ragioni per questo. Tuttavia, non vi è alcun motivo particolare per questo comportamento; ci sono diverse potenziali cause per questo errore. Ciò può essere causato da malware, cartella WinSxS gonfiabile, impostazioni di sospensione, corruzione del sistema, ripristino del sistema, file temporanei, altri file nascosti, ecc..
In questo post, diamo un'occhiata a due scenari. Le ragioni sarebbero diverse e quindi anche la risoluzione dei problemi:
- C System Drive continua a riempire automaticamente
- D Data Drive continua a riempirsi automaticamente.
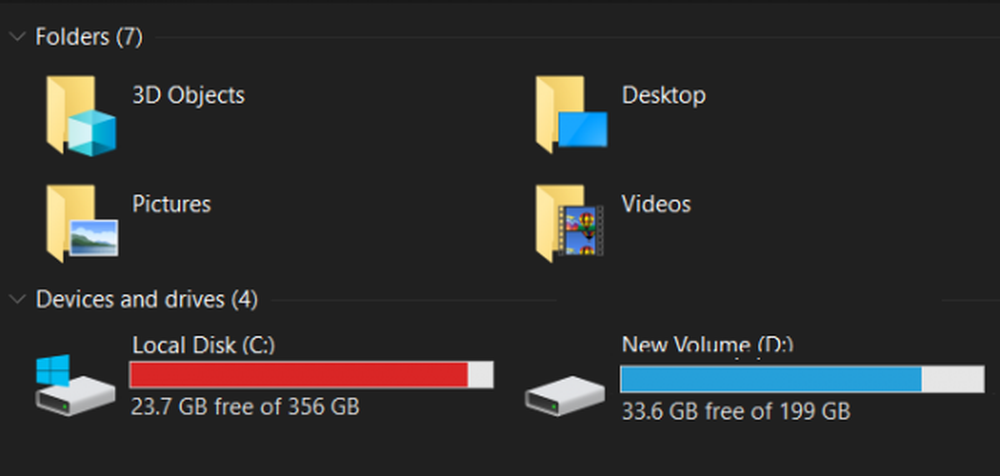
Il disco rigido continua a riempirsi automaticamente
L'unità di sistema potrebbe essere riempita automaticamente per diversi motivi. Se hai installato e disinstallato il software, potrebbe finire con il gonfiare la tua cartella WinSxS con i file DLL orfani. È necessario controllare lo spazio assegnato ai punti di ripristino di sistema e disabilitare anche il file di ibernazione - oppure potrebbe essere un file di registro eccessivo (.log) generato per errori che si verificano sul sistema.
Prima di iniziare, utilizzare un software Disk Space Analyzer gratuito per individuare le cartelle su cui le unità stanno consumando uno spazio eccessivo.
 Una volta che hai un'idea, ecco cosa devi controllare se l'unità C (Sistema) o la tua D (unità dati) continuano a riempirsi automaticamente per nessun motivo su Windows 10/8/7.
Una volta che hai un'idea, ecco cosa devi controllare se l'unità C (Sistema) o la tua D (unità dati) continuano a riempirsi automaticamente per nessun motivo su Windows 10/8/7.
Correzioni applicabili solo al sistema C Drive
Le seguenti correzioni si applicano solo all'unità C System,
- Gestire le impostazioni di ibernazione
- Eseguire la pulizia della cartella WinSxS
- Software che si comporta male e mangia spazio su disco.
1] Gestione delle impostazioni di ibernazione
Premere il tasto WINKEY + X o fare clic con il tasto destro del mouse sul pulsante Start e fare clic su Prompt dei comandi (amministratore). Clicca su sì per la richiesta di controllo dell'account utente o dell'account utente che si ottiene. Quindi, la finestra del prompt dei comandi sarà finalmente aperta. Ora, digita il seguente comando per disabilitare Ibernazione e premi Invio.
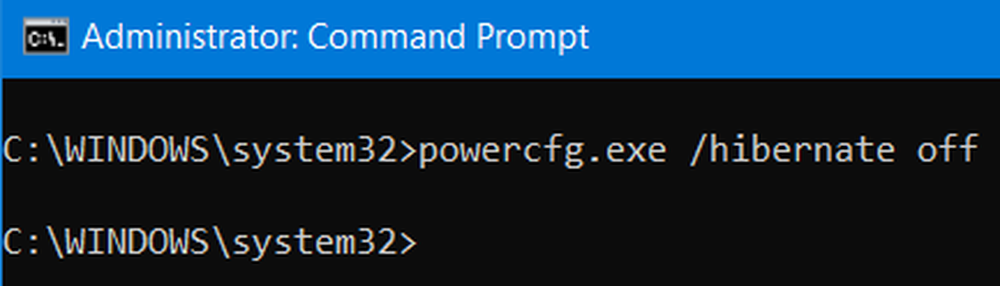
powercfg.exe / hibernate off
Chiudi la finestra del prompt dei comandi.
Tuttavia, se si nota, questo metodo si applica solo alla partizione di sistema. Questo di solito è la partizione C :..
2] Eseguire la pulizia della cartella WinSxS
Eseguire la pulizia della cartella WinSxS per ridurre la dimensione della cartella.
3] Controllare il software installato
Controllare se qualsiasi software installato si comporta male e consuma spazio su disco. Forse sta generando molti file di log (.log). L'installazione del software è l'unica opzione in questo caso.
Correzioni applicabili a C System Drive e D Data Drive
Le seguenti correzioni si applicano all'unità C System e all'unità dati D,
- Correzione della corruzione del file system.
- Rilevazione e rimozione di malware.
- Gestione dei punti di ripristino del sistema.
- Esecuzione della pulizia del disco.
- Alla ricerca di file nascosti.
- Correzioni varie.
1] Correzione della corruzione del file system
Inizia premendo WINKEY + X pulsante Combo o fare clic con il tasto destro sul pulsante Start e fare clic su Prompt dei comandi (amministratore) o cercare cmd nella casella di ricerca Cortana, fare clic con il pulsante destro del mouse sull'icona del prompt dei comandi e fare clic su Esegui come amministratore. Clicca su sì per la richiesta di controllo dell'account utente o dell'account utente che si ottiene. Quindi, la finestra del prompt dei comandi sarà finalmente aperta. Ora, digitare il seguente comando per eseguire chkdsk e poi premi Invio.
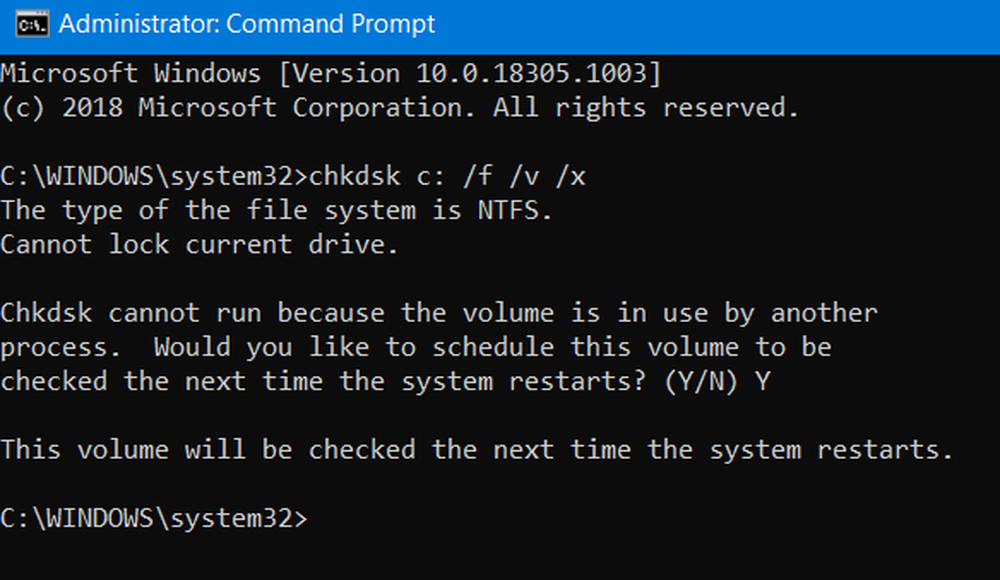
chkdsk / f / v / x
Inizierà a controllare gli errori ea correggerli. Altrimenti mostrerà un messaggio che dice,
Chkdsk non può essere eseguito perché il volume è in uso da un altro processo. Ti piacerebbe programmare questo volume da controllare la prossima volta che il sistema si riavvia? (S / N)
Quindi, puoi colpire Y per la pianificazione del disco Controllare la prossima volta che il sistema si riavvia.
2] Rilevazione e rimozione di malware
Ci possono essere alcune gravi infezioni da malware sul tuo computer che potrebbero innescare questo tipo di comportamento. Per risolvere questo problema, è possibile eseguire una scansione completa del sistema, una scansione rapida e una scansione all'avvio da Windows Defender o qualsiasi altro software antivirus che si sta utilizzando.
3] Gestisci i punti di ripristino del sistema
Per configurare lo spazio su disco utilizzato dai punti di ripristino del sistema, fare clic con il tasto destro del mouse su Questo PC icona e quindi fare clic su Proprietà.
Sul lato sinistro del nastro, fare clic su Protezione del sistema.
Quindi verrà visualizzata una mini finestra. Sul lato inferiore di questa mini finestra, fare clic su Configurazione.
Ora apparirà un'altra mini finestra. Sotto la sezione chiamata Utilizzo dello spazio su disco, è possibile spostare il cursore per attivare la memoria massima che può essere utilizzata durante la creazione di un punto di ripristino del sistema.
Puoi anche selezionare il Elimina pulsante per eliminare i punti di ripristino del sistema creati o attivare o disattivare i punti di ripristino del sistema.
Clicca su Applicare e poi ok affinchè le modifiche abbiano effetto.
4] Esegui pulizia disco
Esegui Utility Pulizia disco.
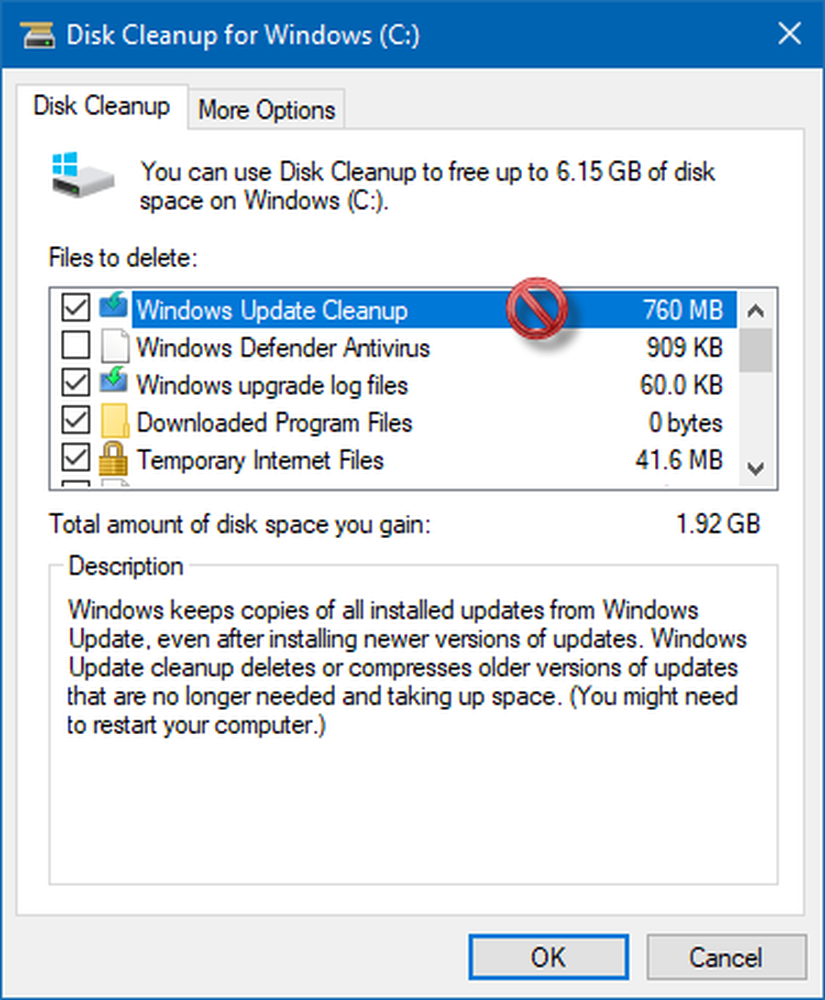
Digitare Pulizia del disco nella casella di ricerca Cortana e premi Invio per richiamarlo e selezionare il risultato appropriato.
Puoi anche usarlo per eliminare anche i file temporanei di 7 giorni e persino liberare spazio su disco aggiuntivo rimuovendo tutto, ma il punto di ripristino del sistema più recente utilizzando l'utilità Pulizia disco.
5] Cerca i file nascosti
Puoi anche provare a usare il Mostra file nascosti opzione per controllare tutti i file nascosti che occupano spazio sul disco rigido.
Questi file possono essere cancellati per liberare spazio aggiuntivo.
Include alcuni file di dati RAW da giochi e alcuni programmi di utilità.
6] Correzioni varie
Questa correzione mostra un ampio spettro di correzioni che puoi intraprendere per risolvere il problema che stai affrontando.
Prima di tutto, puoi provare a disinstallare le applicazioni UWP o Win32 installate sul tuo computer. È possibile disinstallare le applicazioni che non si utilizzano più o sono carenti abbastanza da causare questo problema di mangiare spazio libero sul disco.
In secondo luogo, puoi usare strumenti di terze parti come CCleaner per ripulire tutta la spazzatura che giace in quasi tutte le parti del tuo computer e liberare anche molto spazio.
In terzo luogo, è possibile ripulire il Cestino per liberare ulteriormente spazio eliminando alcuni file di cui si è certi non averne bisogno in modo permanente.