Schermo verde durante la riproduzione di video su Windows 10
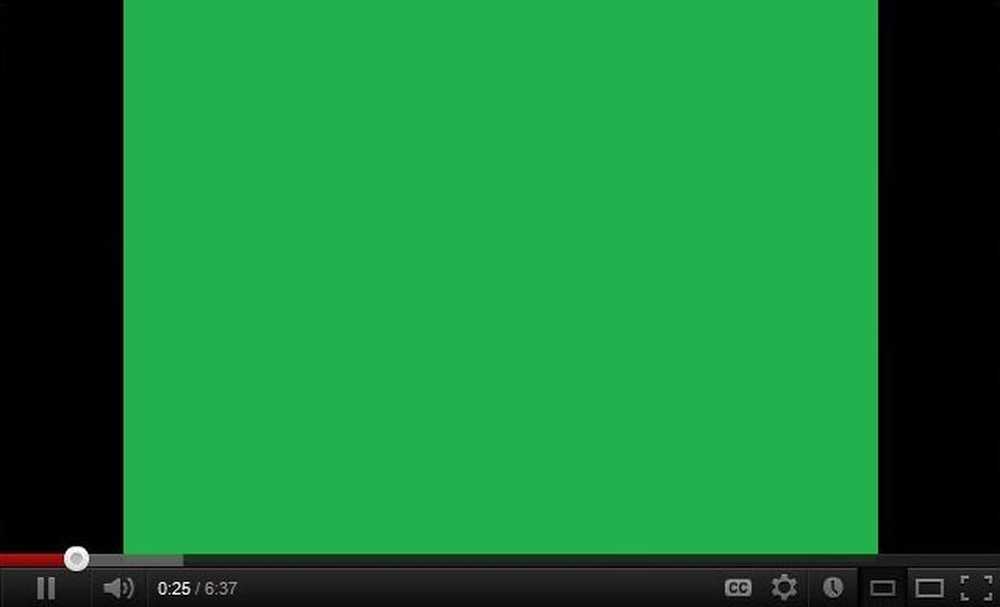
Uno dei problemi davvero irritanti con Windows 10 è quando vedi un Schermo verde durante la riproduzione di qualsiasi video. Normalmente, questo problema si verifica a causa di un problema con il rendering GPU e si verifica con la scheda grafica NVIDIA.
Schermo verde durante la riproduzione di video
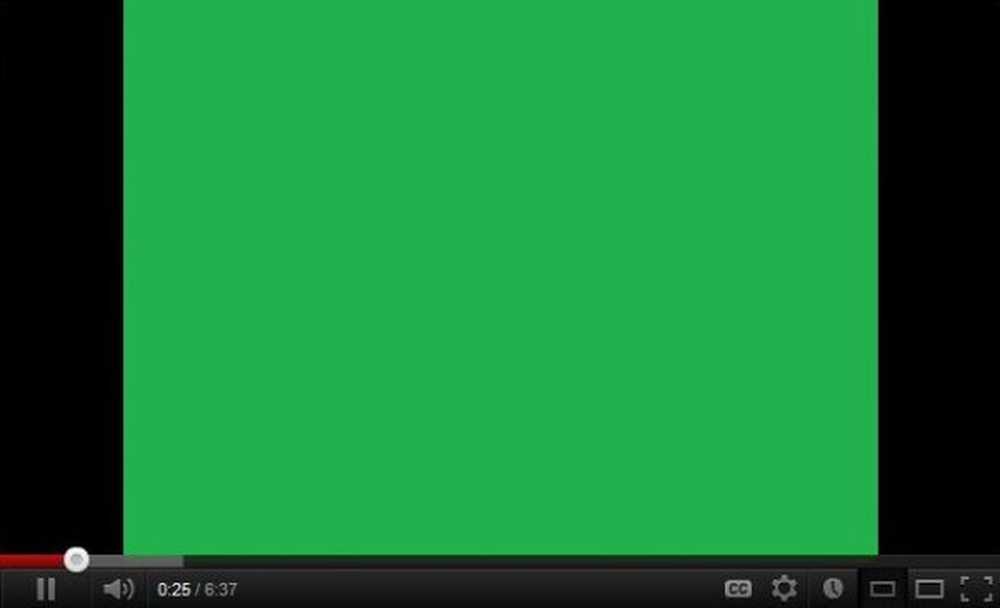
Quello che succede sotto il cofano è che il rendering della GPU diventa incompatibile con l'hardware del sistema. Gli altri motivi di questo problema potrebbero essere i driver della scheda grafica obsoleti, il Flash player obsoleto, ecc. Per risolvere il problema, è necessario prima disattivare il rendering del browser GPU accelerato. Ora, il metodo per farlo varia da browser a browser. Quindi, controlliamolo uno per uno.
1] Disattiva il rendering GPU
Utenti di Google Chrome:
Prima di tutto apri Google Chrome e fai clic su Pulsante Menu (facendo clic sul pulsante tre punti nell'angolo in alto a destra). Quindi fai clic su impostazioni
Dopo aver aperto la pagina Impostazioni, scorrere verso il basso per trovare il pulsante etichettato come Avanzate e fare clic su di esso.
Sotto la sezione che va sotto il nome Sistema, disattivare l'interruttore di Usa l'accelerazione hardware quando disponibile.
RicominciaGoogle Chrome.
Quando si riavvia, digitare chrome: // gpu /nella barra degli indirizzi e colpisci il accedere chiave.
Verrà ora visualizzato se Accelerazione hardware o Rendering GPU sono disabilitati o meno.
Utenti di Firefox:
Per disabilitare l'accelerazione hardware in Firefox, apri il browser> Opzioni.Ora sotto la sezione Generale, scorri un po 'per vedere Performance. Qui deseleziona il Usa l'accelerazione hardware quando disponibile opzione.
Riavvia Firefox.
Utenti di Internet Explorer:
genere inetcpl.cpl nella casella di ricerca e premi Invio. La finestra delle proprietà di IE si aprirà. Passa alla scheda etichettata come Avanzate.
Sotto la sezione di Grafica accelerata, controlla il pulsante che dice Usa il rendering del software anziché il rendering della GPU.
Ora colpisci ok e quindi riavviare il computer affinché le modifiche abbiano effetto.
Controlla se il problema persiste. In caso affermativo, prova l'altro metodo elencato di seguito.
2] Aggiorna i driver della tua scheda grafica
Dal menu WinX, aprire Gestore dispositivi.
Espandi l'elenco che dice Schede video.
Fare clic con il tasto destro del mouse sulla scheda grafica NVIDIA e selezionare Abilitare.
Ora, fai nuovamente clic con il pulsante destro del mouse e fai clic su Aggiorna il software del driver ...
Si aprirà una nuova finestra. Su quello, clicca su Cerca automaticamente il software del driver aggiornato.
Se Windows ora rileva la tua scheda grafica e il driver più recente, ottimo! Altrimenti, procedere al passaggio successivo.
Ora, fai nuovamente clic con il pulsante destro del mouse e fai clic su Aggiorna il software del driver ...
Quindi, fare clic su Sfoglia il mio computer per il software del driver.
Successivamente, clicca su Lasciami scegliere da un elenco di driver di dispositivo sul mio computer.
Infine, seleziona un driver compatibile per il tuo computer chiamato come Scheda grafica NVIDIA e procedere ulteriormente.
Lascia che l'intero processo finisca. E quindi riavviare il PC affinché le modifiche abbiano effetto. Questo ti aiuterà ad aggiornare il tuo Driver grafico.
Questo dovrebbe finalmente risolvere i problemi di schermo verde causati dalla scheda grafica NVIDIA e dal rendering accelerato GPU.



