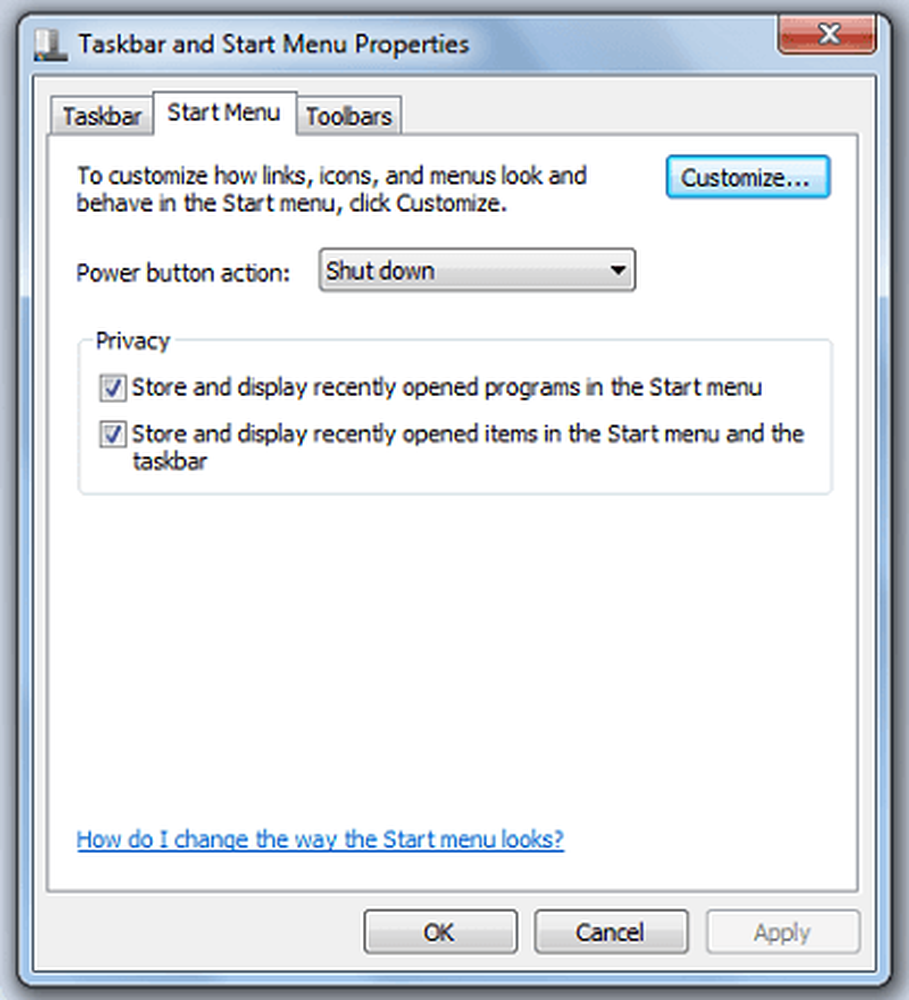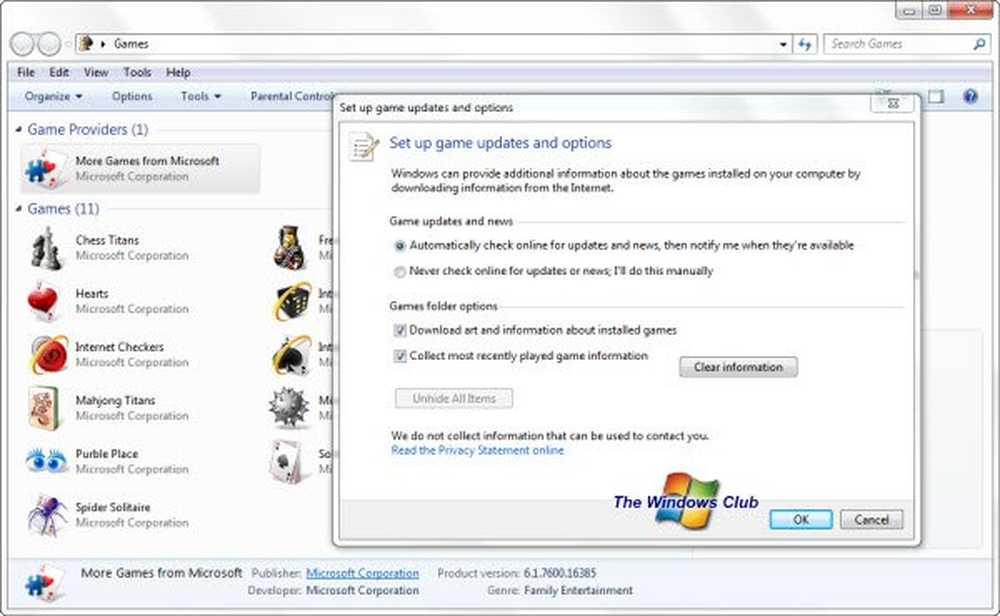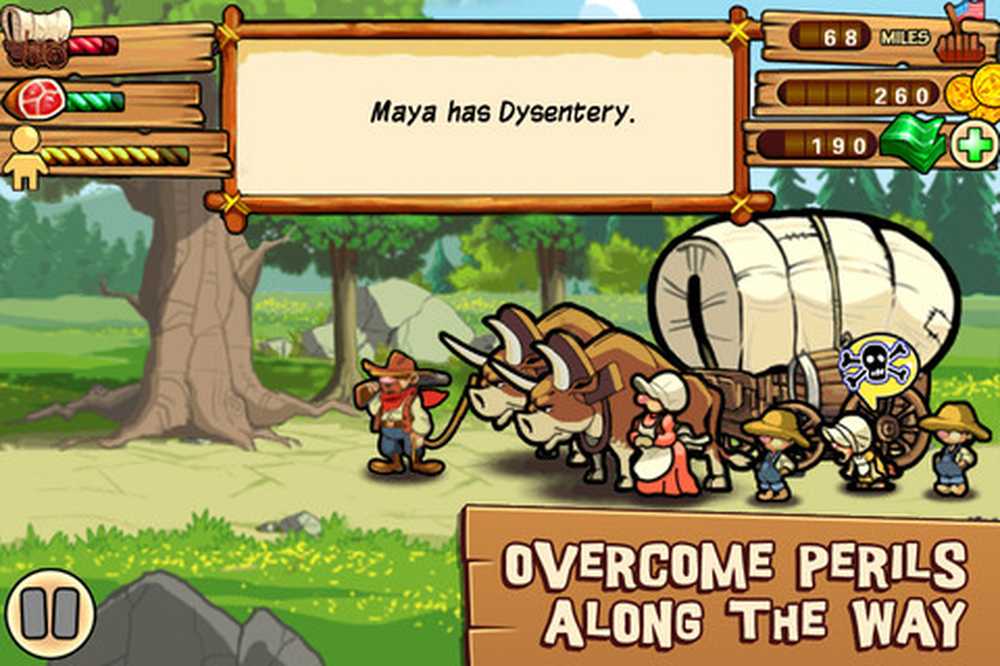Il gamepad non è riconosciuto o funziona in Windows 10
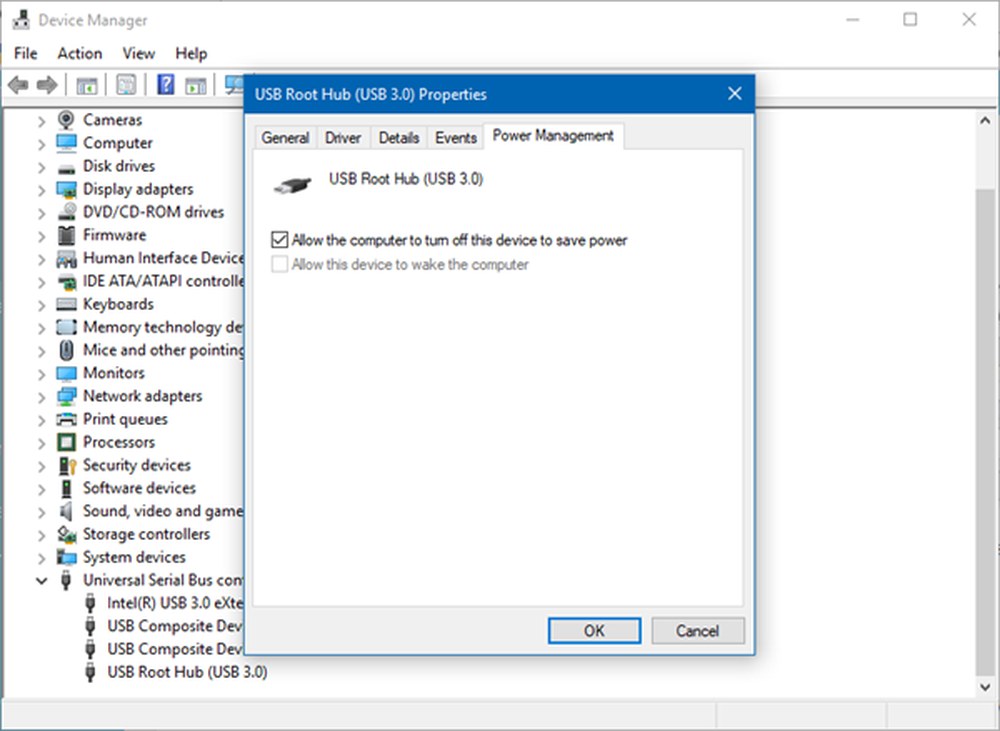
Sei un giocatore che preferisce usare un gamepad invece della tastiera e del mouse. Mentre è strano per un PC con Windows 10, a tutti piace quello che ci piace. Ora arriva un giorno in cui il tuo gamepad non funziona più e ti stai chiedendo cosa sta succedendo. Se il tuo gamepad o joystick USB non viene riconosciuto in Windows 10, abbiamo alcune correzioni che dovrebbero risolvere il problema una volta per tutte. Potrebbe essere necessario aggiornare il driver, regolare le impostazioni di risparmio energetico e sbarazzarsi di alcuni dispositivi plug-n-play.
Il gamepad non è riconosciuto
È un problema relativo al punto in cui il gamepad non viene riconosciuto da Windows 10. È stata eseguita la risoluzione dei problemi hardware, è stato riavviato il computer, ma il problema persiste. Quindi qual è la prossima mossa, allora? Bene, parleremo di una serie di modi per tenere sotto controllo questo problema.
Aggiorna il driver

Molte volte, un problema con un hardware compatibile con Windows 10 si riduce al driver. Un semplice aggiornamento e il problema è stato risolto. Dovrai scaricare il driver più recente dal sito Web del produttore.
Nel caso in cui si utilizzi un gamepad che supporta Windows 10, aggiornare il driver alla sua versione più recente.
Se si utilizza un gamepad più vecchio che non supporta pienamente Windows 10, potrebbe essere necessario eseguire il driver in modalità compatibile con Windows 7 o Windows 8. Per fare ciò, scaricare il driver del gamepad, preferibilmente il più recente, e fare clic con il tasto destro del mouse sul file di installazione, quindi selezionare Proprietà dal menu.
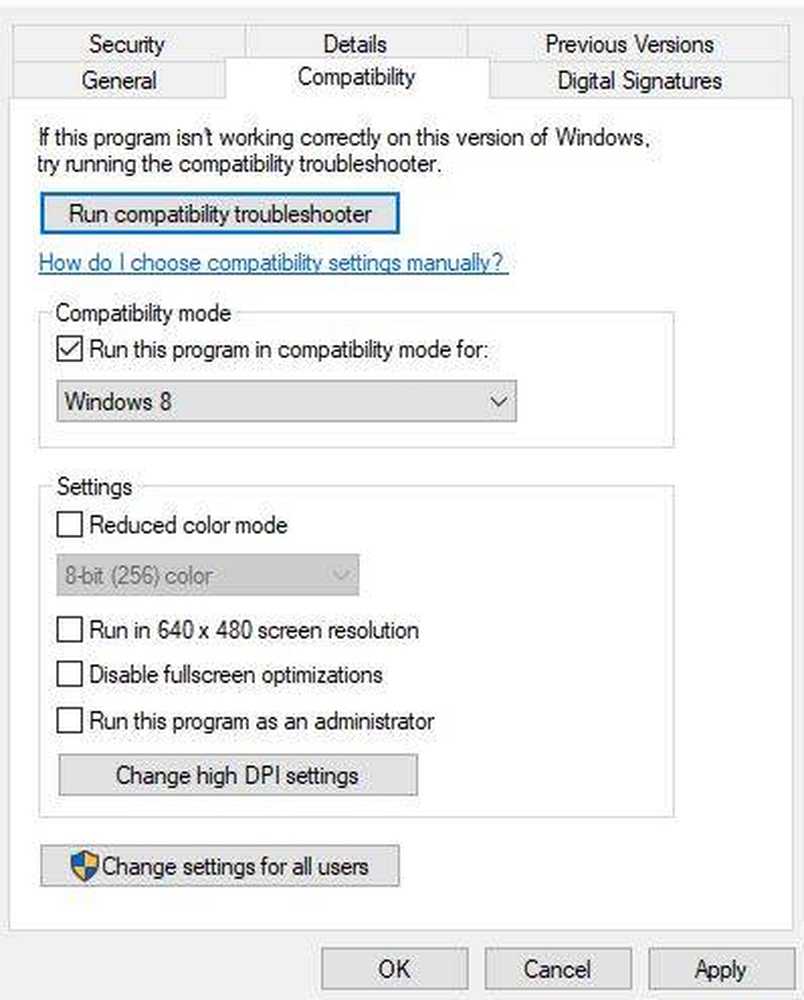
Nella nuova finestra che si apre, cerca la scheda di compatibilità, quindi fai clic su "Esegui questo programma in modalità compatibilità". Dal menu a discesa, seleziona Windows 7 o Windows 8 e, successivamente, completa l'installazione e riavvia il computer.
Regola le impostazioni di gestione della potenza

Il tuo gamepad non riconosciuto può essere risolto con una semplice regolazione delle impostazioni di risparmio energia in Windows 10.
Premere il tasto Windows + X per aprire il menu WinX, quindi selezionare Gestione dispositivi dall'elenco. Da qui, espandere l'opzione che dice controller Universal Serial Bus, quindi fare clic con il pulsante destro del mouse su USB Root Hub e scegliere Proprietà.
La prossima mossa è selezionare Power Management, quindi deselezionare tutte le caselle di controllo sotto "Consenti al computer di spegnere il dispositivo per risparmiare energia".
Riavvia il computer Windows 10 e prova a utilizzare nuovamente il gamepad.
Sbarazzati di alcuni dispositivi plug-n-play
C'è una possibilità che il numero di dispositivi collegati al computer stia causando il problema, quindi quello che devi fare, quindi, è rimuoverli o solo quelli che non stai usando.
Ammettiamolo, se un computer ha abbastanza porte, inseriremo una miriade di cose nel computer e non le rimuoveremo mai anche quando non sono in uso.
Per la maggior parte, questi consigli dovrebbero fare il lavoro. Tuttavia, se non dovessero funzionare, il modo migliore per andare avanti potrebbe essere quello di ottenere un nuovo gamepad.
Related leggi: Dispositivo USB non riconosciuto.