I tasti funzione non funzionano su laptop Windows 10
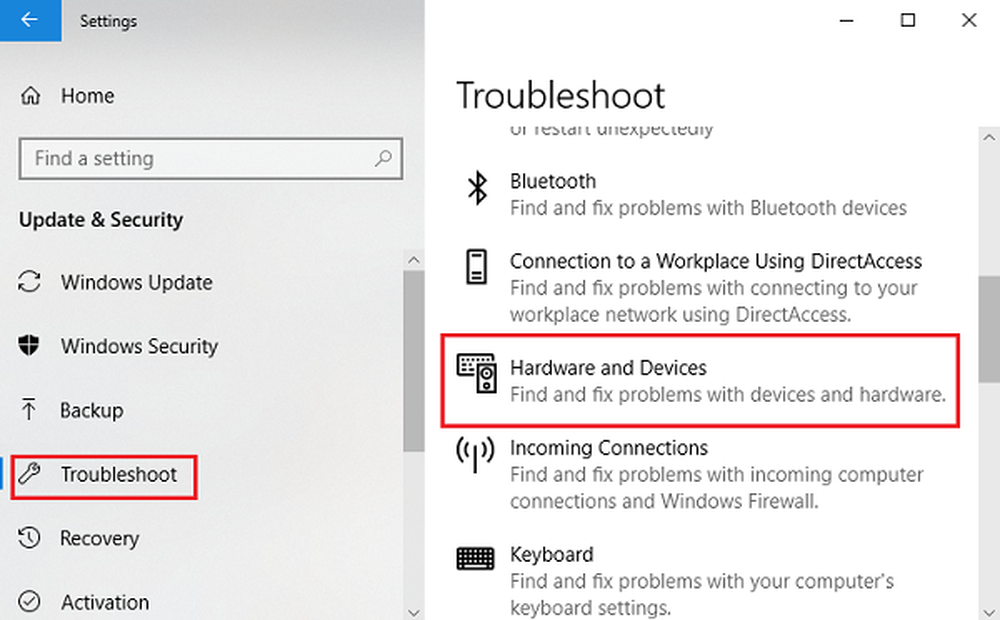
Tasti funzione (Fn) - F1, F2, F3, ecc. Sono utili per coloro che hanno estremo bisogno di scorciatoie sulle loro tastiere. I computer portatili sono solitamente dotati di tali tasti, ma le tastiere desktop, specialmente quelle da gioco, non sono estranee a questi tipi. Quando i tasti funzione non funzionano, non saremmo in grado di utilizzare queste scorciatoie.
Sembra che alcuni utenti abbiano affrontato un problema in cui il I tasti funzione (Fn) non funzionano. Questi sono alcuni problemi relativi ai driver o sono causati a causa degli aggiornamenti che impediscono l'esecuzione di alcuni programmi. Poiché ci sono molte marche di laptop, le specifiche per la risoluzione dei problemi possono variare, ma le tecniche di risoluzione dei problemi generalizzate non differiscono drasticamente. Quindi, quali sono i passaggi che possono aiutarti a liberarti di questo problema?
I tasti funzione non funzionano

1] Esegui lo strumento di risoluzione dei problemi hardware
Prova a eseguire la Risoluzione dei problemi hardware. Non che farà molta differenza, ma c'è la possibilità che questo possa risolvere automaticamente il problema. Gli aggiornamenti di Windows 10 sono noti per creare problemi di compatibilità con i dispositivi più vecchi e, se questo è il caso, l'esecuzione del programma di risoluzione dei problemi hardware ti aiuterà.

Per effettuare questa operazione, attenersi alla seguente procedura:
1] Premi Win + I per aprire la finestra Impostazioni.
2] Cerca "Aggiornamento e sicurezza" e aprilo.
3] Selezionare "Risoluzione dei problemi" dal pannello di sinistra ed espandere "Hardware e dispositivi".
4] Esegui lo strumento di risoluzione dei problemi e verifica se i tasti funzionano.2] Aggiorna i driver del tuo laptop
È possibile trovare i driver delle chiavi Function (Fn) più recenti sul sito ufficiale del produttore. Oppure, nel caso in cui i driver siano impostati per essere aggiornati automaticamente, andare in Gestione periferiche e disinstallare ciascun driver per i tasti funzione, ovvero reinstallare ciascuno dei driver, rispettivamente. Nel caso in cui le installazioni del driver manuale siano difficili per te, puoi utilizzare il software di aggiornamento automatico del driver in cui puoi scaricare facilmente ciascun driver. Tutto quello che devi fare è scegliere tra "Aggiorna" / "Aggiorna tutto" e poi tutto è pronto. È inoltre possibile utilizzare AMD Driver Autodetect o Intel Driver Update Utility.
3] Modificare le impostazioni su Mobility Center per i sistemi Dell
Windows Mobility Center è presente di default sulla maggior parte dei laptop. Tuttavia, i sistemi Dell hanno un'impostazione aggiuntiva per la riga dei tasti funzione e possiamo modificare le impostazioni. Per fare ciò, segui questi semplici passaggi:
1] Premere il tasto Windows + S. Andare a cercare "Centro mobilità finestre". Dopo aver aperto l'applicazione, cerca "Function Key Row".
2] Ora, fai clic sulla freccia del menu a discesa e seleziona "Tasto funzione".
3] Fare clic su "Applica" per salvare le modifiche necessarie e chiudere l'applicazione.
Nel caso in cui nessuna di queste tecniche di risoluzione dei problemi funzioni, quindi, visitare tutti i centri di assistenza poiché è possibile che si tratti di un problema relativo all'hardware.
4] Soluzione per utenti VAIO
Per le persone che utilizzano ancora VAIO, è necessario sapere che dopo ogni aggiornamento il servizio eventi VAIO smette di funzionare. Questa soluzione è appositamente mirata solo per quegli utenti. Per attivare quel servizio nel caso in cui è spento, attenersi alla seguente procedura:
1] Premere il tasto Windows + R, digitare "services.msc", quindi premere "Esegui".
2] Si aprirà una scheda con un elenco di servizi in esecuzione. In quella lista, cerca "VAIO Event Service.”
3] Fare clic destro su di esso e andare alle sue proprietà.
4] Ora, devi attivare il tipo di avvio come automatico e, nel caso in cui mostri tale opzione, avviare semplicemente il servizio e poi cambiare il suo tipo di avvio.
Ora, controlla se i tasti funzione funzionano o no.
Se nessuno dei passaggi sopra menzionati funziona, potrebbe essere necessario consultare un professionista dell'hardware per ottenere la tastiera riparata o sostituita.
Leggi il prossimo: Comportamento dei tasti funzione di modifica nei laptop Dell.



