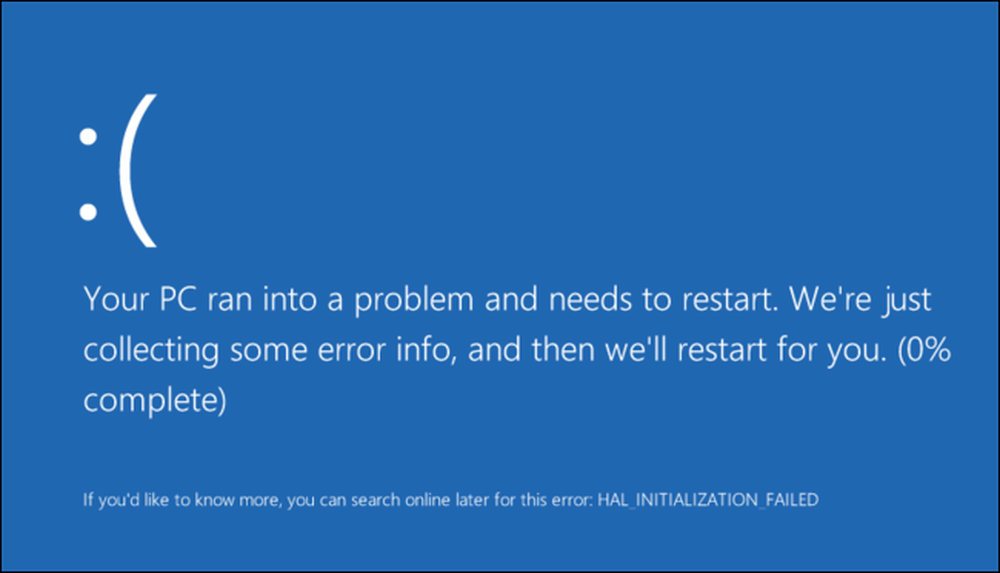Risoluzione dei problemi relativi all'alta DPI con Desktop remoto su Windows 10
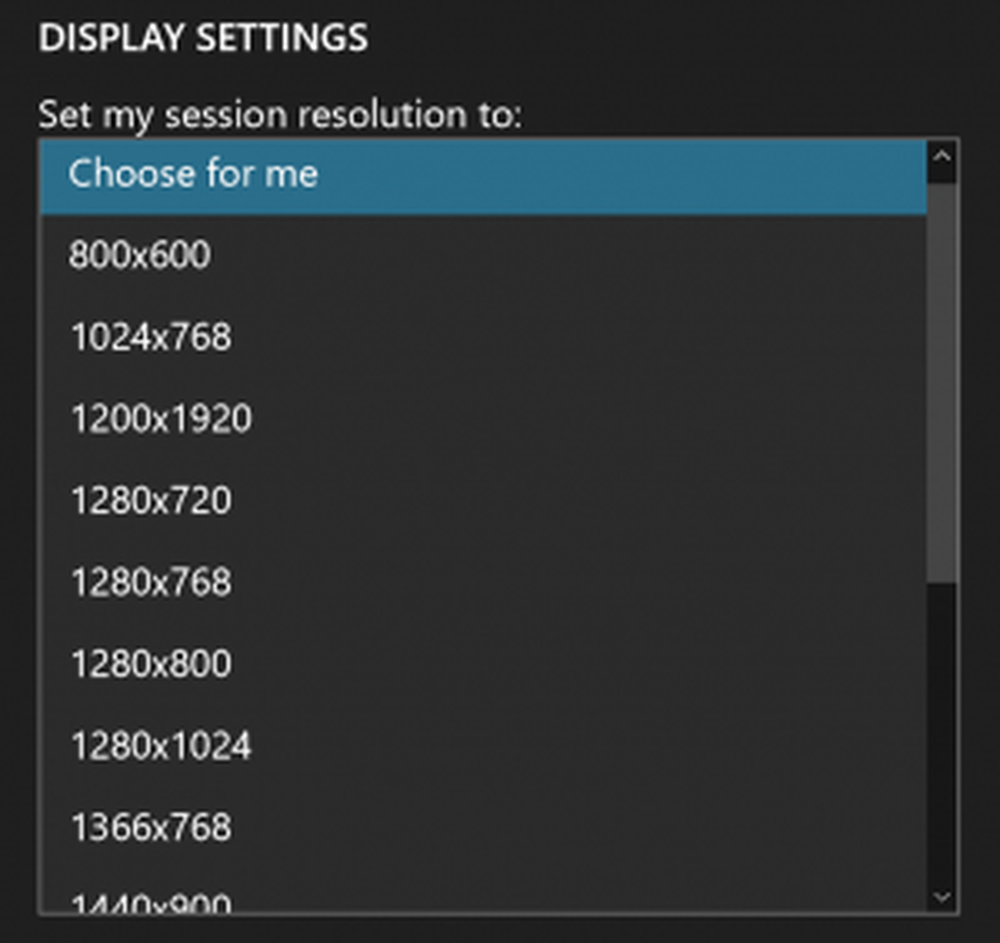
maneggio Desktop remoto con DPI alto (Dots Per Inch) i problemi possono rivelarsi un problema molto delicato Windows 10 v1703. Ciò detto, la maggior parte dei problemi DPI può essere mitigata con successo con la dovuta diligenza.
I problemi relativi all'alta DPI sono generalmente associati quando si collegano dispositivi come Surface Pro 3 e Surface Pro 4 con monitor esterni. Con l'inizio dei problemi DPI, la barra delle applicazioni, le icone, il testo e le finestre di dialogo appaiono molto piccoli o sproporzionati. Anche il problema DPI si verifica quando si utilizzano più monitor con una risoluzione di visualizzazione diversa. È probabile che l'interfaccia di Windows compaia anche in testi sfocati.
Microsoft ha descritto dettagliatamente i passaggi necessari per risolvere le questioni con problemi DPI elevati e la maggior parte di questi passaggi è una sorta di ottimizzazioni. Prima di andare avanti e provare a risolvere il problema DPI, prova a ottimizzare le impostazioni e vedere se il problema è risolto.
Come gestire Bad DPI
Il cattivo comportamento è qualcosa che si riferisce all'anomalia DPI, che si tratti di display sfocato, schermo strappato o perdita di qualità. Il ridimensionamento del display è di fondamentale importanza qui e il fallimento di questo è sicuro di causare un problema. I problemi DPI non sono qualcosa a cui assisterai quando utilizzi Surface Book in modalità standalone, ma prova ad agganciarlo / sganciarlo al protocollo desktop remoto e i problemi iniziano a emergere.
Il problema è principalmente dovuto al cambiamento delle configurazioni hardware su Surface e sul monitor.
Uno dei modi migliori per gestire questo problema è disconnettersi prima dell'aggancio e dell'accesso dopo l'attracco. Questo perché il Winlogon si avvia quando l'utente si collega e la configurazione dell'hardware viene annotata e viene impostato il DPI corrispondente. Molte delle applicazioni non vengono integrate con una funzionalità che consente il rilevamento DPI automatico in tempo reale.
Nel caso in cui cambi i monitor è sempre meglio creare una nuova sessione di Windows. Ancora un'altra cosa degna di nota è che ricorda di aggiornare il tuo Windows 10 all'ultima build.
Gestione dei problemi DPI con Monitors singoli
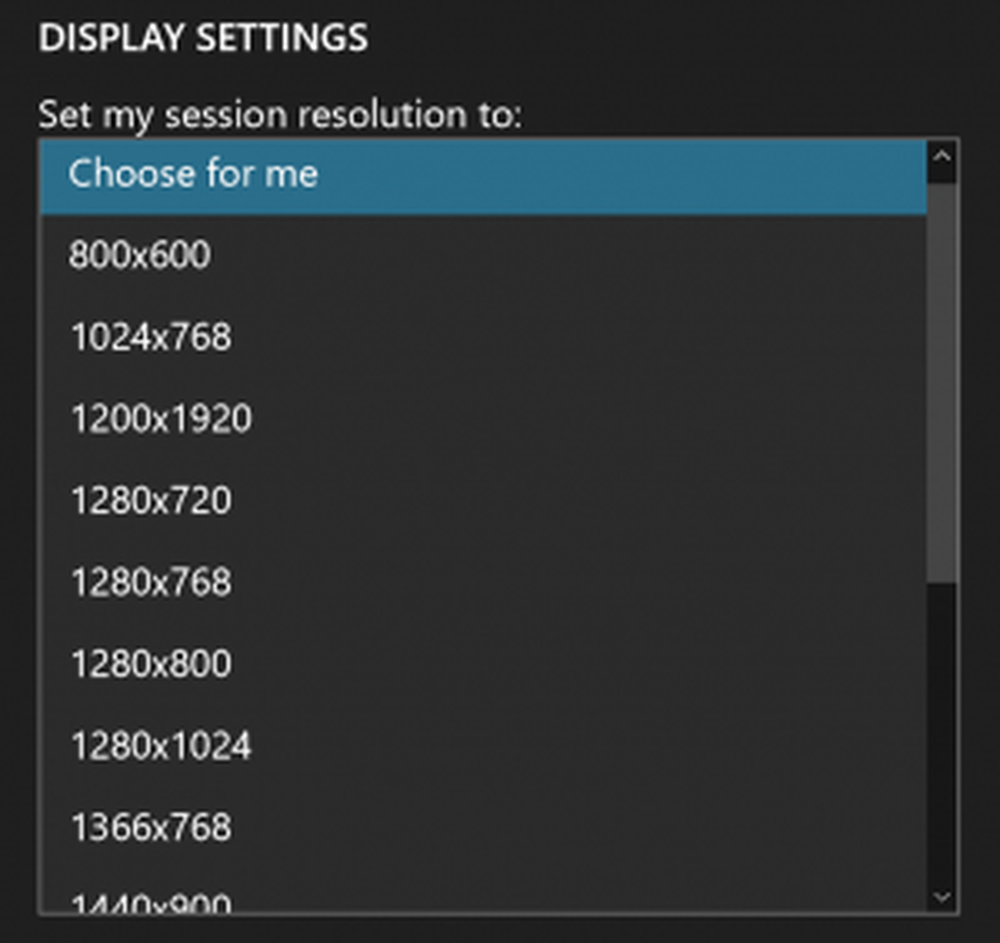
Bene, le situazioni con monitor singolo di solito non sono così complicate e le connessioni vanno bene senza problemi DPI. Tuttavia, l'unico problema qui è un effetto collaterale della sessione RDP (Remote Desktop Protocol).
Nel caso in cui si utilizza il RDP con un computer in ufficio e una volta fatto si disconnette dalla sessione. Tuttavia, quello che succede è che il giorno dopo, quando tenti di accendere il monitor, continuerà a visualizzare attivamente la sessione attiva di ieri. L'unica risoluzione qui è quella di disconnettersi dal PC.
Ottenere i migliori risultati RDP con più monitor

È necessario decidere per questo, il monitor verrà utilizzato e anche sapere quale monitor si desidera contrassegnare come primario. Di solito, il modo migliore è selezionare il monitor numero 1 come "Rendi questo il mio monitor principale.”
Successivamente, provare a utilizzare l'anteprima dell'app Microsoft Remote Desktop anziché MSTSC. Ora assicurati ancora una volta che Windows 10 sia aggiornato e passi alla linea di base disconnettendosi, configurando l'hardware e effettuando nuovamente l'accesso.
Visita Microsoft per la lettura completa.