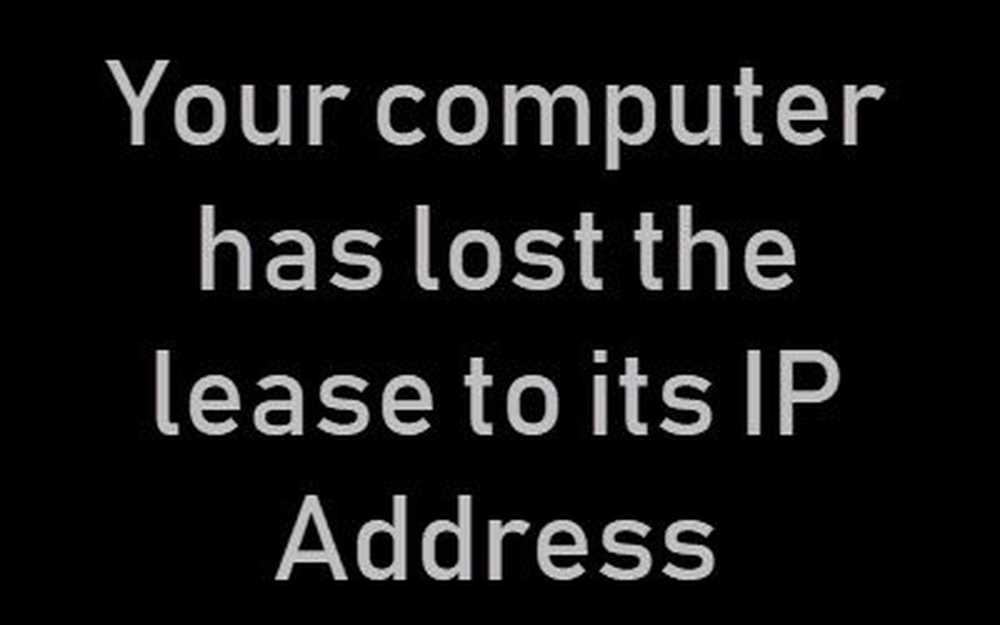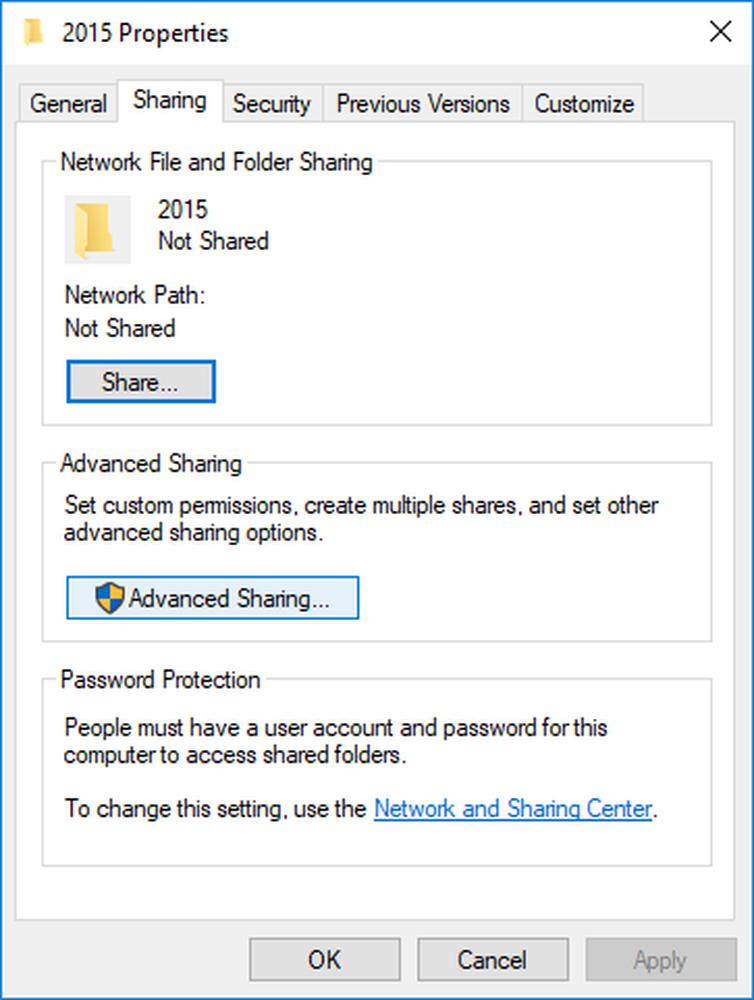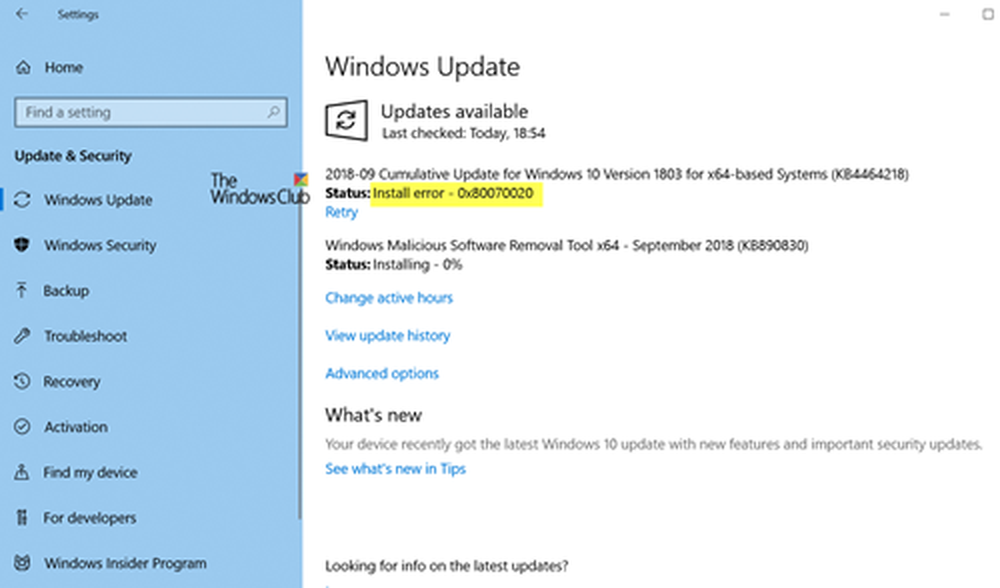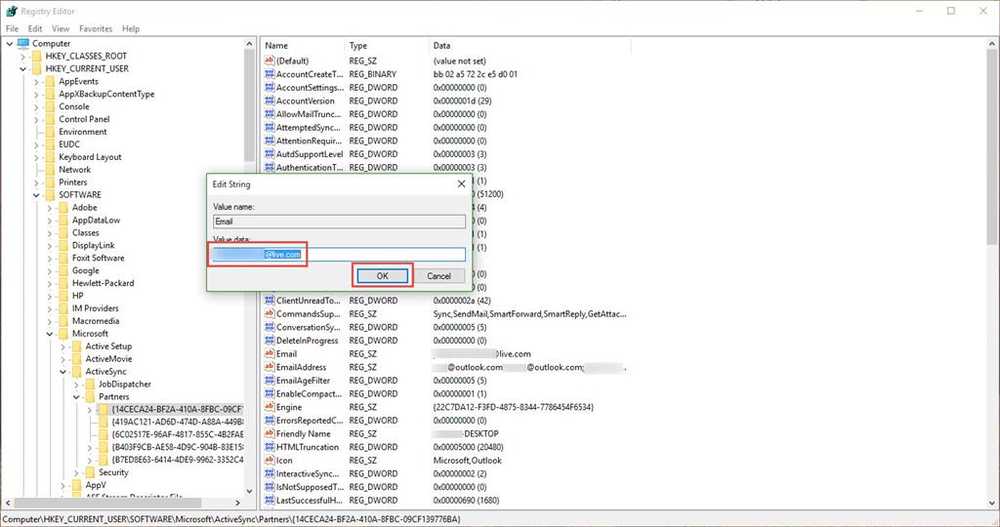Risolto il problema con il file Winload.efi mancante su Windows 10
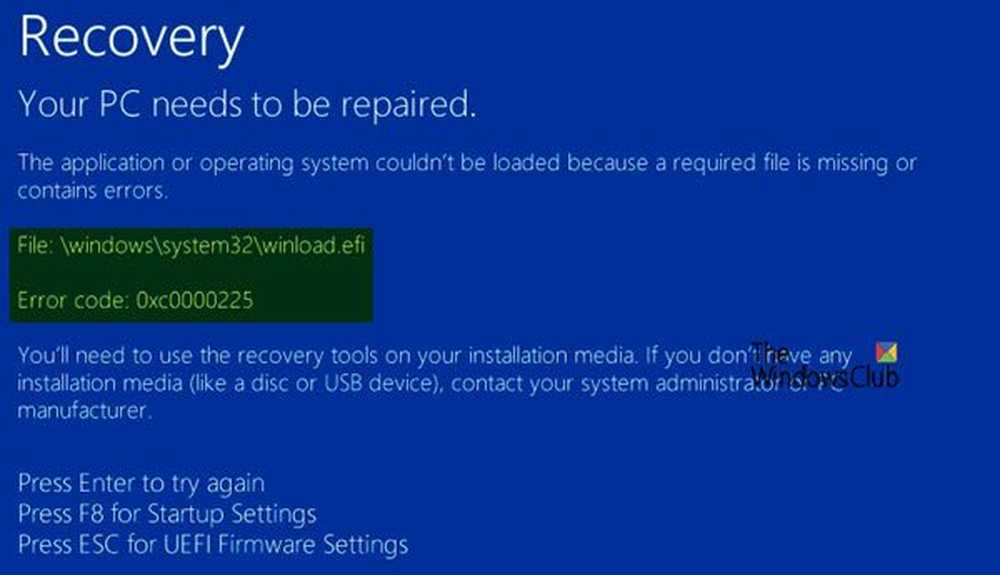
Winload.efi è un file EFI o Extensible Firmware Interface. Questi file sono file eseguibili per il firmware dei computer basati principalmente su UEFI ed eseguono le attività di caricamento dei file sul bootloader del computer. Questi file vengono utilizzati per una serie specifica di attività come l'accensione del computer, il riavvio del computer, l'installazione di Windows, il ripristino del computer e altri. Quindi, Winload.efi diventa un file molto importante. Nel caso in cui questo file è perso, danneggiato o danneggiato, diventa impossibile per il sistema operativo Windows procedere.
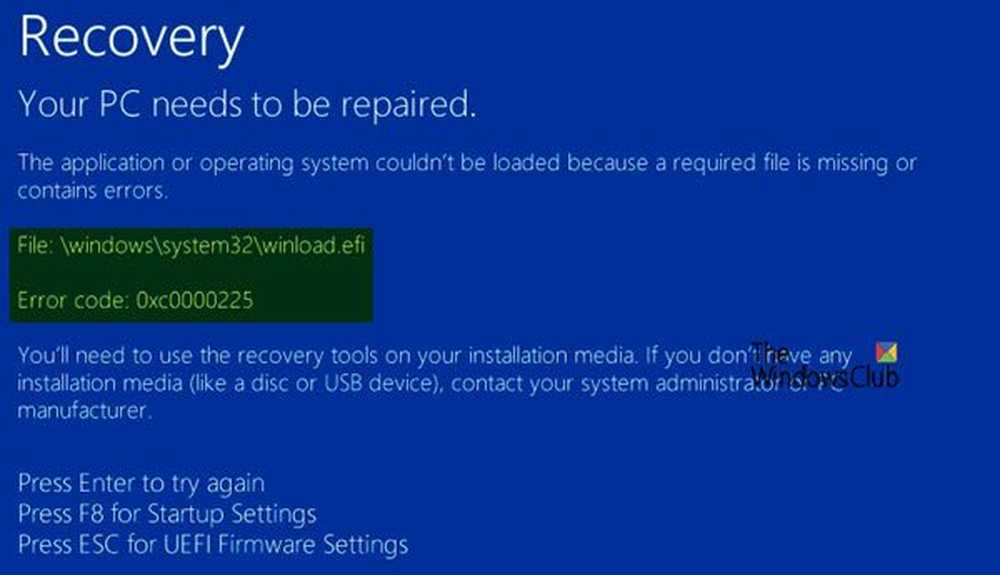
Alcune delle dichiarazioni di errore che questo file emette quando scompare o sono danneggiate sono:
- manca winload.efi
- winload.efi non può essere trovato
- winload.efi è mancante o contiene errori
- Questo programma non può iniziare perché winload.efi è mancante sul tuo computer
- Questa applicazione richiede il file winload.efi, che non è stato trovato su questo sistema.
- Si è verificato un problema durante l'avvio di [percorso] \ winload.efi. Il modulo richiesto non può essere trovato.
I codici di errore 0xc0000225, 0xc00000e e 0xc0000001 sono associati con Winload.efi file non trovato errore.
Risolto il problema nel file Winload.efi mancante
Se in genere si tende a creare un punto di Ripristino configurazione di sistema, è possibile provare a annullare le modifiche sul computer eseguendo Ripristino configurazione di sistema, quindi provare nuovamente a eseguire l'aggiornamento. Nel caso in cui non si abbia l'abitudine di creare un punto di Ripristino configurazione di sistema; Ti suggerisco di iniziare a farlo perché è una funzionalità molto potente che ti consentirà di sistemare il tuo computer in una serie di scenari.
Per correggere questo errore, eseguiremo le seguenti correzioni:
- Ricostruisci BCD.
- Disabilita avvio sicuro.
- Esegui il Controllo file di sistema.
- Disattiva la protezione antimalware di avvio anticipato.
1] Ricostruisci BCD
Affinché questa soluzione funzioni, è necessario creare un'unità USB Windows 10 di avvio e quindi avviare il computer che la utilizza. Quindi, quando si ottiene la schermata di benvenuto per fare clic su Il prossimo, e quindi fare clic su Ripara il tuo computer nella parte in basso a sinistra della finestra.
Quindi fai clic su Risoluzione dei problemi.

Successivamente, selezionare Opzioni avanzate. E poi, Prompt dei comandi.
Ora, una volta aperta la finestra del prompt dei comandi, immettere i seguenti comandi uno alla volta nella sequenza in cui vengono forniti per ricostruire il BCD e riparare l'MBR:
bootrec / repairbcd
bootrec / osscan
bootrec / repairmbr
Finalmente, digita Uscita per chiudere la finestra del prompt dei comandi.
Riavviare il computer per rendere effettive le modifiche.
2] Disabilita avvio sicuro
Consiglierei di disabilitare Secure Boot nelle impostazioni del BIOS. Inizia avviando prima il computer in Windows 10. Quindi, vai su Impostazioni> Windows Update e controlla se hai qualcosa da scaricare e installa se vedi aggiornamenti offerti. Gli OEM inviano e aggiornano l'elenco di hardware, driver e sistemi operativi affidabili per il PC.
Una volta fatto, devi andare al BIOS del tuo PC.Vai a Impostazioni> Aggiornamento e sicurezza> Opzioni di avvio avanzate. Quando si fa clic su Riavvia ora, riavvierà il PC e offrirà tutte queste opzioni avanzate.
Seleziona Risoluzione dei problemi> Opzioni avanzate. Questa schermata offre ulteriori opzioni che includono Ripristino del sistema, Ripristino all'avvio, Torna alla versione precedente, Prompt dei comandi, Ripristino immagini di sistema e Impostazioni firmware UEFI.

Ogni OEM ha il suo modo di implementare le opzioni. Avvio sicuro è solitamente disponibile in Sicurezza> Boot> Scheda Autenticazione. Impostalo su Disabilitato.

Inoltre, impostare Supporto legacy su On o Abilitato.
Salva le modifiche ed esci. Il PC verrà riavviato.
3] Utilizzo di Controllo file di sistema
Inizia premendo WINKEY + X pulsante Combo o fare clic con il tasto destro sul pulsante Start e fare clic su Prompt dei comandi (amministratore) o semplicemente cercare cmd nella casella di ricerca Cortana, fare clic con il pulsante destro del mouse sull'icona del prompt dei comandi e fare clic su Esegui come amministratore. Clicca su sì per la richiesta di controllo dell'account utente o dell'account utente che si ottiene. Quindi, la finestra del prompt dei comandi sarà finalmente aperta. Ora, digita il seguente comando per eseguire Controllo file di sistema, quindi premi Invio.
sfc / scannow
Riavvia il sistema al termine della scansione.
È inoltre possibile utilizzare il nostro software FixWin gratuito per eseguire l'utilità Controllo file di sistema con un clic.
4] Disattiva la protezione antimalware di avvio anticipato
Questa è una soluzione abbastanza semplice. Inizia selezionando Ricomincia nel menu Start mentre si tiene premuto il tasto Cambio tasto sulla tastiera.

Riavvierà il tuo computer a Impostazioni di avvio.
Quindi, assicurarsi che l'opzione 8 dice Disattiva la protezione antimalware di avvio anticipato.
Ora, premi il F8 chiave perché l'opzione di cui sopra è elencata al numero 8.
Infine, avvierà e caricherà Windows sul tuo computer con la protezione Anti-malware precoce disattivata solo per quella sessione quando puoi provare a svolgere la stessa attività e verificare se uno dei conflitti è stato risolto per te.
Facci sapere se questo post ti ha aiutato o se hai altri suggerimenti da offrire.