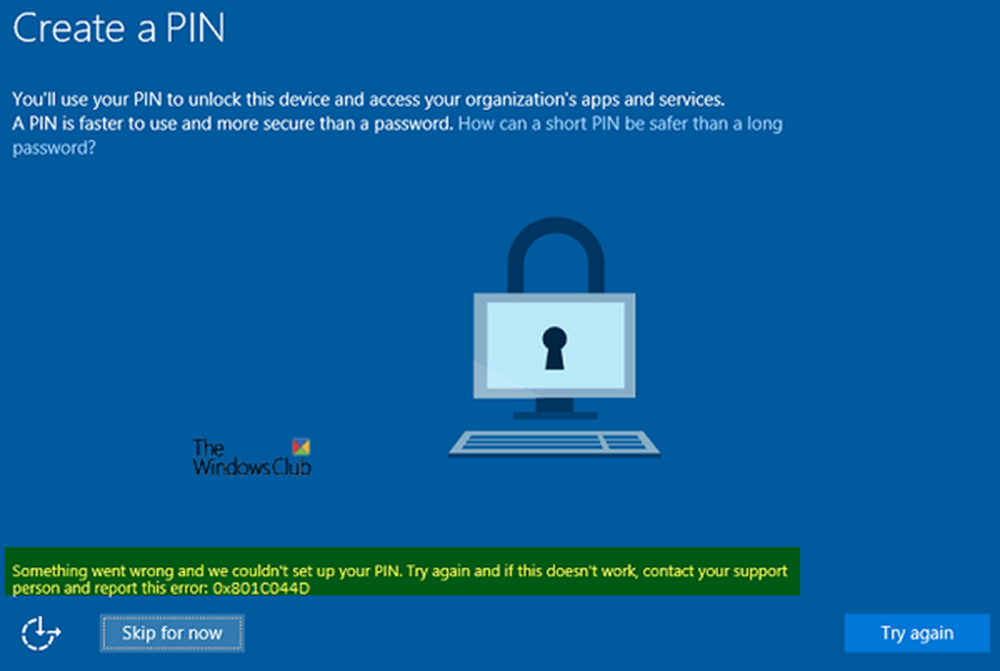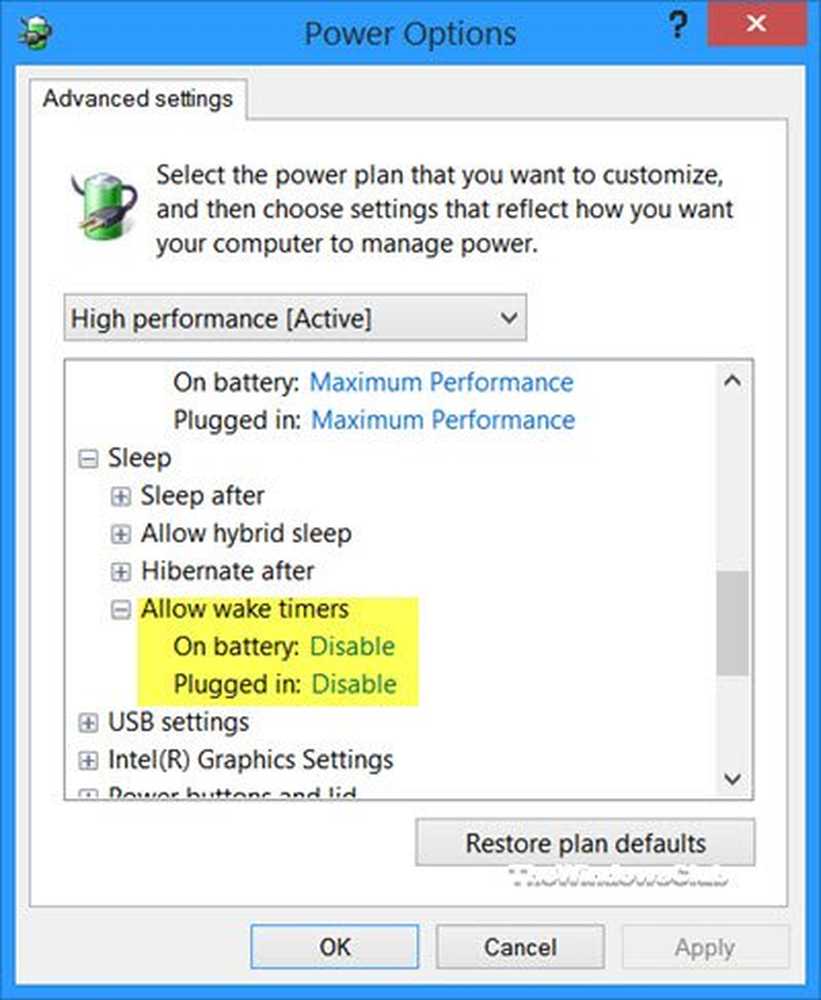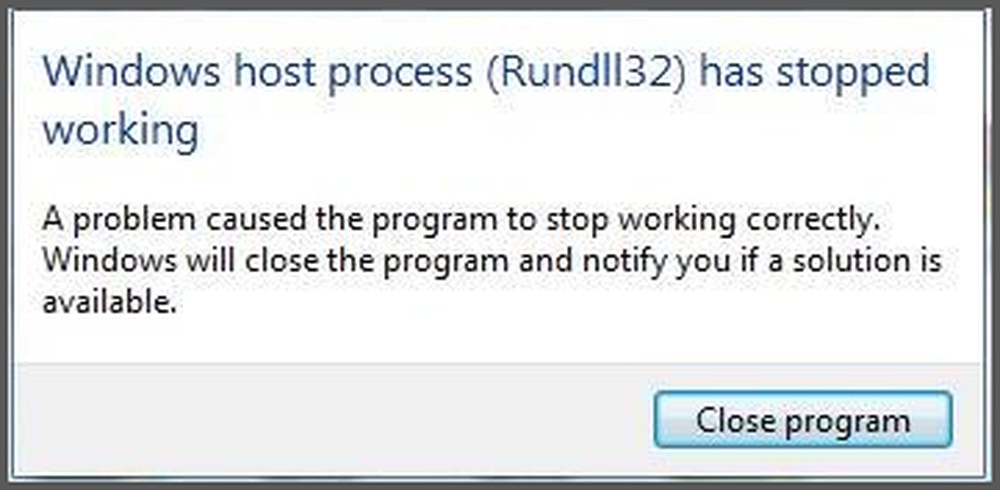Risolve lo sfarfallio della luminosità dello schermo del computer portatile Windows
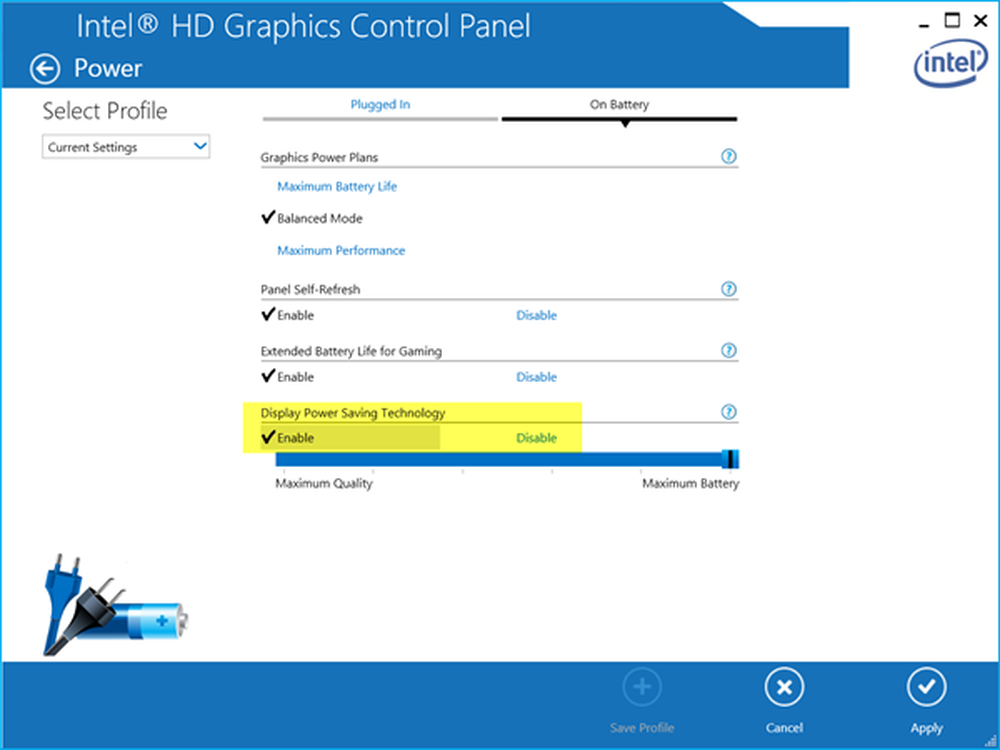
Se la luminosità dello schermo del tuo laptop Windows 10/8/7 lampeggia in modo casuale o quando la batteria è carica, questo post suggerisce metodi su come risolvere questo problema. Recentemente ho acquistato un ultrabook Dell Inspiron 15 7537 e ho dovuto affrontare questo problema. Anche se ho preparato questo post tenendo presente un portatile Dell, questo potrebbe funzionare anche per HP, Lenovo, Acer e altri laptop.
Sfarfallio della luminosità dello schermo del laptop
Se lo schermo del tuo laptop sfarfallio, pulsa o si attenua e si illumina di tanto in tanto, potresti vedere se qualcuno di questi suggerimenti per la risoluzione dei problemi ti aiuta.
Prima di tutto, prova a identificare quando si verifica questo problema, quando si utilizza la batteria, l'alimentatore CA o in entrambi gli scenari. È per un particolare piano di potere o tutti i piani di potere? Inoltre, controlla se ciò accade quando si accede al BIOS e anche in modalità provvisoria. La tua batteria è molto vecchia? Avere questo bit di informazioni potrebbe aiutarti.
Puoi provare questi passaggi in qualsiasi ordine. Seleziona quelli che ritieni applicabili al tuo scenario e sono più propensi ad aiutarti.
1] Prima di tutto visita il sito Web del produttore e aggiorna i driver video e grafici per il tuo modello.
2] Se l'aggiornamento non aiuta, disinstallare e reinstallare i driver video.
3] Apri Pannello di controllo \ Tutti gli elementi del pannello di controllo \ Opzioni risparmio energia \ Modifica le impostazioni del piano e ripristina le impostazioni predefinite del piano di alimentazione facendo clic su Ripristina le impostazioni predefinite per questo piano. Fallo per tutti i tuoi piani energetici.
4] Modificare la frequenza di aggiornamento del monitor e vedere se questo aiuta.
5] Apri Il mio Dell ed esegui PC Checkup per il tuo monitor. Se vengono rilevati problemi, segui le relative istruzioni per risolvere il problema.

6] Apri Opzioni risparmio energia nel Pannello di controllo e, a sinistra, seleziona Opzioni di durata della batteria estesa Dell.


Vedere se questo aiuta.
7] Se il tuo laptop usa processori Intel, disabilita il Tecnologia Intel Power Saving. Otterrai questa impostazione nel tuo Dell o Vaio Control Center. Dalla ricerca schermata iniziale, digitare Pannello di controllo della grafica HD Intel e premi Invio per aprirlo. Fare clic su Alimentazione> A batteria.
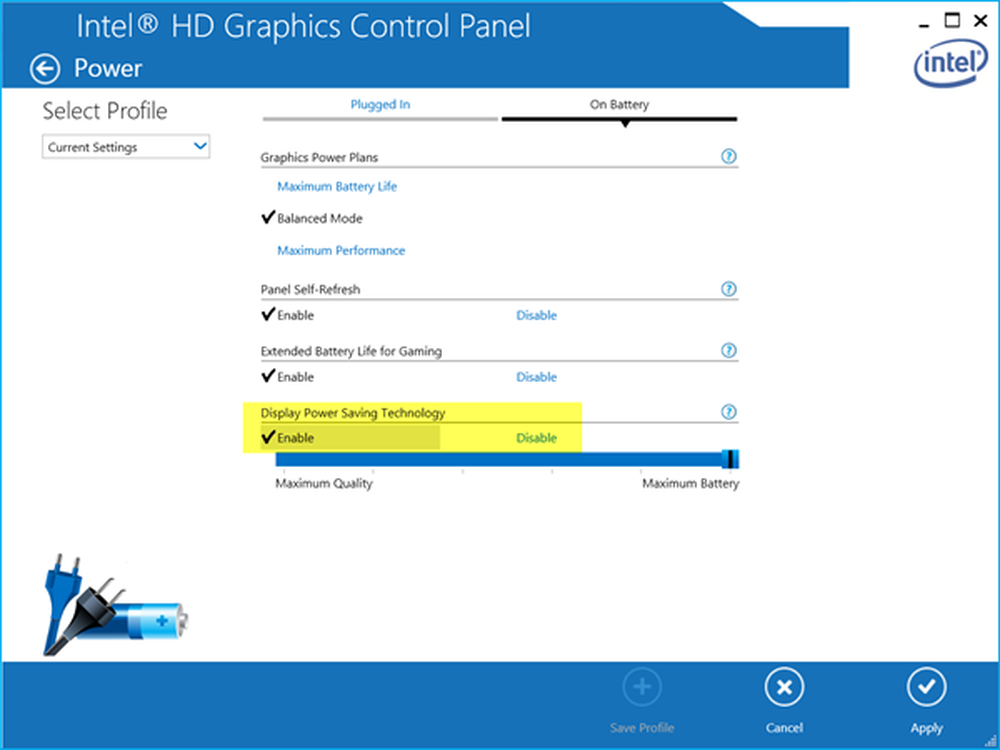
Vedrai Visualizza la tecnologia di risparmio energetico. Disabilitarlo, fare clic su Applica e riavviare il computer.
8] Norton AV, iCloud e IDT Audio sono tre applicazioni che causano lo sfarfallio dello schermo in Windows 10. Verifica se sono state installate. Vedi questo post se lo schermo del tuo computer è tremolante dopo l'aggiornamento di Norton in Windows 10.
9] Questo post ti aiuterà se lo schermo sfarfalla su Surface Book.
10] Guarda questo post se Windows 10 Brightness non funziona o cambia automaticamente e questo se Windows 10 continua a cambiare il piano delle impostazioni di alimentazione.
Facci sapere se qualcuno di questi ti ha aiutato a risolvere il problema dello sfarfallio dello schermo del laptop o se hai altri suggerimenti da fare.