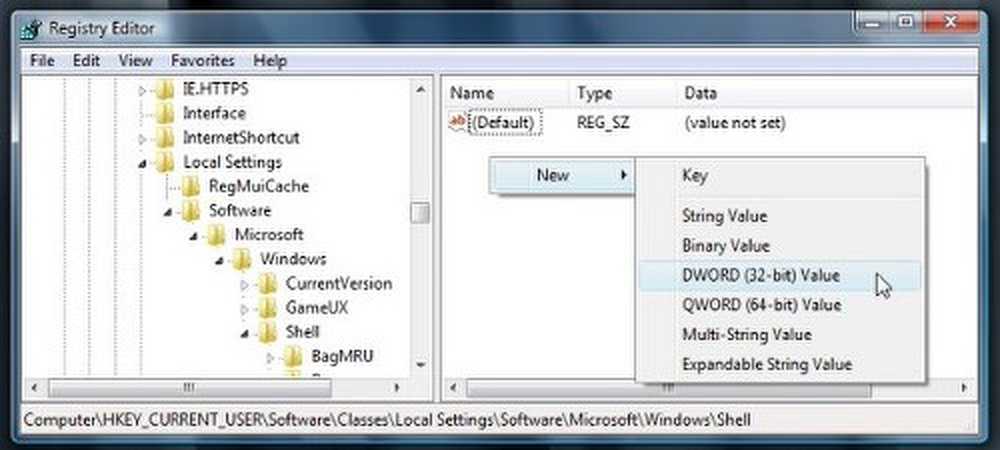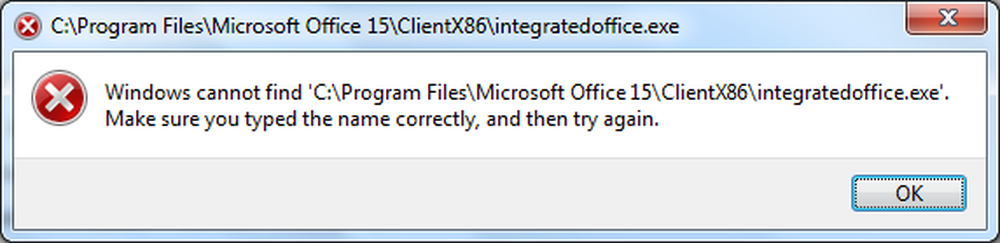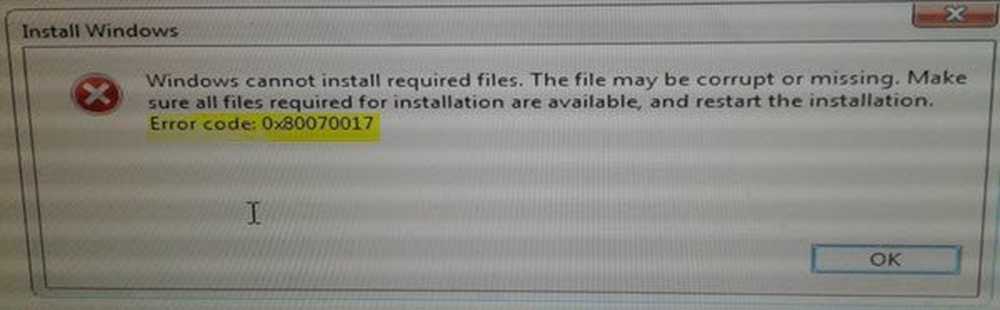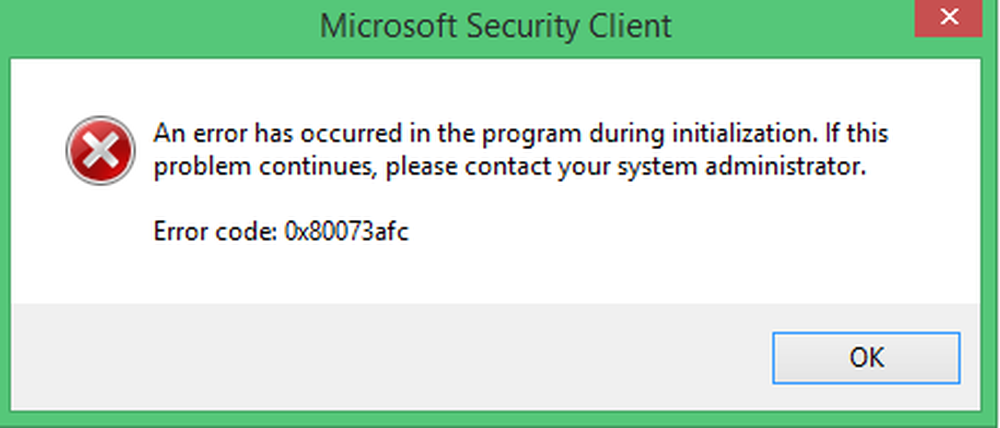Risolvi Windows Driver Foundation utilizzando l'alta CPU
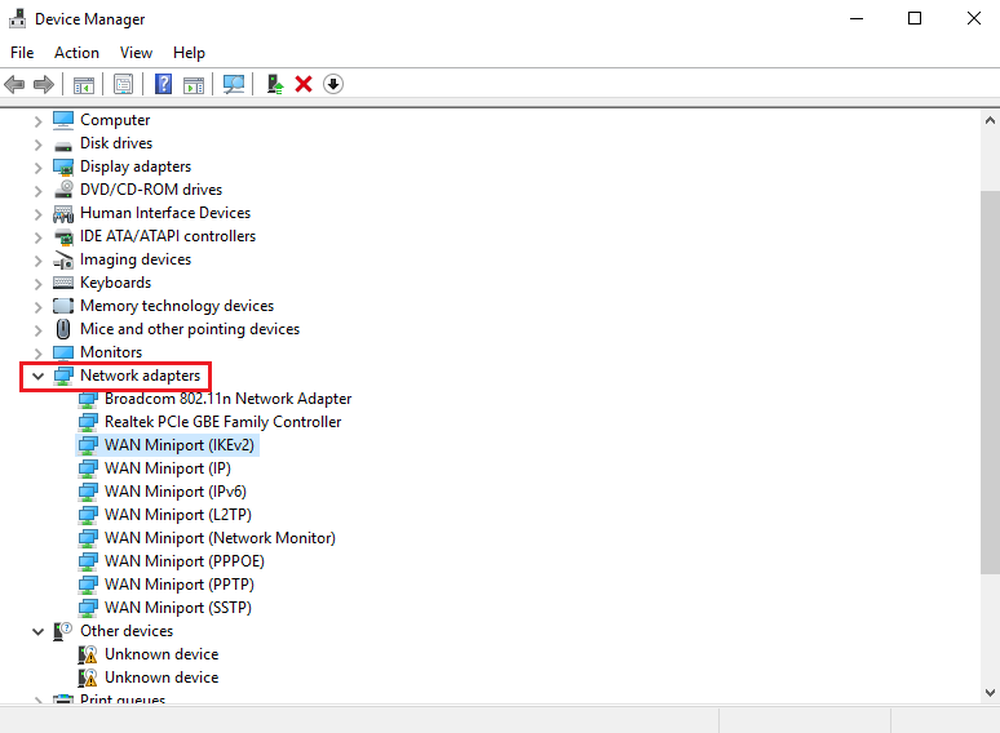
Windows Driver Foundation è il nome precedente per Windows Driver Framework. È un insieme di librerie e strumenti di Microsoft che aiuta a ridurre la complessità durante la scrittura dei driver di Windows. Spinge i driver in modalità utente. Questo servizio è necessario per la stabilità complessiva del sistema.
A volte, gli utenti possono riscontrare problemi con il sistema, in cui Windows Driver Foundation occupa una parte importante dell'utilizzo della CPU. Anche se non limita esattamente le funzionalità della CPU per la maggior parte degli utenti, sicuramente scarica la batteria e potrebbe causare il congelamento del sistema a volte, soprattutto se l'utilizzo spara fino al 100%. Il tentativo di uccidere il processo nel Task Manager non aiuta perché si tratta di un processo di sistema.
Windows Driver Foundation che utilizza CPU o memoria elevate
Per scoprire se lo sforzo sull'utilizzo della CPU è dovuto a Windows Driver Foundation o wudfsvc.dll, aprire Task Manager facendo clic con il pulsante destro del mouse sulla barra delle applicazioni e selezionando Task Manager.
Qui, controlla il processo che occupa un elevato utilizzo della CPU. Windows Driver Foundation? Potrebbe essere presente con il nome alternativo Driver Framework in modalità utente (UMDF) o wudfhost.exe.
Se effettivamente consuma risorse elevate, prova alcuni di questi suggerimenti per la risoluzione dei problemi.
1] Esegui Windows Update
Assicurati che il tuo sistema operativo Windows sia aggiornato con le ultime patch e correzioni.
2] Esegui i Troubleshooter
Se si utilizza Windows 7, eseguire Risoluzione dei problemi di manutenzione del sistema. Per eseguire il Risoluzione dei problemi di manutenzione del sistema. Apri Esegui, digita quanto segue e premi Invio:
msdt.exe -id MaintenanceDiagnostic
Aiuta?
Quindi, esegui il Risoluzione dei problemi di prestazioni del sistema. Per fare ciò, aprire un prompt dei comandi con privilegi elevati, digitare quanto segue e premere Invio per eseguire la risoluzione dei problemi di prestazioni.
msdt.exe / id PerformanceDiagnostic
Questo strumento per la risoluzione dei problemi aiuta l'utente a regolare le impostazioni per migliorare la velocità e le prestazioni del sistema operativo.
3] Risoluzione dei problemi in stato di avvio parziale
Un avvio pulito ti aiuterà a risolvere il problema. Accedere al sistema come amministratore. Premi Windows + R per aprire la finestra Esegui. Immettere il comando 'msconfig' e premere Invio.
Fare clic sulla scheda Generale e quindi fare clic su avvio selettivo. Cancella il Carica elementi di avvio seleziona la casella e assicurati che Carica i servizi di sistema e Usa la configurazione di avvio originale sono controllati.
Ora nella scheda Servizi, seleziona l'opzione che dice 'Nascondi tutti i servizi Microsoft'e quindi fare clic su Disabilita tutto.
Fare clic su Applica e riavviare il sistema.
Il motivo per l'esecuzione di un avvio parziale è quello di isolare qualsiasi software stava causando il problema. Se un avvio pulito risolve il problema di utilizzo elevato della CPU, quindi provare a scoprire il software esatto che stava interferendo. Dovrai farlo manualmente abilitando / disabilitando ogni processo o avvio.
4] Prova a rimuovere le periferiche dal sistema
Rimuovere le periferiche dal sistema una per una e verificare se risolve il problema. Se lo fa, quella particolare periferica potrebbe aver bisogno di essere sostituita o forse il suo Driver aggiornato.
5] Aggiorna e reinstalla i driver WiFi
Molti utenti hanno segnalato che la reinstallazione dei driver WiFi li ha aiutati a risolvere il problema. Il processo per aggiornare i driver di dispositivo è il seguente:Premi Win + X e fai clic su Gestione dispositivi per aprirlo. Nell'elenco, che è in ordine alfabetico, cerca "Adattatori di rete" e fai clic sulla freccia che punta in avanti di fronte ad esso.
Trova i driver wireless nell'elenco, fai clic con il pulsante destro del mouse su di essi uno per uno e aggiornali.
Riavvia il sistema e controlla se il problema è stato risolto. In caso contrario, procedere con la reinstallazione dei driver.
Aprire nuovamente Gestione periferiche e fare clic con il pulsante destro del mouse sui driver wireless. Quindi fare clic su "Proprietà". Aprire la scheda Driver e fare clic su Disinstallare disinstallare i driver. Mantenendo il sistema connesso al Wifi, riavviare il sistema. Dovrebbe rilevare automaticamente i driver.
6] Suggerimenti per i professionisti
Performance Monitor è un ottimo strumento integrato che consente di monitorare e studiare il modo in cui le applicazioni eseguite influiscono sulle prestazioni del computer, sia in tempo reale che raccogliendo dati di registro per analisi successive. È molto utile per identificare e risolvere i problemi di utilizzo di risorse elevate da parte dei processi e nella generazione di un report sull'integrità del sistema di Windows. Ma a volte, potresti sentire la necessità di utilizzare uno strumento freeware di terze parti per controllare tali processi che potrebbero utilizzare una CPU elevata. Process Tamer è uno strumento gratuito che ti aiuterà a gestire l'utilizzo elevato o al 100% della CPU in Windows.
Ti auguro il meglio!
Post sui processi che utilizzano risorse elevate:- Problemi di utilizzo elevato della CPU dell'host del provider WMI
- Moduli di Windows Installer Worker Elevata CPU e utilizzo del disco
- Desktop Window Manager dwm.exe consuma una CPU elevata
- Ntoskrnl.exe alta CPU e utilizzo del disco
- OneDrive elevato problema di utilizzo della CPU
- Windows Shell Experience Host utilizza l'alta CPU
- Wuauserv elevato utilizzo della CPU.