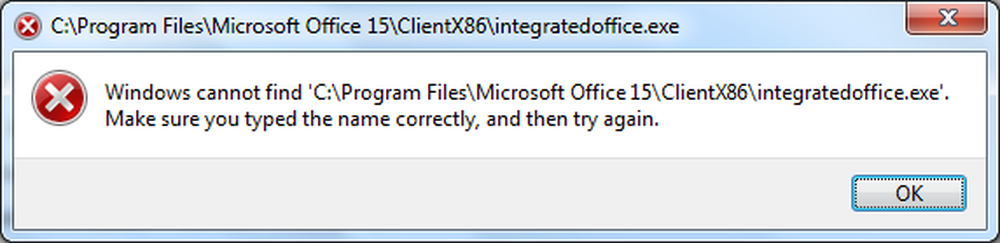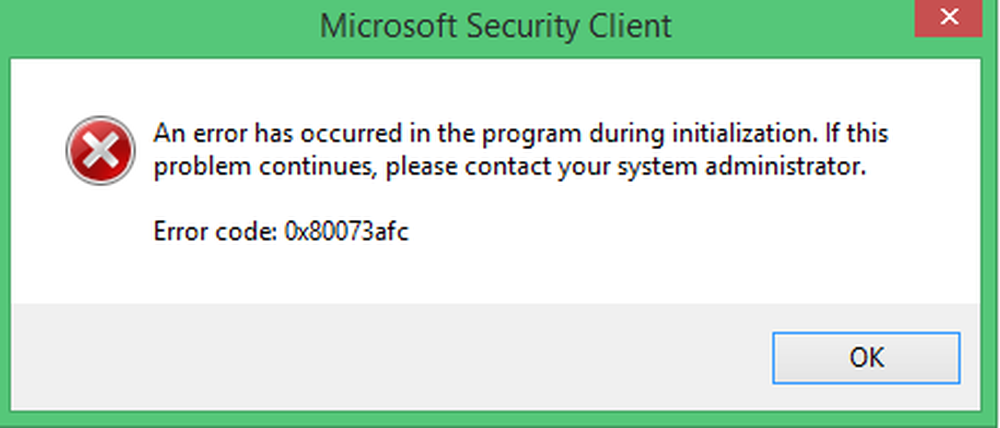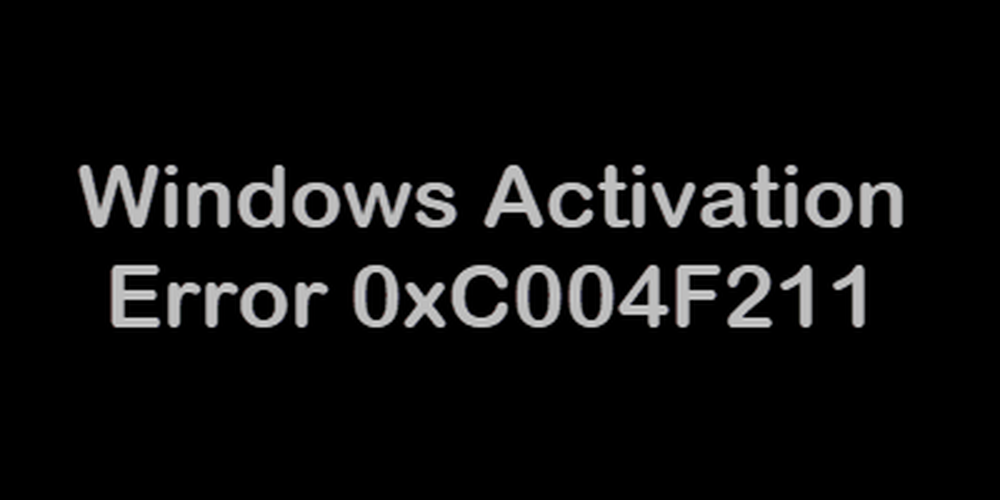Correggere le tessere dell'app per Windows non funzionanti in Windows 10/8
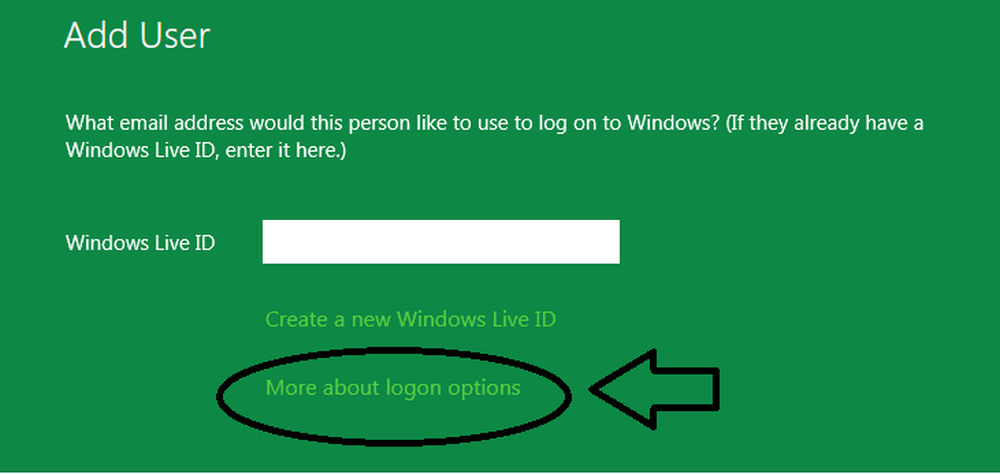
Alcuni utenti, utilizzando Windows 10/8, scoprono che le loro tessere nel menu Start o nella schermata Start non funzionano o rispondono. Uno dei problemi più comuni che alcuni di loro hanno riscontrato è che quando si tenta di fare clic su una piastrella dell'app non accade nulla, ad esempio, non apre alcuna applicazione. In questo articolo, ti suggerirò alcuni suggerimenti che potrebbero aiutarti a risolvere questo problema.
Le piastrelle dell'app per Windows non funzionano
Passo 1:
Secondo molti casi in cui mi sono imbattuto, perché le tessere Metro funzionino, abbiamo bisogno che la nostra risoluzione dello schermo sia superiore a 1024 × 768. Quindi assicurati di avere una risoluzione del display uguale o superiore a 1024 × 768. Per modificare la risoluzione, fare clic con il pulsante destro del mouse su Desktop e fare clic su Risoluzione schermo.

Passo 2:
È stato segnalato che se il controllo dell'account utente è stato disattivato completamente, le applicazioni Metro non funzioneranno correttamente. Quindi assicurati di non disabilitare UAC. Per controllarlo
- Clicca sul pannello di controllo
- Scorri verso il basso e fai clic su "Altre impostazioni

- Clicca su "Account utente e sicurezza della famiglia"

- Clicca su Account utente

- Quindi fare clic su "Attiva o disattiva Controllo account utente".

- Assicurati di aver impostato le impostazioni su "Predefinito" come mostrato nell'immagine sottostante.

Passaggio 3:
Alcuni utenti hanno segnalato che questo problema si verifica quando si utilizza l'account Windows Live come accesso predefinito, se lo si desidera, modificarlo in Account locale, ad esempio Crea un nuovo utente Windows esegui l'accesso con l'account Locale. Quindi vedi se funziona.
- Fare clic su Pannello di controllo e selezionare Utenti, quindi fare clic su Altri utenti (Aggiungi utente)

- Ora fai clic su "Ulteriori informazioni sulle opzioni di accesso".
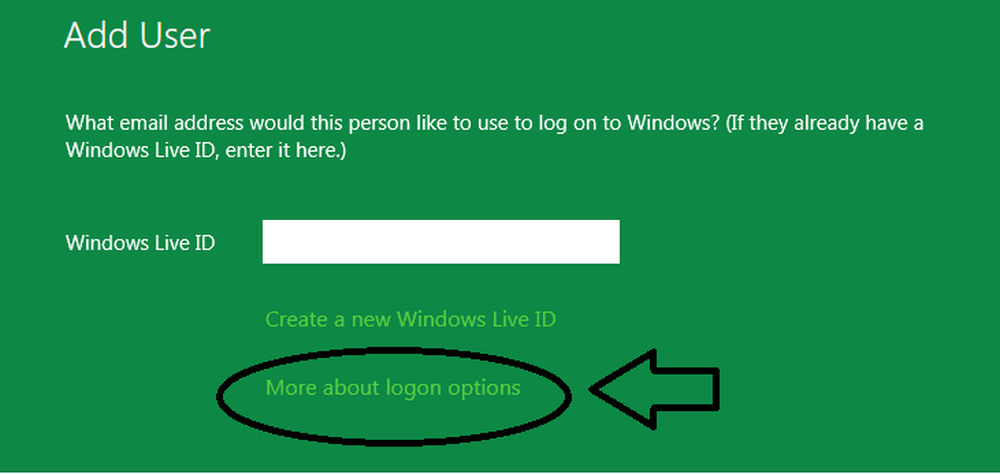
- Ora seleziona "Account locale

- Quindi inserisci i tuoi dati e disconnetti il tuo account per accedere al nuovo account.

Passaggio 4:
Infine, se hai problemi con i tuoi driver Display, le tessere Metro non funzionano. Quindi consiglierei di installare i driver più recenti del display. Se i driver non si installano, provare a installarlo in modalità compatibilità. Pochi produttori di GPU hanno twittato che avrebbero inviato i driver tramite l'aggiornamento di Windows. Quindi applica tutti gli aggiornamenti di Windows e verifica se funziona.
Nota: se si utilizza il software antivirus Avast, è possibile che si desideri disattivarlo e vedere se aiuta a risolvere il problema.
Se non funziona nulla, eseguire un'installazione di ripristino di Windows.
Questi collegamenti potrebbero anche interessarti:- Risolvi i problemi e risolvi i problemi delle app con la risoluzione dei problemi di Windows Apps
- App di Windows non funzionanti - Riparare le app di Windows
- Impossibile installare le app da Windows Store
- Errore 0x80073cf9 durante l'installazione di app da Windows Store in Windows
- Codice di errore 0x8024600e quando si cerca di installare o aggiornare le app di Windows Store
- Impossibile aggiornare le applicazioni di Windows Store su Windows
- L'app casuale di Windows si blocca e si blocca
- App di Windows Store che si bloccano in Windows, eseguendo Pulisci Disinstalla tramite PowerShell.