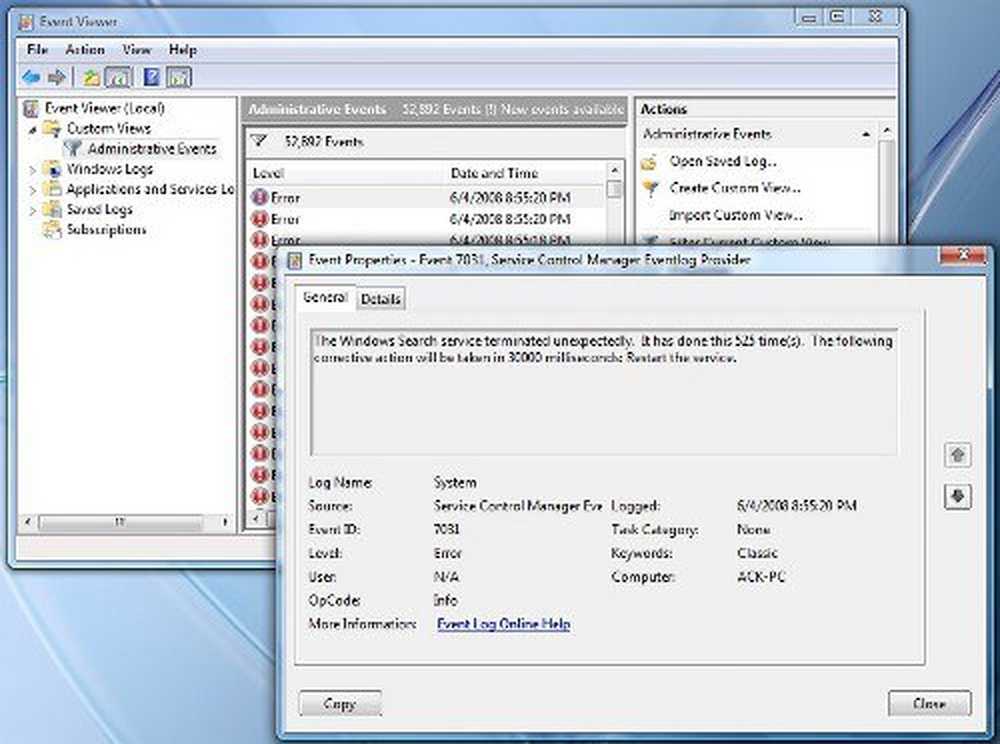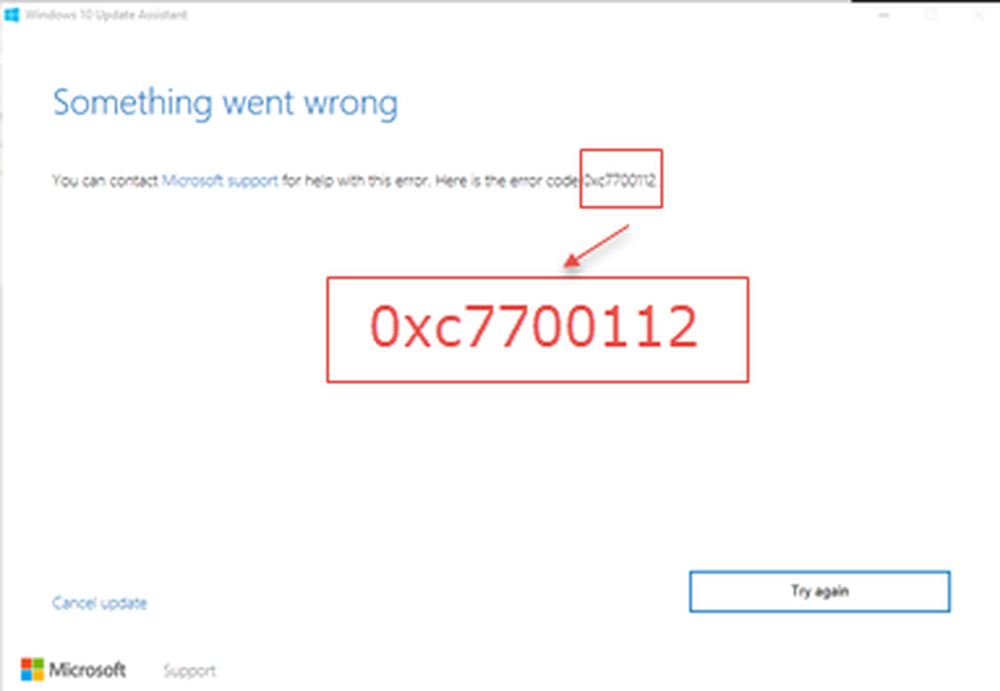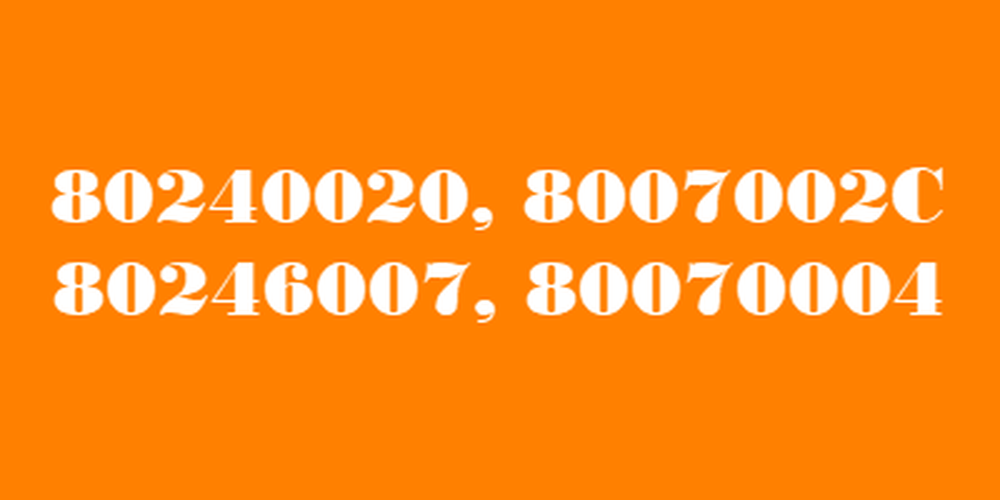Correggere l'aggiornamento a Windows 10 o l'errore di attivazione 0xc03f6506
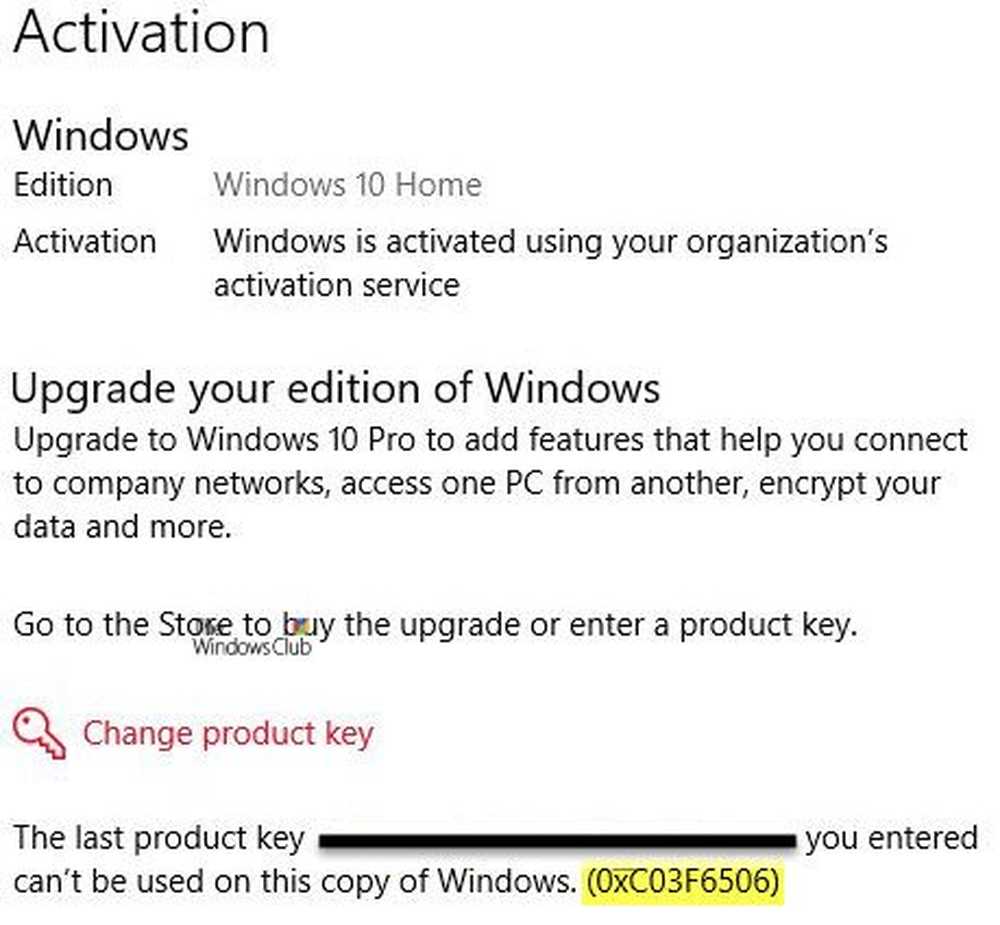
Molti utenti domestici tendono ad avere un computer che viene installato con Windows 10 Home. Poiché Windows 10 Pro offre ancora più funzionalità e utilità di Windows 10 Home, molti preferiscono aggiornare Windows 10 Home a Windows 10 Pro. Ma mentre lo fai, alcune persone potrebbero vedere un errore 0xc03f6506.
Questo errore 0xc03f6506 si verifica in genere quando si attiva per attivare Windows 10.
L'ultima chiave prodotto che hai inserito non può essere utilizzata su questa copia di Windows (0xc03f6506).
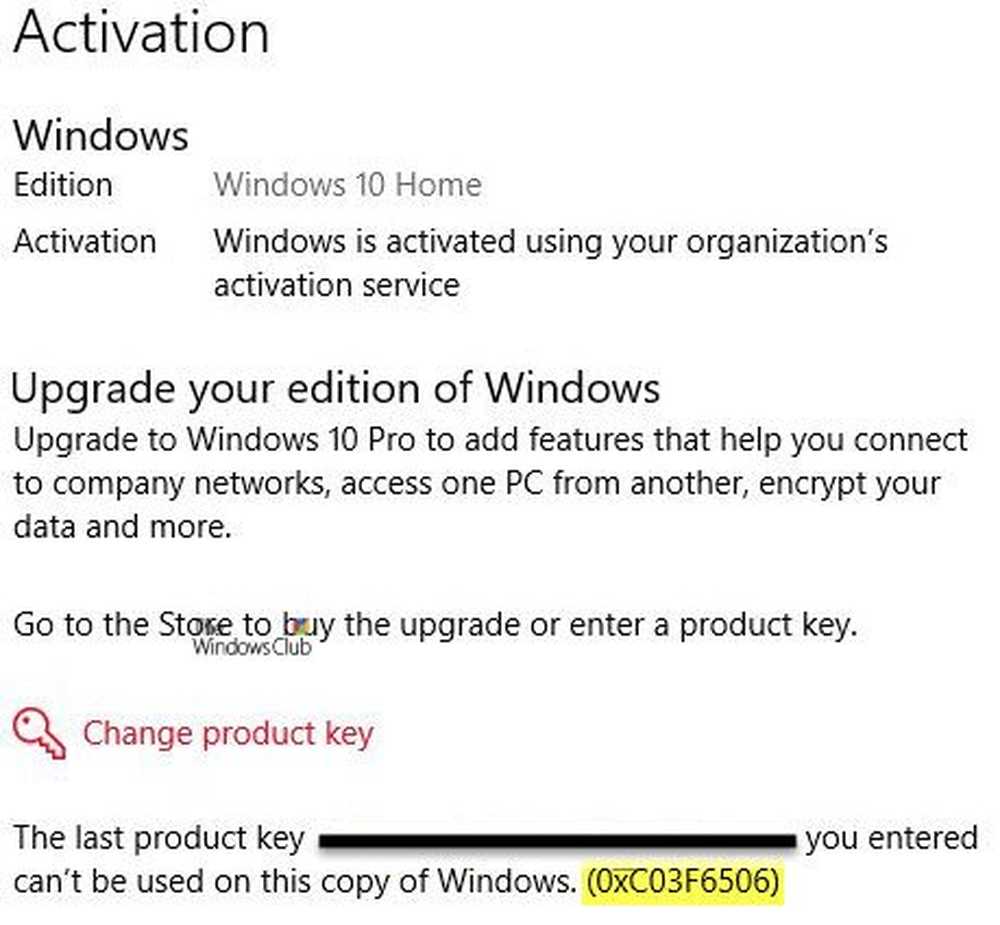
Ma può anche apparire durante il processo di aggiornamento stesso.
Impossibile aggiornare la tua edizione, Non possiamo aggiornare la tua versione di Windows. Prova ad aggiornare nuovamente la tua edizione di Windows. (0xc03f6506).

Oggi controlleremo come superare questo errore in entrambi gli scenari e ottenere il computer interessato su Windows 10 Pro.
Come risolvere il codice di errore di attivazione 0xc03f6506 per Windows 10
Daremo un'occhiata alle seguenti correzioni per eliminare l'errore 0xc03f6506 per l'attivazione dopo aver modificato l'edizione di Windows 10,
- Usa l'editor del registro.
- Usa il prompt dei comandi.
- Disattiva scheda di rete.
1] Usa l'editor del registro
Se si è effettuato l'aggiornamento a Windows 10 Pro e si verificano problemi durante l'attivazione, è possibile utilizzare l'editor del Registro di sistema per fornire assistenza.
Premi la combinazione di tasti WINKEY + R per avviare l'utility Run, quindi digita regedit e premi Invio. Una volta aperto l'editor del Registro di sistema, accedere alla seguente chiave-
Computer \ HKEY_LOCAL_MACHINE \ SOFTWARE \ Microsoft \ Windows NT \ CurrentVersion
Ora, controlla se trovi un nome DWORD come EditionID.

Inoltre, controlla se trovi un nome DWORD come Nome del prodotto.
Fare doppio clic su di esso e modificare i dati del valore in Windows 10 Professional.
Riavviare il computer per rendere effettive le modifiche.
2] Usa il prompt dei comandi
Questa correzione può essere utilizzata in entrambi gli scenari menzionati sopra.
Inserisci un'unità avviabile del programma di installazione di Windows 10.
Inizia colpendolo WINKEY + X combinazioni e selezionare Prompt dei comandi (amministratore) per avviare il prompt dei comandi con i privilegi di amministratore.
Passare alla posizione di root di tale dispositivo avviabile all'interno della riga di comando del prompt dei comandi.
Una volta arrivato, digita quanto segue e premi Invio-
setup.exe / aggiornamento automatico / pkey

Controlla se ti aiuta.
Leggere: Esegui l'upgrade utilizzando il tasto predefinito di Windows 10 Pro.
3] Disattiva scheda di rete
Proprio come il metodo di utilizzo della riga di comando del prompt dei comandi, questa correzione può essere utilizzata anche in entrambi gli scenari menzionati sopra.
Inizia colpendolo WINKEY + X combinazioni di pulsanti e fare clic su Le connessioni di rete.
Si aprirà l'app Impostazioni su una pagina specifica. Sul pannello laterale sinistro, fai clic sul link che dice Cambia le impostazioni dell'adattatore.

Aprirà il pannello di controllo. Sul lato destro, fare clic sulla rete a cui si è connessi.
Fare clic con il tasto destro sull'adattatore di rete che si è utilizzato e selezionare disattivare.

Una volta disabilitato l'adattatore di rete, prova a cambiare di nuovo l'edizione della tua copia di Windows 10.
Controlla se questo risolve i tuoi problemi.
Ricordarsi di fare doppio clic sulla scheda di rete disattivata per tornare in rete.
Spero che qualcosa aiuti!