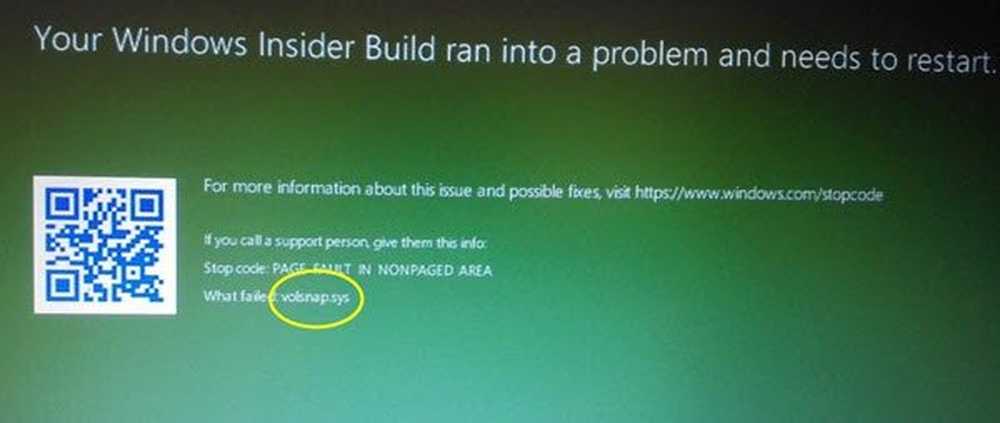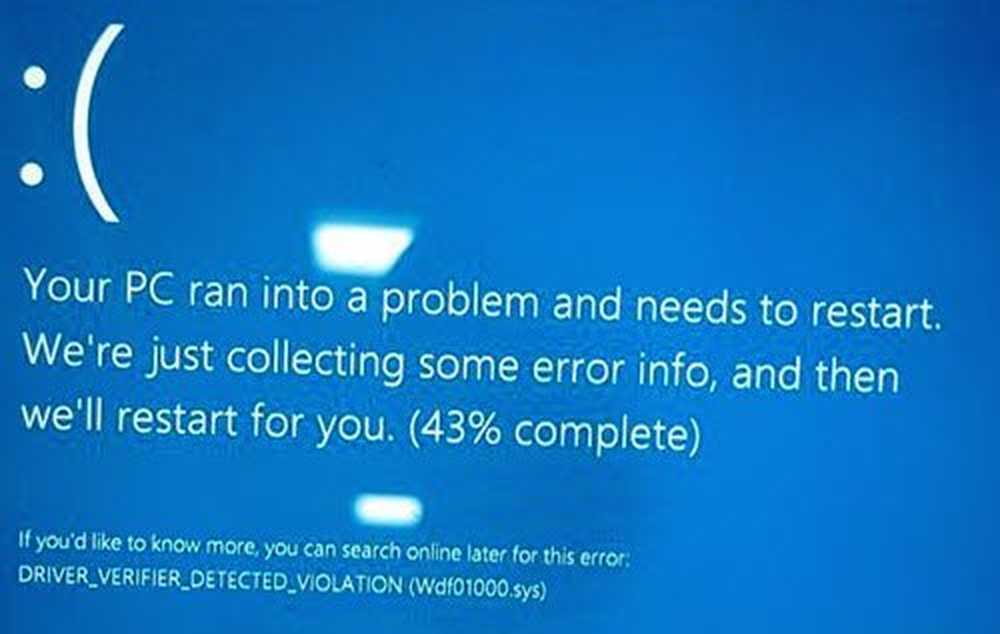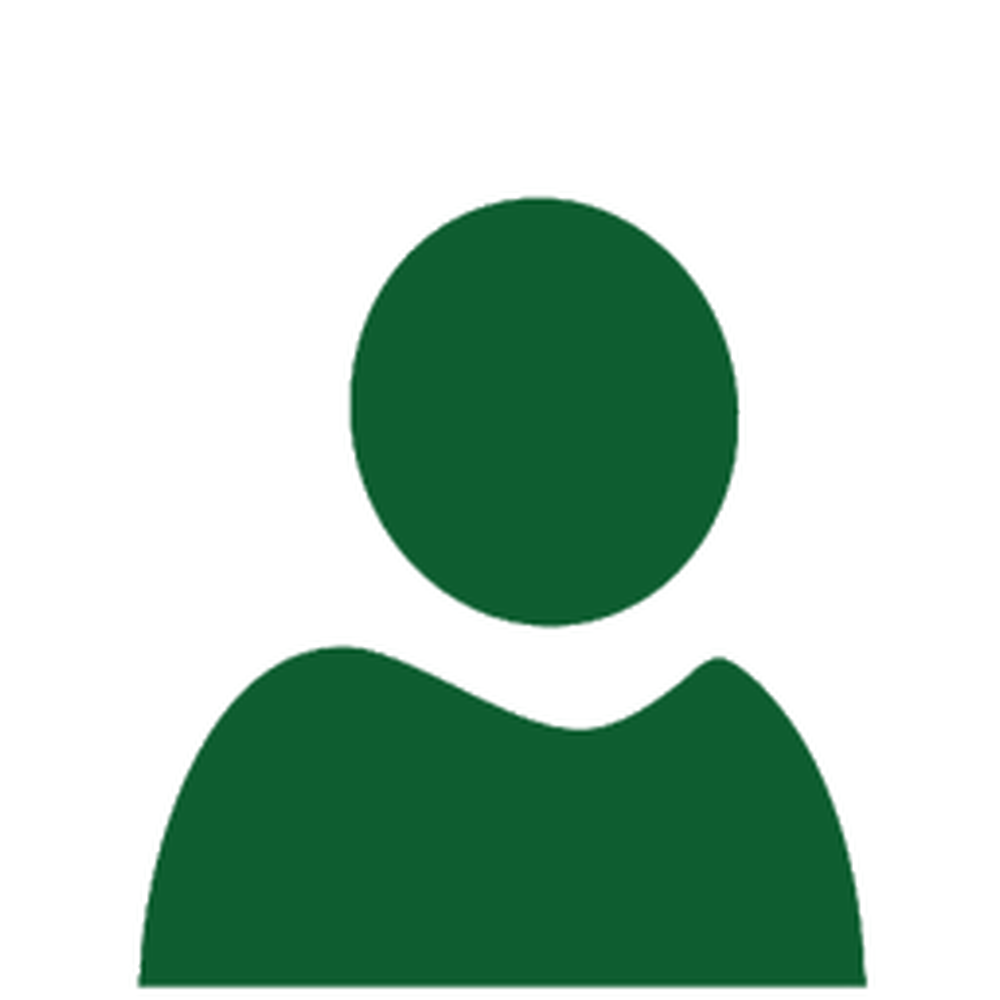Errore errore di schermata blu Errore interno di pianificazione video
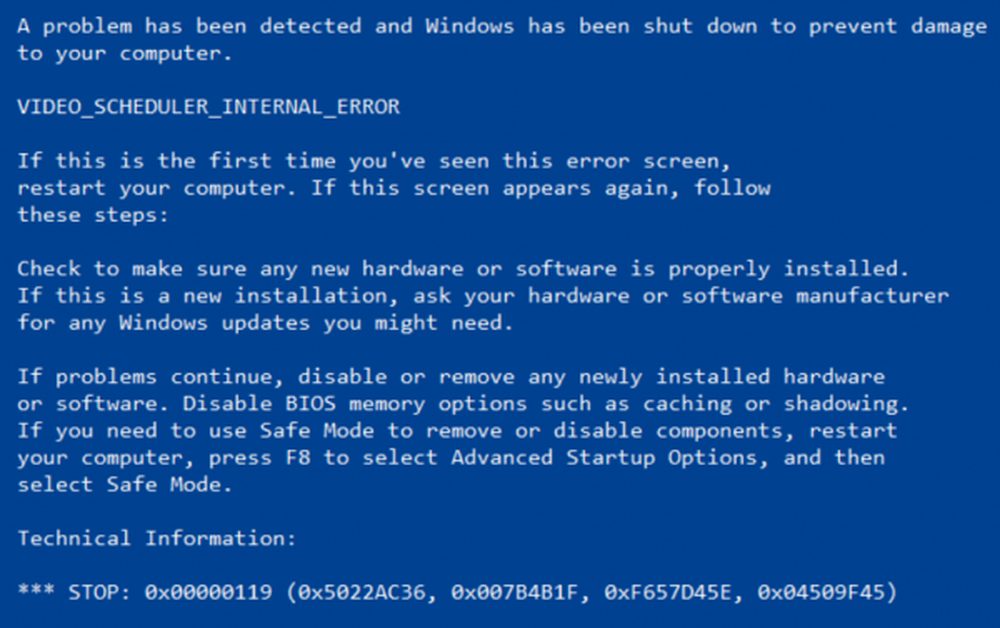
La scheda grafica su un computer è un componente molto importante di un computer. Sono responsabili del rendering di un numero di oggetti sul tuo computer. Ma ci possono essere degli scenari in cui le prestazioni di questo rendering possono peggiorare e il tuo computer può attivare un errore di schermata blu con il messaggio ERRORE INTERNO VIDEO SCHEDULER.

Il controllo dei bug VIDEO_SCHEDULER_INTERNAL_ERROR ha un valore di 0x00000119. Ciò indica che lo schedulatore video ha rilevato una violazione irreversibile.
Oggi parleremo di come risolverlo.
VIDEO_SCHEDULER_INTERNAL_ERROR
Potrebbero essere eseguite le seguenti potenziali correzioni per correggere l'errore VIDEO_SCHEDULER_INTERNAL_ERROR su Windows 10:
- Ripristino driver aggiornato di recente
- Aggiorna driver grafico
- Esegui il Controllo file di sistema all'avvio
- Controllare fisicamente l'hardware della scheda grafica
Se non è possibile avviare normalmente sul desktop, è possibile eseguire l'avvio su Advanced Startup Options ed eseguire un'operazione di Ripristino configurazione di sistema. Se è possibile, si consiglia inoltre di svolgere queste attività indicate di seguito solo in modalità provvisoria.
1] Aggiorna, ripristina o disattiva vari driver

Dopo l'avvio in modalità provvisoria, aprire Gestione dispositivi.
I driver principali che potrebbero essere una causa per questo particolare file saranno elencati nella sezione di Schede video all'interno del Device Manager. Ma, fai attenzione ai problemi relativi a ciascuna categoria elencata nella finestra Gestione periferiche. Quindi, se di recente hai aggiornato questi driver, torna indietro e guarda. In caso contrario, ti suggeriamo di aggiornare, ripristinare o disabilitare questi driver.2] Aggiorna driver grafici
Ora, la migliore pratica dovrebbe essere quella di visitare i siti Web dei produttori come NVIDIA, AMD o Intel. Vai alla sezione chiamata Driver. E scarica le ultime definizioni da lì.
- Da qui puoi ottenere gli ultimi driver grafici NVIDIA.
- Se usi una scheda grafica da AMD, trovali qui.
- Se sei uno di quelli che usa le schede grafiche di Intel, vai qui.
Dopo aver completato il download, installa il driver grafico e riavvia il computer.
3] Disinstallare driver difettosi
Prima di tutto, inizia a colpire la combinazione di tasti WINKEY + R per avviare il Correre casella e digitare devmgmt.msc e poi finalmente colpito accedere. Questo aprirà il Device Manager.
Ora, se il tuo computer ha driver difettosi, la loro icona sarà contrassegnata con un punto esclamativo giallo. Verifica quali voci non influenzano il normale funzionamento del tuo computer. E poi, fare clic con il tasto destro su tali voci, quindi fare clic su Disinstallare. Dopo averli disinstallati, riavvia il computer e consenti al computer di reinstallare il driver.
4] Controllare manualmente l'hardware della scheda grafica
Per questo, ti consiglio di provare a disconnettere fisicamente qualsiasi dispositivo esterno collegato al tuo computer e verificare se ciò corregge l'errore Blue Screen of Death. Puoi anche controllare qualsiasi danno fisico alla tua scheda grafica e provare a portarlo da un ingegnere se trovato.
Spero che qualcosa aiuti!