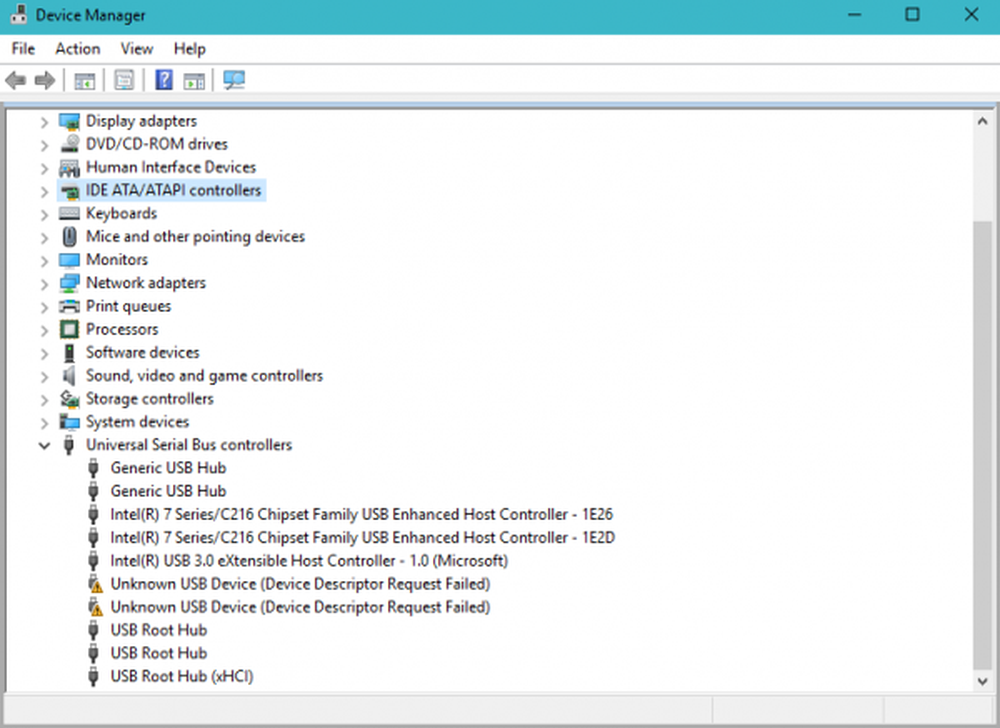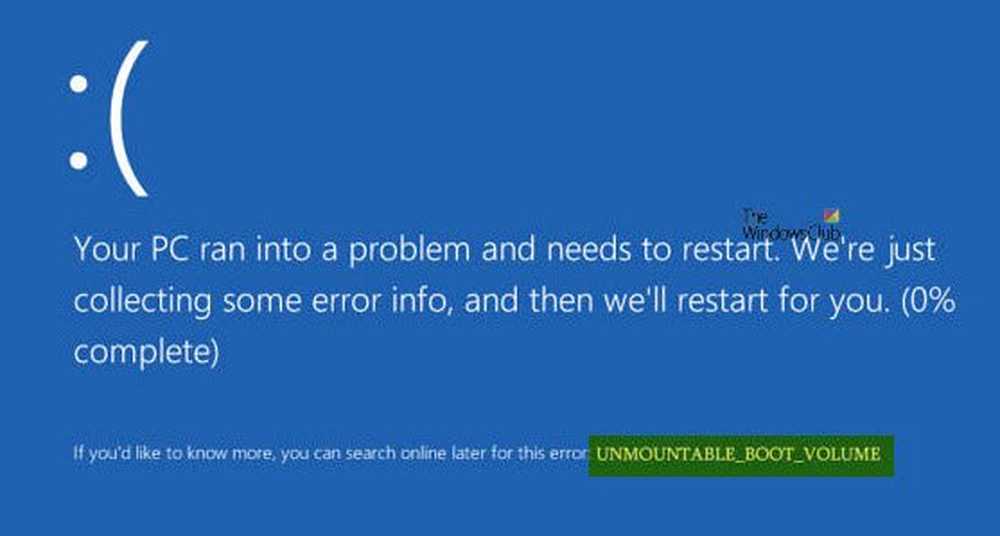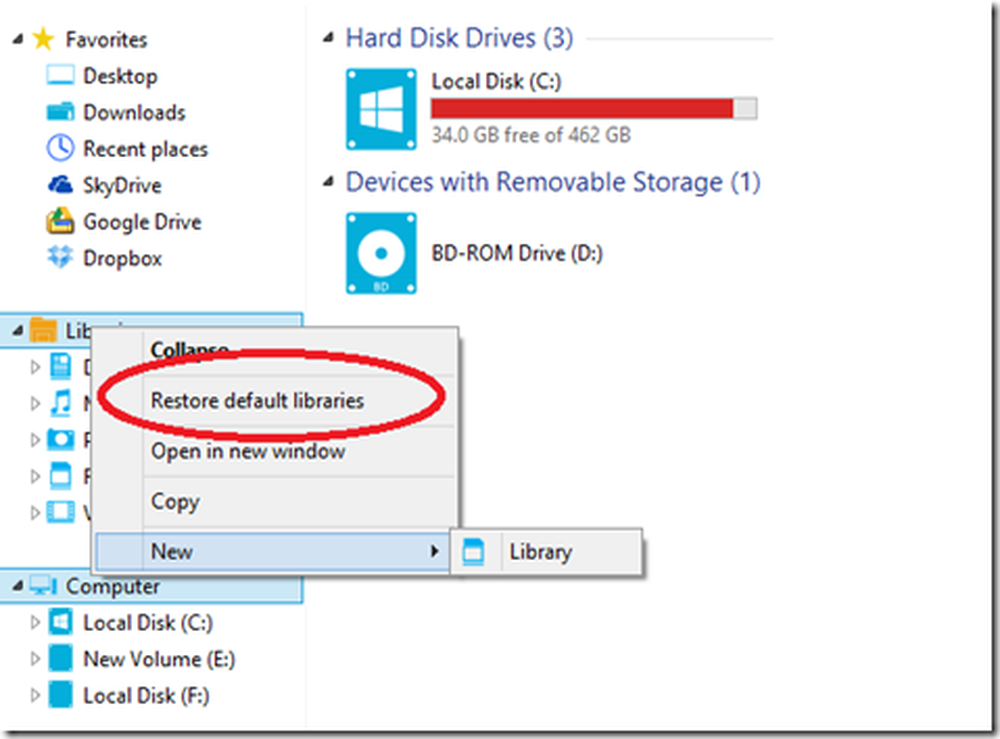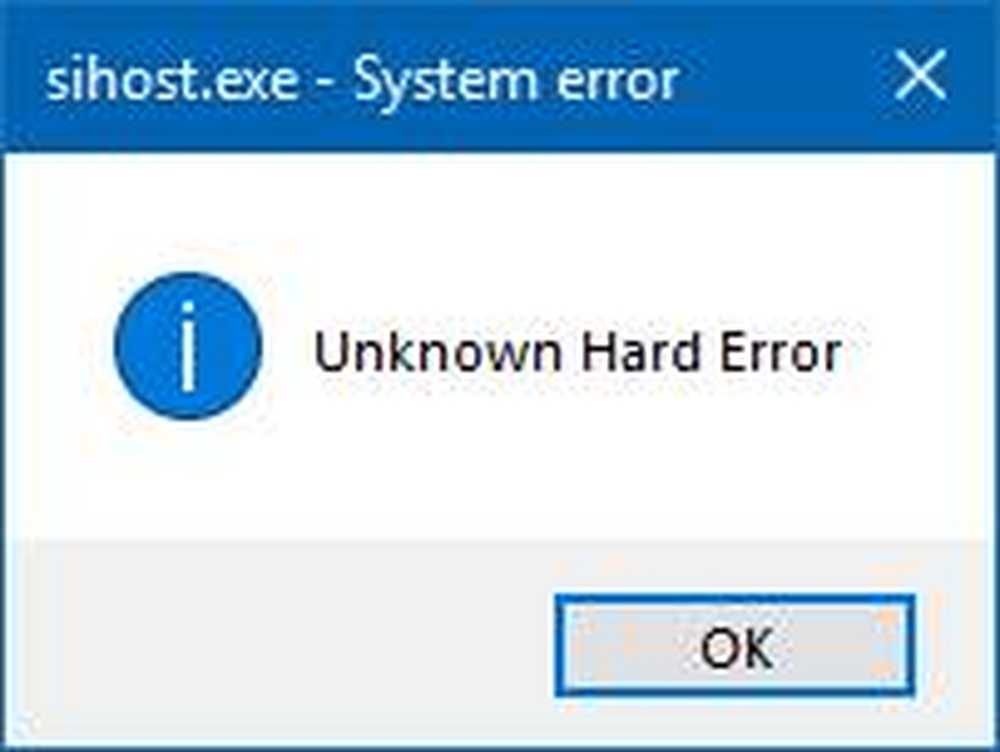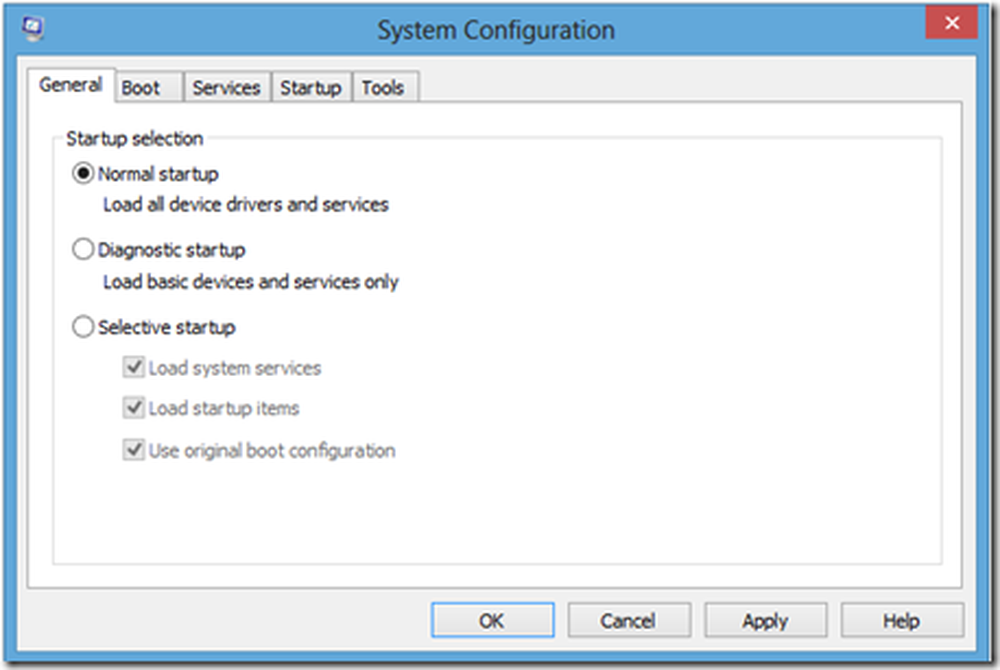Correggere l'errore ECCEZIONE DI STORE NON PREVISTO su Windows 10
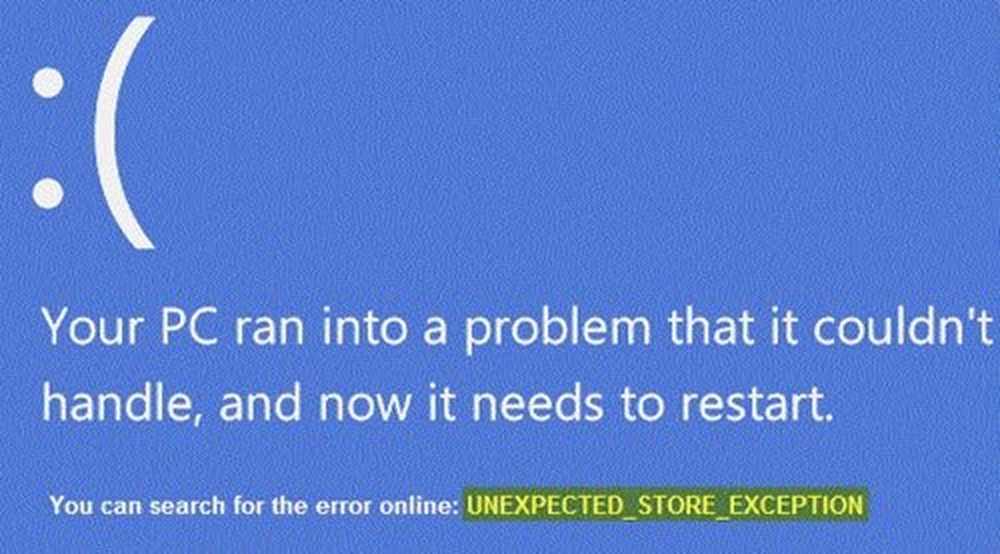
ECCEZIONE DI NEGOZIO INASPETTATO è un errore di arresto in Windows 10 che indica che il componente del negozio ha rilevato un'eccezione imprevista. Ora, a causa di molte potenziali cause, abbiamo ridotto a poche cause specifiche per questo errore. Questo può essere il tuo programma antivirus installato sul computer; può essere obsoleto driver hardware, può essere un errore nel file system, problemi con l'app schermata di blocco, o uscita a una porta inaspettata. Oggi faremo del nostro meglio per risolvere questo problema.
Errore ECCEZIONE NEGOZIO NON PREVISTO su Windows 10
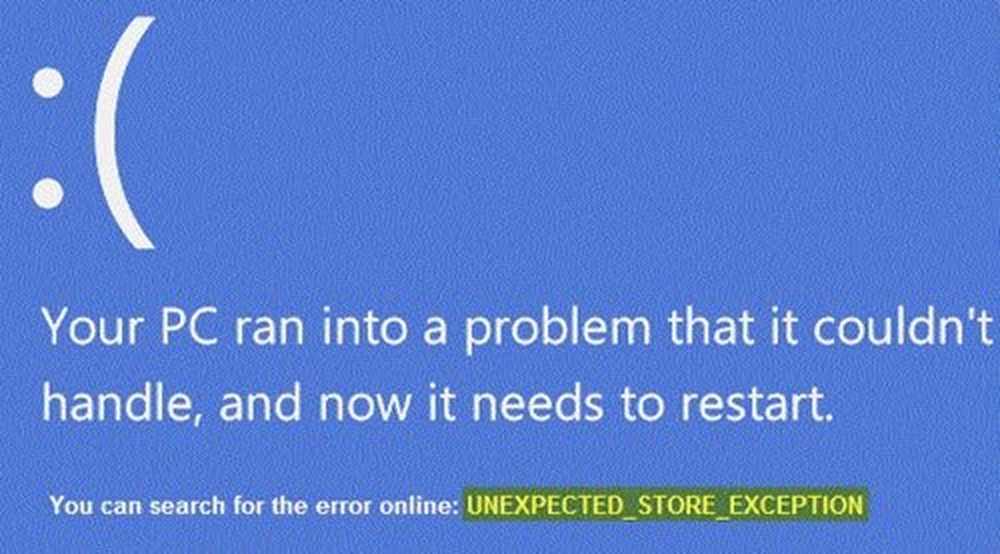
1. Aggiorna il tuo driver di visualizzazione
Per questo, sarà necessario avviare il computer in modalità provvisoria.
Ora, la migliore pratica dovrebbe essere quella di visitare i siti Web dei produttori come NVIDIA, AMD o Intel. Vai alla sezione chiamata Driver. E scarica le ultime definizioni da lì.
Dopo il download è stato completato, solo installare l'autista e riavvio il tuo computer.
In alternativa, dopo l'avvio in modalità provvisoria, aprire Gestione dispositivi.
Per aprire Gestione dispositivi, cercarlo nella casella di ricerca Cortana o fare clic con il tasto destro del mouse sull'icona Questo PC / computer e fare clic su Gestire.
Clicca su sì per il controllo dell'account utente o dell'account utente che ottieni. Ora, nell'elenco, fai doppio clic su Schede video.

E sotto ogni sotto-voce trovata sotto quella voce, fai clic destro su di loro e clicca su Disinstalla dispositivo. Poi, Reboot il tuo computer.
Infine, vai all'app Impostazioni e Controlla gli aggiornamenti nella sezione Windows Update.
2. Esegui SFC e DISM
Provare a correggere i file di sistema difettosi non è altrettanto difficile.
Per questo, dovrai eseguire il Controllo file di sistema dalla finestra del prompt dei comandi.
stampa WINKEY + X pulsante Combo o fare clic con il tasto destro sul pulsante Start e fare clic su Prompt dei comandi (amministratore) o semplicemente cercare cmd nella casella di ricerca Cortana, fare clic con il pulsante destro del mouse sull'icona del prompt dei comandi e fare clic su Esegui come amministratore. Clicca su sì per la richiesta di controllo dell'account utente o dell'account utente che si ottiene. Quindi, la finestra del prompt dei comandi sarà finalmente aperta.

DISM.exe / Online / Cleanup-image / Restorehealth
Premi Invio.
Lascia che l'intero processo sia completato per primo.

Ora, digitare il seguente comando,
sfc / scannow
Colpire accedere.
Finalmente, Ricomincia il tuo computer per rendere effettive le modifiche.
Dovresti vedere: Protezione risorse di Windows trova file corrotti e li ha riparati con successo, I dettagli sono inclusi in CBS.Log% WinDir% \ Logs \ CBS \ CBS.logMa se vedi: Protezione risorse di Windows ha trovato file corrotti ma non è stato in grado di risolverne alcuni, i dettagli sono inclusi nel CBS.Log% WinDir% \ Logs \ CBS \ CBS.log, quindi dovresti provare a eseguire questo comando nello stesso Finestra del prompt dei comandi-
findstr / c: "[SR]"% windir% \ Logs \ CBS \ CBS.log> "% userprofile% \ Desktop \ sfclogs.txt"
Questo comando aprirà i log sul desktop, quindi potrai cercare manualmente i file che causano questo errore sul tuo computer.
3. Disattiva Avvio Veloce
Fast Start-up è utile per chi desidera che il proprio computer si avvii più velocemente. Questo è davvero utile specialmente per i computer che usano un Hard Disk Drive. Ma attivando questa funzione, all'avvio del computer, potrebbe non essere possibile caricare alcuni driver all'avvio iniziale. Quindi questa potrebbe essere una potenziale causa anche per questo errore.
Quindi, per disattivare Fast Start-up, dovrai iniziare a cercare Opzioni di alimentazione nella casella di ricerca Cortana e selezionando la voce appropriata.
Oppure puoi colpire il WINKEY + R combinazioni di pulsanti, digitare Controllo e colpisci accedere per avviare il pannello di controllo. Quindi cerca Opzioni di alimentazione sul campo di ricerca in alto a destra che ti è stato dato e trovalo.
Nel pannello di sinistra, fai clic su Scegli cosa fanno i pulsanti di accensione.
Nella pagina successiva, clicca su Modifica le impostazioni che al momento non sono disponibili.

Deseleziona Attiva avvio rapido (consigliato). Reboot il tuo computer per rendere effettive le modifiche.
4. Correzioni varie
Innanzitutto, puoi provare a verificare lo stato di salute del tuo dispositivo Gestione disco sezione. Per aprire Gestione disco, fare clic con il tasto destro sull'icona Questo PC / Computer e fare clic su Gestire.
Ora, sul pannello laterale sinistro, fare clic su Gestione disco.

Se mostra che tutte le tue partizioni sono in buona salute, sei a posto per andare altrove; hai alcuni problemi fisici con il tuo disco rigido che è installato.
È possibile eseguire il seguente comando anche in CMD:
chkdsk / f / r
Puoi anche provare a disabilitare il tuo programma antivirus. McAfee Antivirus è stato trovato il colpevole in questo problema. Quindi, ti consiglio vivamente di disinstallare il tuo programma antivirus di terze parti.
Per fare questo, apri Pannello di controllo. Clicca su Disinstallare un programma. Dall'intero elenco popolato del software installato, seleziona il tuo programma Antivirus. Fare clic con il tasto destro del mouse sulla voce e fare clic su Disinstallare. Segui le istruzioni sullo schermo.
Reboot il tuo computer per rendere effettive le modifiche.
Ciò non lascerebbe il tuo computer soggetto a vulnerabilità poiché Windows Defender proteggerà il tuo computer in background.
Ti auguro il meglio!