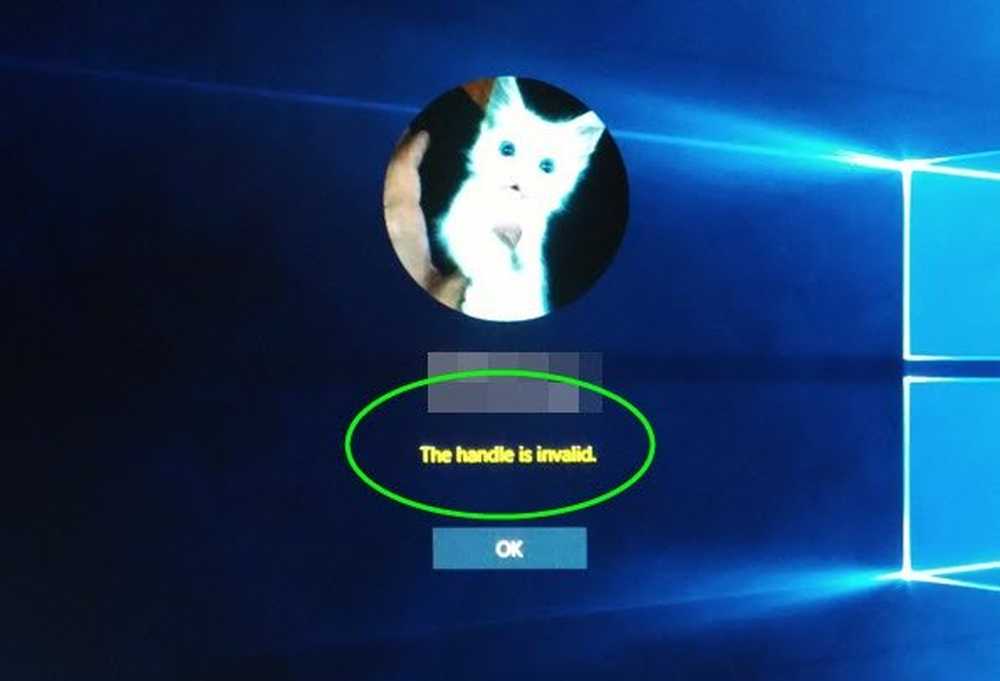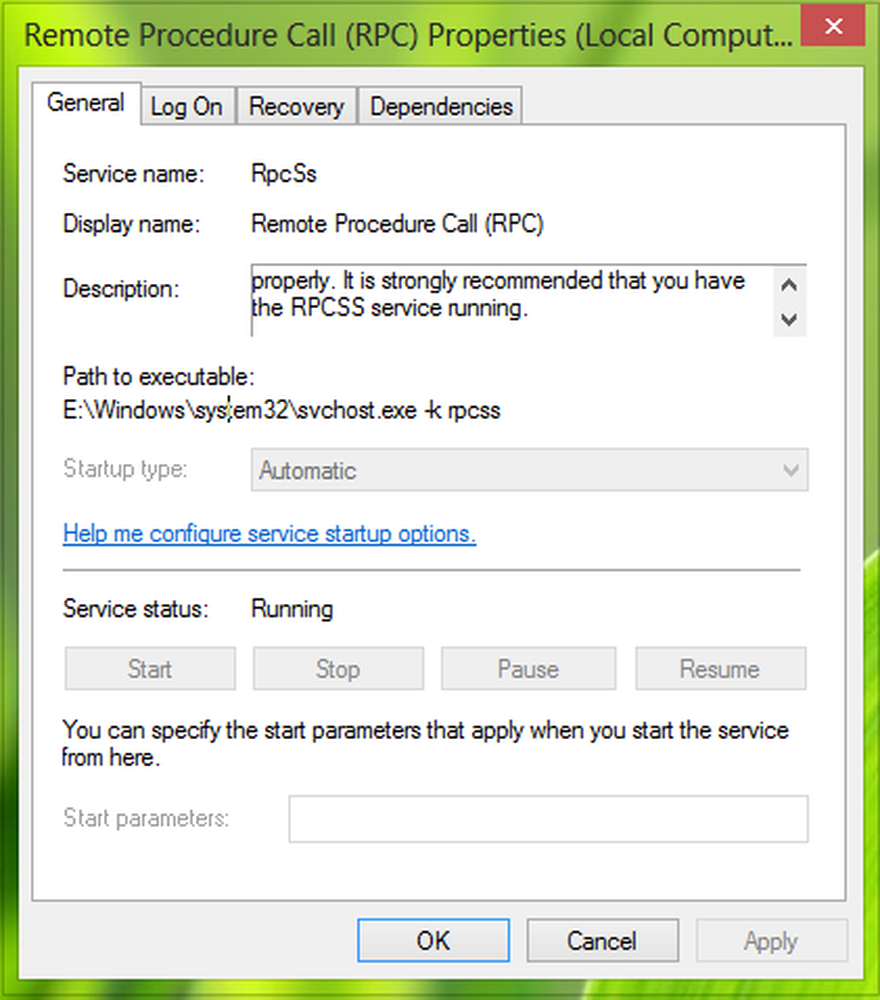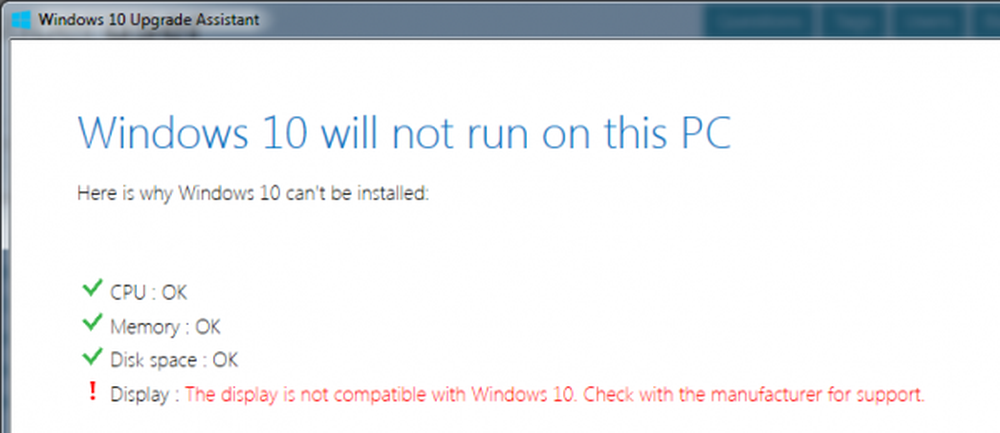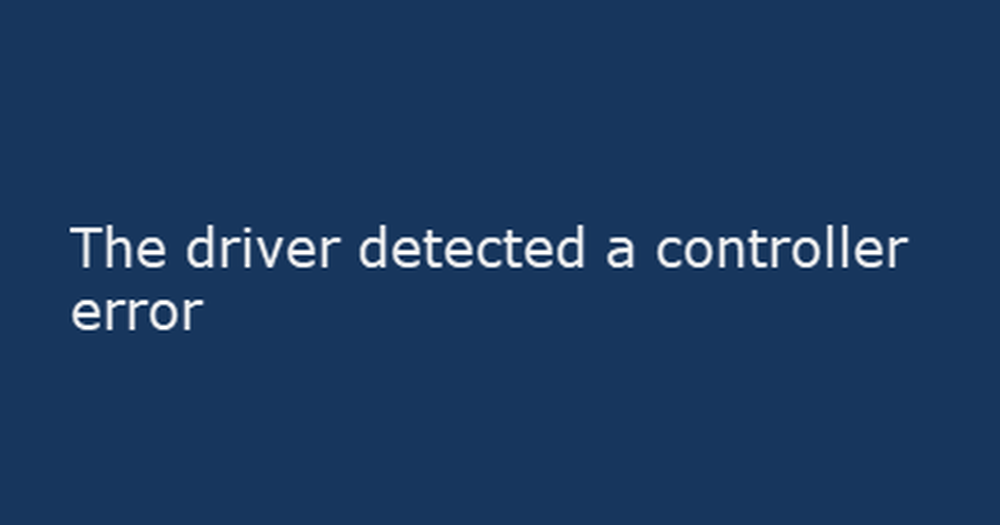Correggi gli attributi estesi Sono errori incoerenti in Windows 10
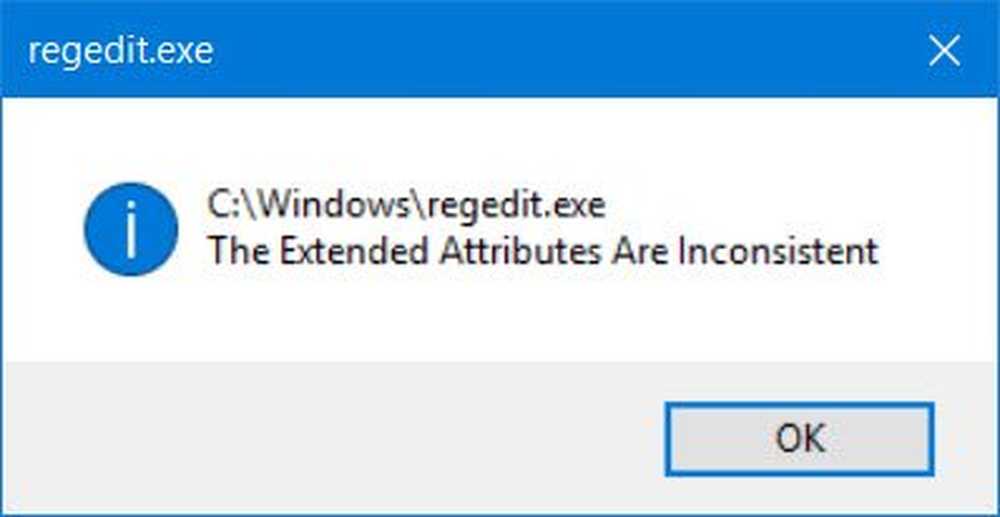
Uno degli errori più critici di Windows "Gli attributi estesi sono incoerenti"L'errore è un segno che il sistema operativo del tuo computer è danneggiato. Questo errore causa una serie di fastidiosi problemi come il ritardo di risposta, l'arresto anomalo e il blocco del sistema durante l'esecuzione di più applicazioni e il ritardo nell'apertura di programmi diversi dall'errore che si presenta e ostacola qualsiasi operazione del computer.
Gli attributi estesi sono incoerenti
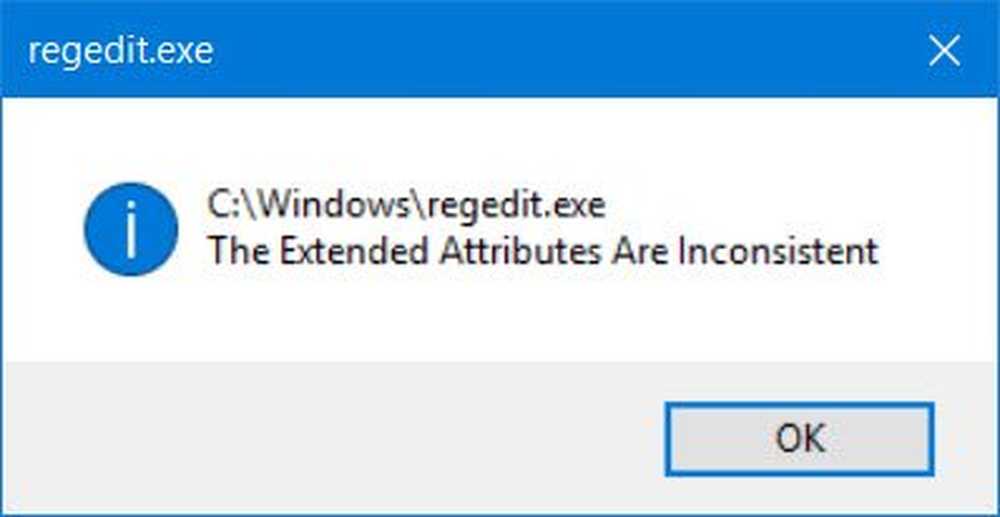
L'errore può derivare da alcuni problemi che includono errori di registro, file frammentati, voci di avvio eccessive, declino hardware / RAM o installazioni ridondanti del programma - e potrebbe accadere quando si apre regedit o Task Scheduler, CMD, installazioni di driver, SSCM, ecc..
Se stai affrontando il travaglio causato da questo problema, l'unica soluzione possibile per eliminare questo errore potrebbe sembrare la reinstallazione di Windows, il che significa la perdita della maggior parte delle modifiche critiche alle impostazioni del tuo computer che hai fatto e in alcuni casi, perdita di dati importanti. Ma prima di farlo, ecco una guida su come risolvere l'errore Gli attributi estesi sono incoerenti.
1] Eseguire un ripristino del sistema
Ogni volta che qualcosa va storto sul tuo computer a causa di un software danneggiato o di un driver che ha rotto qualcosa di vitale, Ripristino configurazione di sistema fornisce una soluzione conveniente riportando il sistema operativo del computer allo stato in cui non si trovava ad affrontare alcun problema.
Per eseguire un ripristino del sistema, procedi nel seguente modo:
- Hit Start e quindi digitare "Ripristino configurazione di sistema" nella casella di ricerca. Seleziona "Ripristino" tra le opzioni e scegli l'opzione per "Ripristino configurazione di sistema". Una volta che il Ripristino configurazione di sistema viene visualizzato nell'elenco Programmi, toccalo.
- Una volta visualizzata la finestra di dialogo Ripristino configurazione di sistema, fare clic su Scegli un punto di ripristino diverso e quindi premere Avanti.
- Ora vedrai un elenco di punti di ripristino. Scegliere il punto di ripristino che è stato formato prima di iniziare a ricevere l'errore di estensione degli attributi non coerenti. Ora fai clic su Avanti.
- Per completare il processo, fare clic su Fine.
2] Eseguire una scansione SFC sul computer
La funzione di scansione Controllo file di sistema controlla gli importanti file di Windows protetti sul sistema e li sostituisce nel caso in cui un file sia corrotto. Per eseguire una scansione del Controllo file di sistema, effettuare le seguenti operazioni:
- Aprire il prompt dei comandi e selezionare Esegui come amministratore, generalmente denominato apertura di un prompt dei comandi con privilegi elevati.
- Fare clic su Continua o fornire le credenziali dell'amministratore se il sistema lo richiede.
- Quando viene visualizzato il Prompt dei comandi, digita il seguente comando e premi Invio: sfc / scannow.
Verranno visualizzati i seguenti messaggi sullo schermo:
- Iniziare la scansione del sistema. Questo processo richiederà del tempo.
- Inizio della fase di verifica della scansione del sistema.
- Verifica% completata.
Una volta che il Controllo file di sistema verifica l'integrità di ogni file del sistema operativo protetto sul computer, vedrai uno dei seguenti messaggi:
- Trovato nessuna violazione di integrità.
- Trovato corruzione ma riparato.
- Trovato corruzione che non poteva riparare.
- Protezione risorse di Windows ha trovato file corrotti ma non è stato in grado di risolverne alcuni
- System File Checker SFC non può riparare il file membro danneggiato
- Il Controllo file di sistema non funziona, non funzionerà o non potrebbe riparare
- Protezione risorse di Windows non può avviare il servizio di riparazione
Se SFC è stato in grado di trovare corruzioni, riavviare il computer e consentire di riparare i file; altrimenti potrebbe essere necessario risolvere ulteriormente seguendo i collegamenti sopra menzionati.
Se necessario, è possibile eseguire Controllo file di sistema all'avvio. Questa è un'opzione che può aiutarti a eseguire Controllo file di sistema prima che carichi Windows.
3] Ripara l'immagine del sistema
Esegui DISM per riparare un'immagine di sistema danneggiata. Aprire un prompt dei comandi con privilegi elevati ed eseguire il seguente comando e premere Invio:
Dism / Online / Cleanup-Image / RestoreHealth
Questo comando controlla che il danneggiamento dell'archivio dei componenti registra il danneggiamento e FISSA il danneggiamento. Potrebbe volerci un po 'di tempo! Utile se il Controllo file di sistema non funziona.
4] Reimposta il tema del desktop 7 Sound Scheme ai valori predefiniti
I report su Internet menzionano anche che questo errore può essere causato da un tema desktop o da uno schema audio incoerente. Ripristina il tema e il tuo schema sonoro per utilizzare il tema e i suoni predefiniti e vedere se questo aiuta. In Windows 10, otterrai le impostazioni tramite Impostazioni> Personalizzazione.
5] Riparare il sistema operativo
Sopra Windows 10, prova Ripristina questo PC o nuovo avvio. Sopra Windows 8, eseguire un'operazione di aggiornamento o di ripristino. Una riparazione automatica è anche un'opzione che puoi prendere in considerazione se pensi che si applichi alla tua situazione. Sopra Windows 7, eseguire un'installazione di riparazione o riparazione all'avvio o un aggiornamento sul posto che si ritiene possa essere più adatto alla propria situazione.
Spero che qualcosa aiuti!