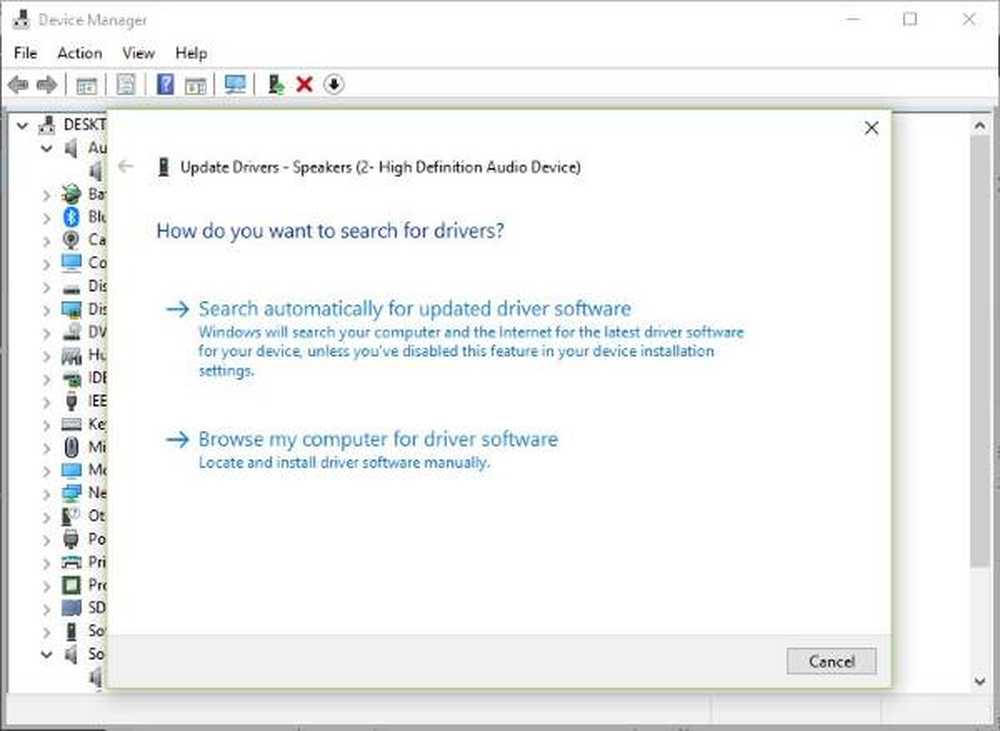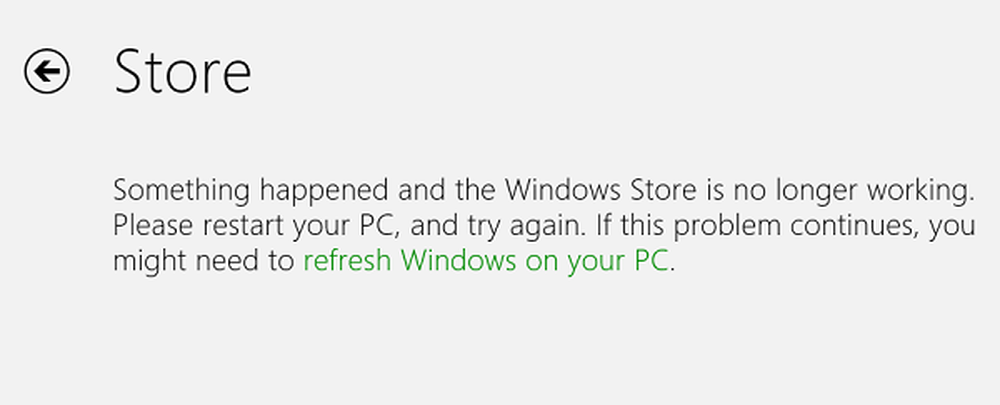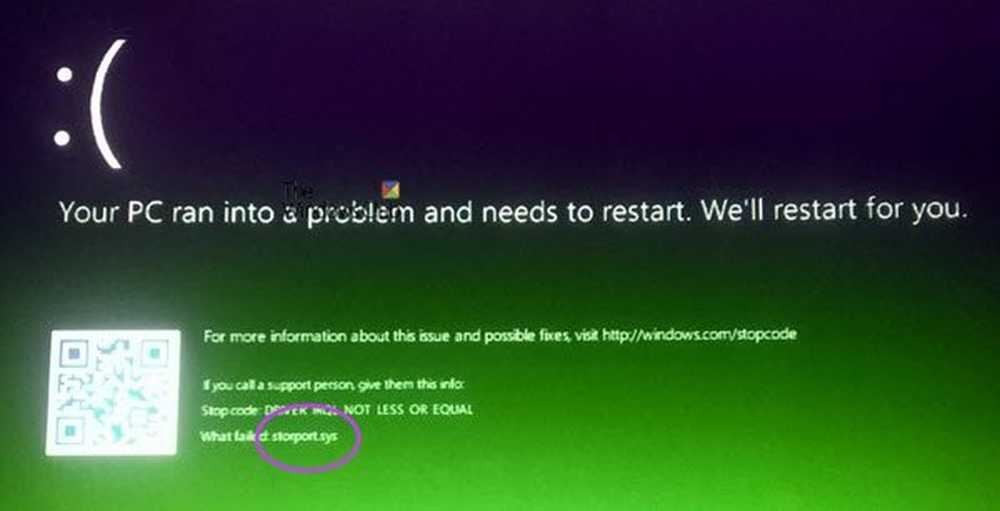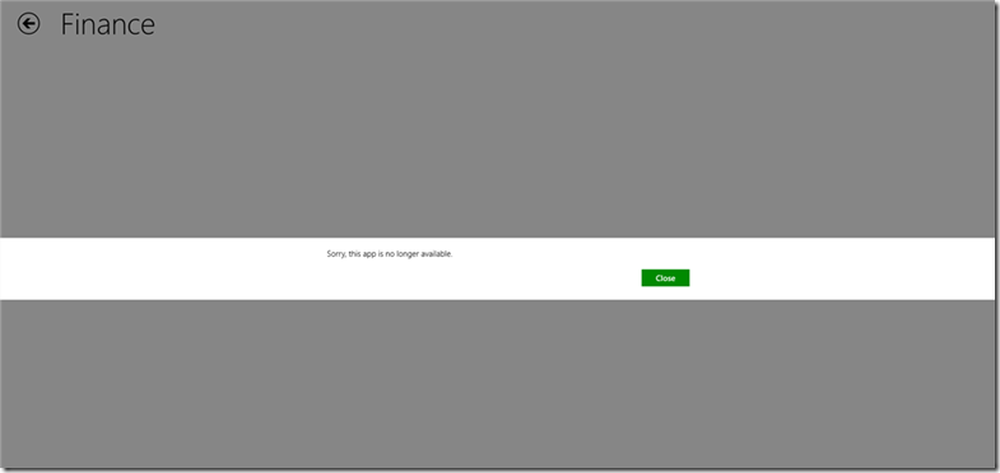Correggere STOP 0XC000021A, errore TERMOSTATO DEL SISTEMA DI STATO
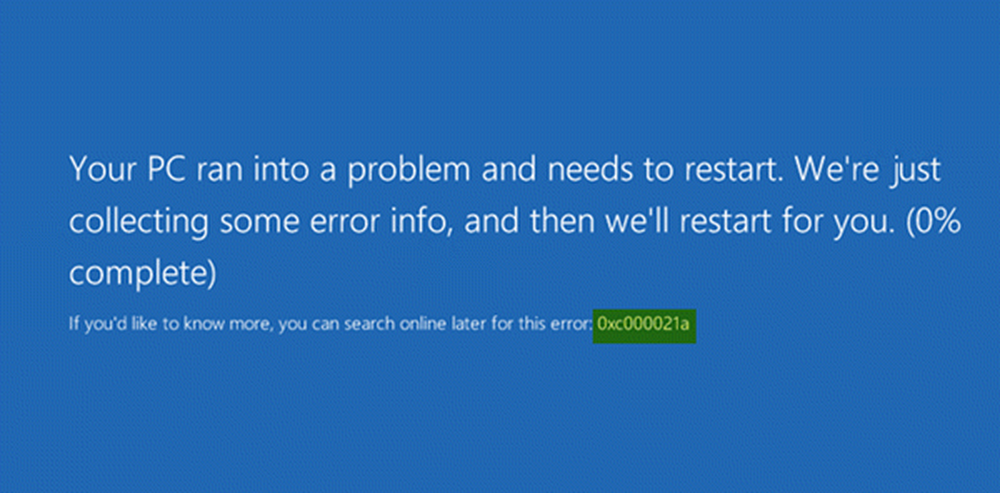
Se si verifica un errore durante l'aggiornamento a Windows 10 che dice STOP 0XC000021A o STATUS_SYSTEM_PROCESS_TERMINATED, quindi è un problema di sicurezza all'interno di Windows. È anche possibile che i file di sistema abbiano un problema e che siano stati modificati in modo errato. Questo non significa necessariamente che ci sia un problema di malware, ma una delle applicazioni installate di recente potrebbe aver modificato o corrotto alcuni file core. Questa guida ti aiuterà a risolvere questo problema.
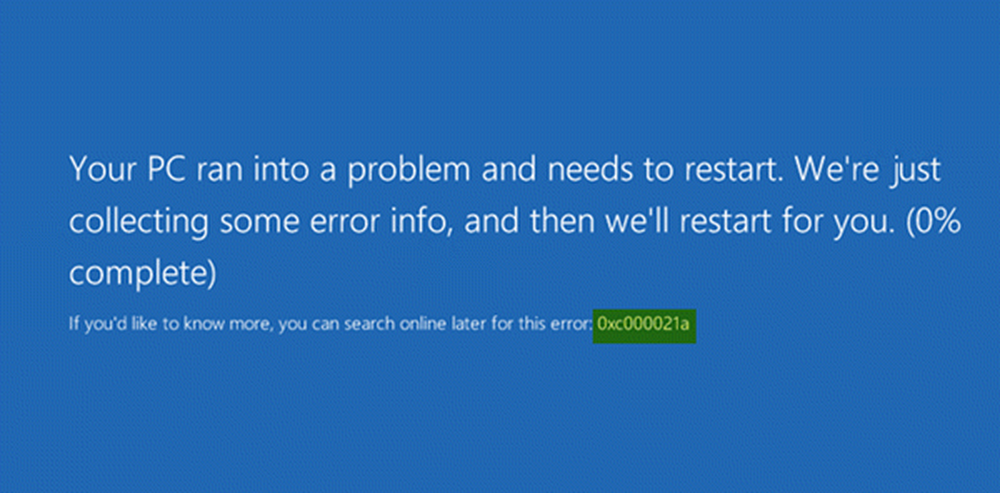
Questo errore si verifica quando un sottosistema in modalità utente, ad esempio WinLogon o Sottosistema runtime del server client (CSRSS), è stato fatalmente compromesso e la sicurezza non può più essere garantita. In risposta, il sistema operativo passa alla modalità kernel. Microsoft Windows non può essere eseguito senza WinLogon o CSRSS. Pertanto, questo è uno dei pochi casi in cui l'errore di un servizio in modalità utente può arrestare il sistema.
0XC000021a STATUS_SYSTEM_PROCESS_TERMINATED
1] Disinstalla Programma installato di recente o Esegui un ripristino di sistema
Una causa comune di questo problema è un programma di terze parti. Prova ad identificare qualsiasi nuovo programma che hai installato e disinstallalo. Se ricordi il programma installato di recente, puoi provare a disinstallarlo uno per uno.
Tuttavia, se il danno è già stato fatto, la disinstallazione non sarà di aiuto. In tal caso, è necessario eseguire un ripristino del sistema per tornare a uno stato stabile del PC.
2] Esegui il Controllo file di sistema
Esegui il Controllo file di sistema. Questo riparerà i file corrotti o danneggiati di Windows. È necessario eseguire questo comando dal comando CMD i.e. elevato, avviato con i privilegi di amministratore.3] Ricostruisci BCD e Correggi MBR
Boot Configuration Data (BCD) è un database indipendente dal firmware per i dati di configurazione di avvio. Per ricostruire il file BCD o Boot Configuration Data in Windows, digitare il comando seguente e premere Invio. Sarà necessario utilizzare il prompt dei comandi con privilegi di amministrazione.
bootrec / rebuildbcd
Per ottenere un nuovo bootloader, digitare il seguente comando nel prompt dei comandi con privilegi elevati.
bcdboot c: \ windows / s c:
C è l'unità di sistema in cui è installato Windows. Se questo non funziona, puoi provare a riparare il Master Boot Record.
4] Riparare gli errori del disco rigido
Questo potrebbe non essere una soluzione a prova di prova al 100%, ma è possibile eseguire chkdsk nel prompt dei comandi per vedere che non si verificano problemi con il disco rigido. È possibile eseguire il seguente comando:
chkdsk c: / f / r
È possibile che l'installazione di programmi nella parte danneggiata del disco possa causare problemi.
5] Contatta Microsoft
Se nulla sembra funzionare, puoi sempre contattare il team di supporto Microsoft seguendo questo link.
Facci sapere se qualcosa qui ti ha aiutato a risolvere il problema.