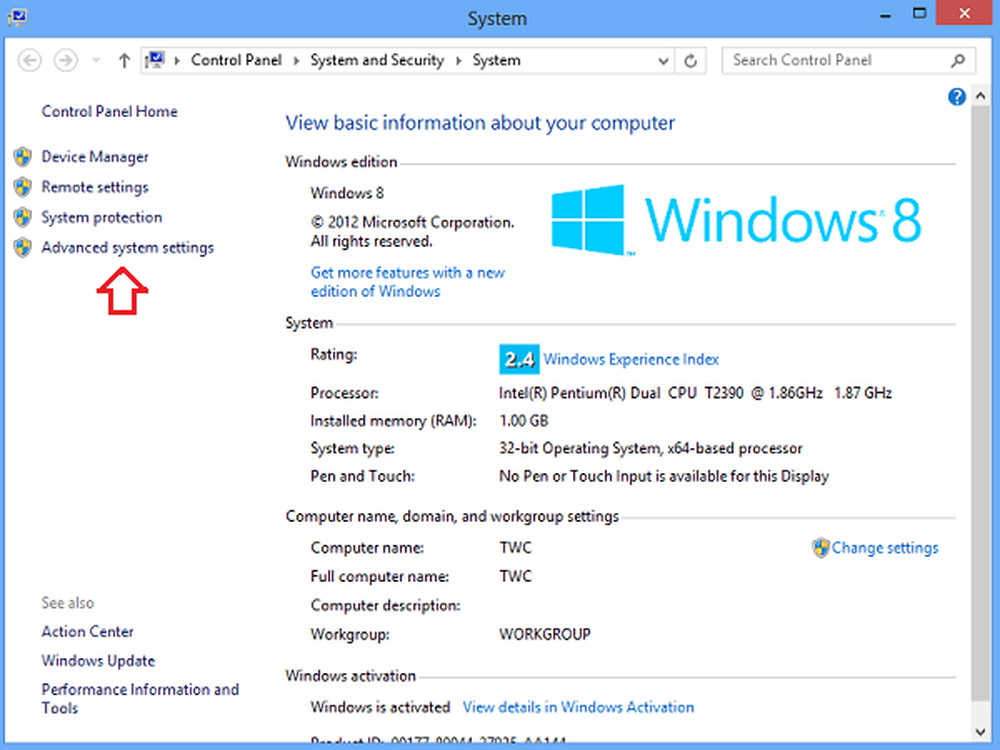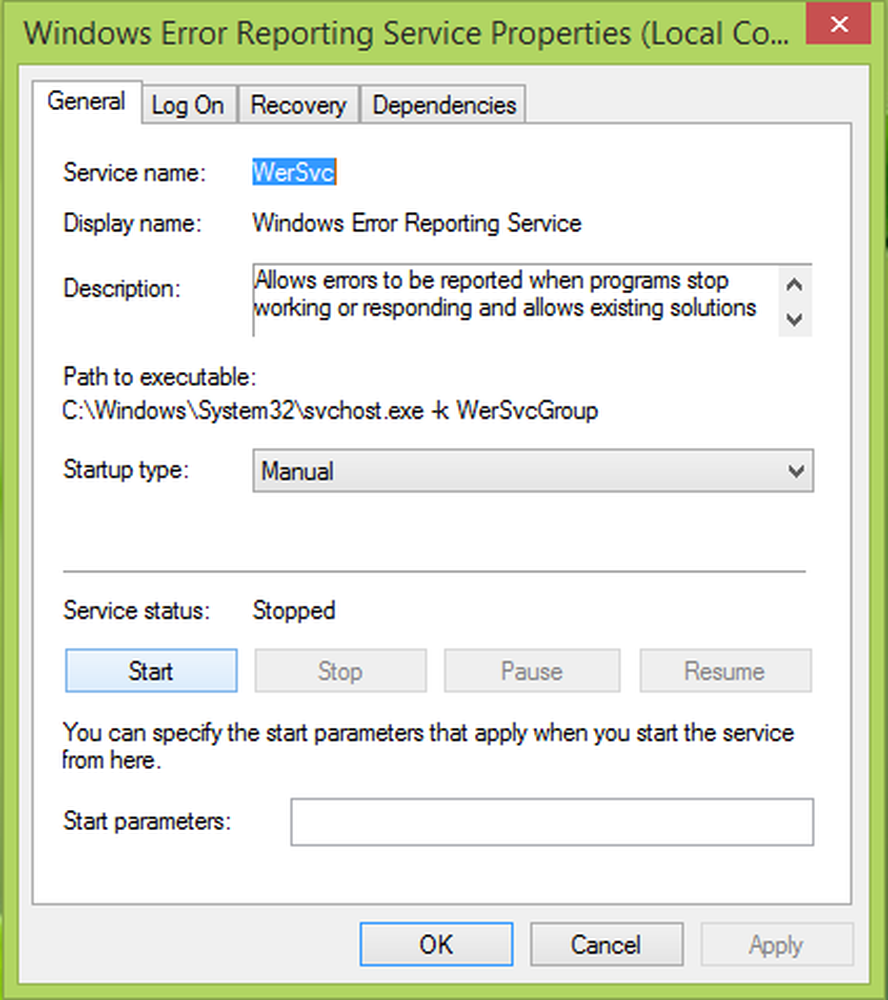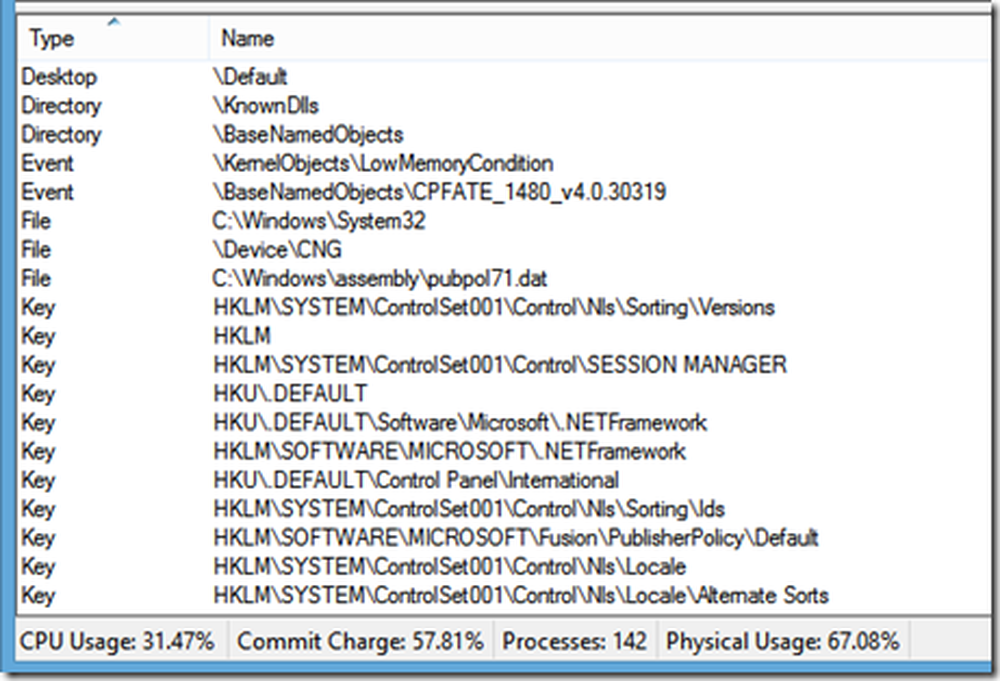Risolti i problemi causati dopo l'installazione dell'aggiornamento cumulativo di Windows 10
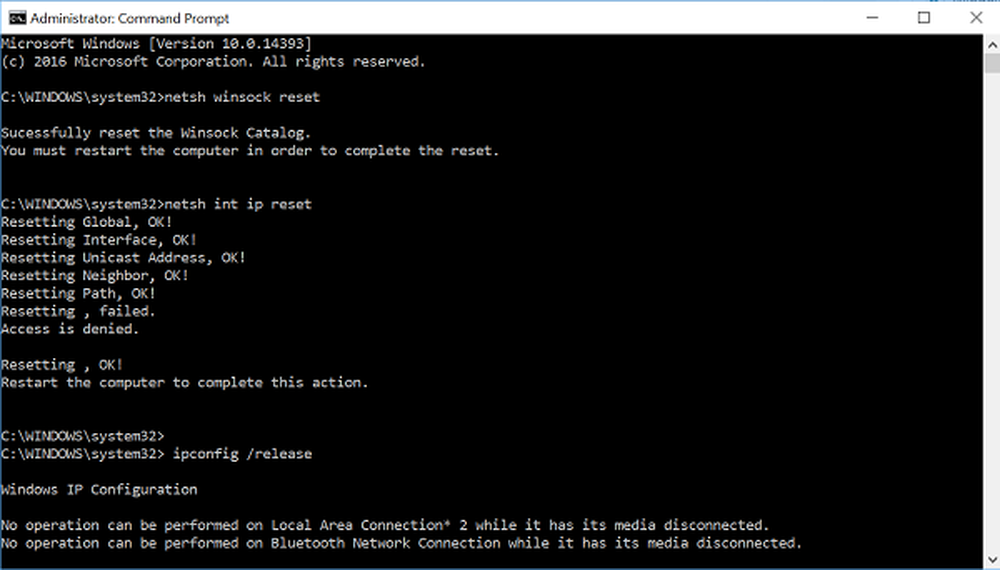
Se dopo aver installato a Aggiornamento cumulativo sopra Windows 10, non è possibile connettersi a Internet o affrontare altri problemi, quindi questo post offre alcune informazioni su come risolvere i problemi. Sebbene ci si aspetti che corregga diversi bug e migliori le prestazioni, sta causando diversi problemi. Alcuni dei problemi menzionati dagli utenti dopo l'installazione di questo aggiornamento sono:
- Impossibile accedere a Internet dopo l'installazione
- Molti programmi e app hanno smesso di funzionare, inclusi alcuni prodotti Google.
- Non riconosce l'adattatore WiFi
- Riavviare i loop
- La modalità Bluetooth o aereo non funziona.
Leggere: Perché ogni aggiornamento di Windows 10 deve portare problemi.
Microsoft ha registrato un record per affermare che diversi utenti hanno avuto problemi di connessione a Internet dopo l'installazione di Windows 10 Aggiornamento cumulativo KB3201845. Ha riconosciuto i reclami degli utenti e come una procedura di risoluzione dei problemi li ha suggeriti di ricorrere alla vecchia pratica di riavviare i loro PC. In alternativa, ha consigliato di provare e risolvere i problemi di connessione di rete.
La maggior parte degli utenti, quando hanno visitato la pagina Cronologia aggiornamenti di Windows 10, hanno trovato il seguente banner visualizzato.
Se riscontri problemi di connessione a Internet, ti consigliamo di riavviare il PC andando su Start, facendo clic sul pulsante Accensione, quindi selezionando Riavvia (non Arresta il sistema)..

Se non hai ancora installato questo aggiornamento, puoi bloccarlo temporaneamente utilizzando lo strumento Mostra o Nascondi aggiornamenti. Se lo hai installato e stai affrontando questo problema, i seguenti passaggi di risoluzione dei problemi elencati potrebbero aiutarti a risolvere il problema.
Impossibile accedere a Internet dopo aver installato l'aggiornamento cumulativo di Windows 10
1] Riavvia il PC
Prova a riavviare il PC e verifica se questo risolve il tuo problema di connessione. Per fare ciò, fare clic sul pulsante "Start", selezionare l'opzione "Power" e quindi selezionare "Riavvia".
2] Eseguire la risoluzione dei problemi di rete seguita dai comandi di rete
La risoluzione dei problemi di rete è uno strumento essenziale per ogni amministratore di rete. Può essere utilizzato per la risoluzione di svariate condizioni di rete. Puoi aiutare a diagnosticare e risolvere problemi di connessione comuni.
Per eseguire lo strumento di risoluzione dei problemi di rete, digitare Strumento per la risoluzione dei problemi di rete nella casella di ricerca sulla barra delle applicazioni, quindi selezionare Identifica e ripristina i problemi di rete dall'elenco dei risultati.
Quindi, segui i passaggi dello strumento di risoluzione dei problemi e verifica se questo risolve il problema.
Leggere: Windows 10 non può connettersi a Internet.
3] Aggiorna il driver della scheda di rete
Nella maggior parte dei casi, il problema può sorgere a causa di un driver della scheda di rete obsoleto o incompatibile. In molti casi, i driver progettati per versioni precedenti di Windows funzioneranno perfettamente nelle versioni più recenti. Tuttavia, a seconda del tipo di dispositivo, molti dispositivi hardware necessitano di un nuovo driver per funzionare correttamente sull'ultimo sistema operativo Microsoft.
Se hai recentemente eseguito l'aggiornamento a Windows 10, è possibile che il driver corrente sia stato progettato per una versione precedente di Windows. Basta controllare se è disponibile una versione aggiornata dello stesso driver.
Per questo, nella casella di ricerca sulla barra delle applicazioni, digita Gestore dispositivi, e quindi selezionare Gestione periferiche dall'elenco dei risultati. Quindi, in Gestione dispositivi, selezionare Adattatori di rete> il nome della scheda di rete.
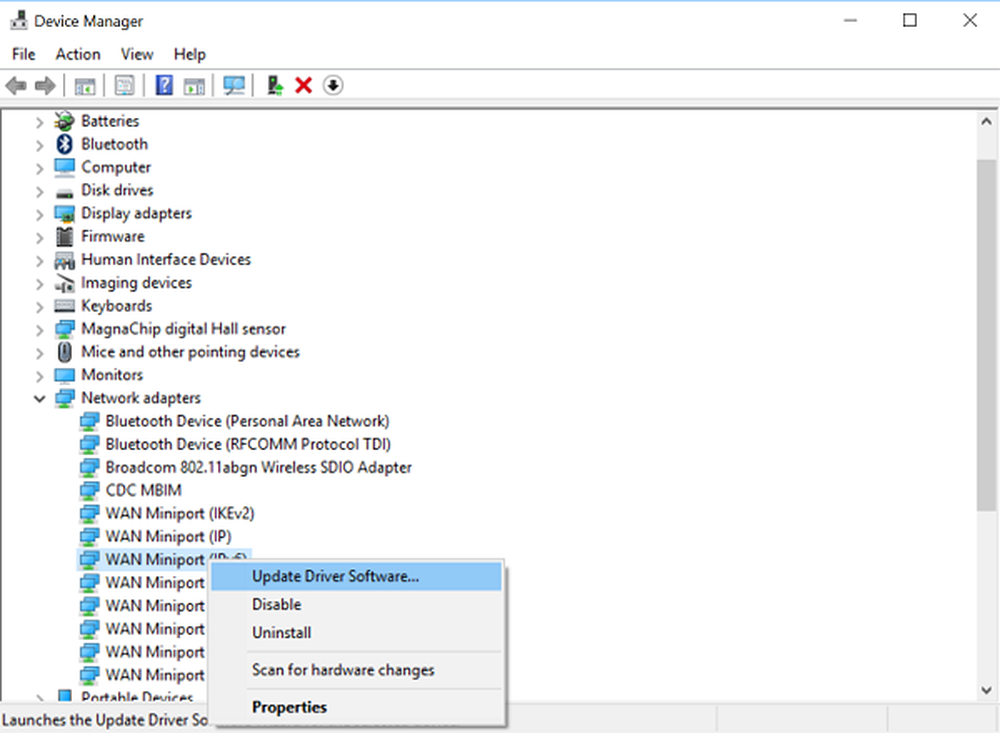
Ora, tenere premuto (o fare clic con il tasto destro) sulla scheda di rete, quindi selezionare Aggiorna software driver> Cerca automaticamente per il software del driver aggiornato. Seguire i passaggi sullo schermo, quindi selezionare Chiudi.
Dopo aver installato un driver aggiornato, seleziona il pulsante Start> Accendi> Riavvia se ti viene chiesto di riavviarlo e controlla se questo risolve il tuo problema.
In situazioni in cui Windows non riesce a trovare un nuovo driver per la scheda di rete, visitare il sito Web del produttore del PC e scaricare il driver della scheda di rete più recente da lì. Se il PC non è in grado di connettersi a Internet, provare a scaricare il driver su un altro PC e salvarlo su un'unità flash USB, in modo da poter installare manualmente il driver sul PC. Informazioni importanti si dovrebbe cercare qualsiasi driver durante il download,
- Produttore di PC
- Nome o numero del modello
Leggere: Come disinstallare, disabilitare, ripristinare, aggiornare i driver di dispositivo
4] Ripristinare il driver della scheda di rete
Se si è connessi in precedenza e di recente è stato installato un nuovo driver della scheda di rete, potrebbe essere utile eseguire il rollback del driver su una versione precedente. Per ripristinare il vecchio driver della scheda di rete, digitare Gestione periferiche nella casella di ricerca sulla barra delle applicazioni, quindi selezionare Gestione periferiche dall'elenco dei risultati.
In Gestione periferiche, selezionare Adattatori di rete> il nome della scheda di rete. Fare clic con il tasto destro del mouse sulla scheda di rete, quindi selezionare Proprietà. In Proprietà, seleziona la scheda Driver> Ripristina driver, quindi segui i passaggi sullo schermo.
Se il pulsante non è disponibile, indica che non è possibile eseguire il rollback del driver.
Dopo aver ripristinato la versione precedente del driver, selezionare il pulsante "Start", scegliere l'opzione di alimentazione e selezionare "Riavvia" quando viene richiesto di riavviare.
5] Disinstallare il driver della scheda di rete e il riavvioSe tutti i passaggi precedenti non hanno prodotto i risultati desiderati, provare a disinstallare il driver della scheda di rete, quindi riavviare il computer per fare in modo che Windows installi automaticamente il driver più recente. Si noti che questo metodo deve essere utilizzato quando la connessione di rete ha smesso di funzionare correttamente dopo un aggiornamento recente.
genere Gestore dispositivi nella casella di ricerca sulla barra delle applicazioni, quindi selezionare Gestione dispositivi dall'elenco dei risultati.
Quindi, sotto la categoria Gestione periferiche, selezionare Schede di rete e cercare il nome della scheda di rete. Una volta trovato, selezionalo, fai clic con il tasto destro del mouse e seleziona l'opzione Disinstalla. Metti un segno contro la casella di controllo "Elimina il driver per questo dispositivo" e scegli OK per confermare la disinstallazione.
Dopo aver disinstallato il driver, selezionare il pulsante Start, selezionare Power e scegliere l'opzione 'Restart'.
Dopo aver seguito la procedura sopra riportata, al riavvio del PC, Windows cercherà e installerà automaticamente il driver della scheda di rete. Controlla se questo risolve il tuo problema di connessione. Se Windows non installa automaticamente un driver, provare a installare il driver di backup salvato in precedenza, prima di disinstallarlo.
6] Ripristina alcune impostazioni
Se ciò non riesce, prova questi come un'alternativa:
- Reimposta lo stack TCP / IP
- Rilasciare l'indirizzo IP
- Rinnovare l'indirizzo IP
- Lavare e ripristinare la cache del resolver del client DNS
Per eseguire questi comandi di rete in una finestra del prompt dei comandi, eseguire i seguenti comandi in un prompt dei comandi con privilegi elevati:
reset netsh winsock
netsh int ip reset
ipconfig / release
ipconfig / renew
ipconfig / flushdns
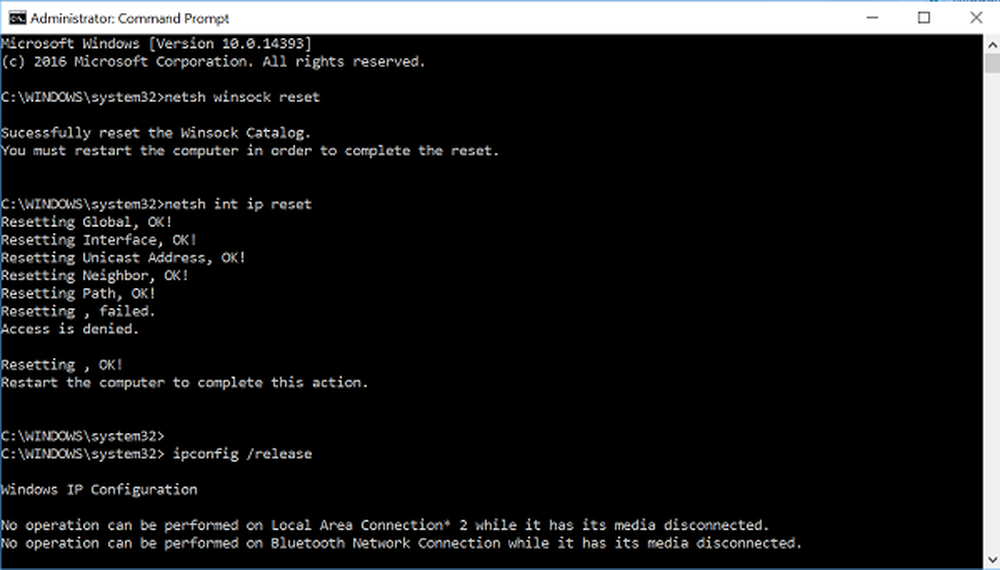
7] Disattiva temporaneamente il firewall
In molti casi, si osserva che il software firewall a volte potrebbe interferire con le impostazioni di connessione a Internet e impedire che tu ti connetta. È possibile verificare se il problema di connessione è causato da un firewall spegnendolo temporaneamente e quindi cercando di visitare un sito Web di cui ci si fida.
I passaggi necessari per disattivare un firewall dipendono dal software firewall che stai utilizzando. Non avendo attivato un firewall, il tuo PC diventa più vulnerabile a hacker, worm o virus quindi assicurati di accenderlo non appena finisci di controllare i problemi relativi alle impostazioni del firewall.
Se si verificano problemi durante la disattivazione del firewall, in un prompt dei comandi con privilegi elevati, digitare quanto segue, quindi premere Invio:
netsh advfirewall imposta lo stato di allprofiles off
Apri il tuo browser web e visita un sito web di cui ti fidi e vedi se riesci a connetterti.
Per attivare tutti i firewall che potresti aver installato, al prompt dei comandi, digita questo e premi Invio.
netsh advfirewall imposta lo stato di allprofiles su
Se il software del firewall sta causando problemi di connessione, contattare il produttore del software o visitare il sito Web per verificare se è disponibile software aggiornato.
8] Disattiva temporaneamente qualsiasi software antivirus o di sicurezza
Sebbene tutti i software di protezione anti-malware e i sistemi anti-virus siano progettati per evitare ogni volta minacce indesiderate, questi potrebbero impedirti di connetterti. È possibile verificare se il problema di connessione è causato dal software antivirus disattivandolo temporaneamente e quindi cercando di visitare un sito Web di cui ci si fida.
9] Usa Network Reset per reinstallare i dispositivi di rete
Prova la funzione di ripristino della rete. Questo dovrebbe essere usato come ultima risorsa. Considera di usarlo quando tutti gli altri metodi non riescono a connetterti.
Questo metodo può aiutare a risolvere i problemi di connessione che potresti aver subito dopo l'aggiornamento da una versione precedente di Windows all'ultima versione di Windows-Windows 10. Il metodo funziona principalmente rimuovendo gli adattatori di rete che hai installato e le eventuali impostazioni che potrebbero essere associate a loro. Dopo il riavvio del PC, tutti gli adattatori di rete vengono reinstallati e le relative impostazioni sono impostate sui valori predefiniti.
Se hai bisogno di suggerimenti avanzati per la risoluzione dei problemi manuali, Microsoft suggerisce quanto segue:
10] Genera un rapporto sulla rete wireless
Il rapporto può aiutarti a diagnosticare il problema o almeno a fornirti alcune informazioni pertinenti che potrebbero aiutare a risolvere il problema. Per generare un report di rete wireless, aprire un CMD con privilegi di tipo e premere Invio:
netsh wlan show wlanreport.
Questo genererà un file HTML che puoi facilmente aprire nel tuo browser dalla posizione elencata sotto il prompt dei comandi. Dovrai quindi analizzare i problemi, se presenti.
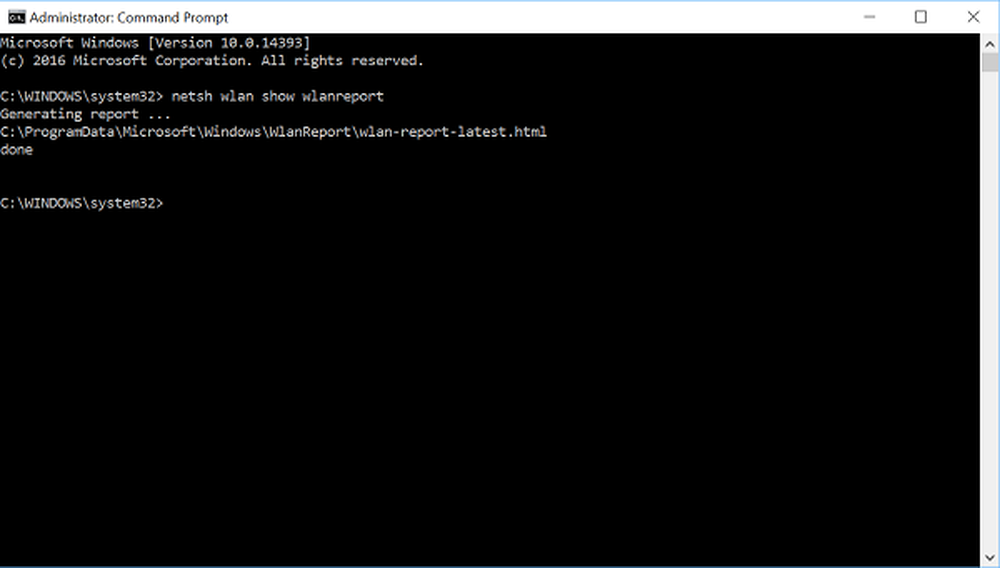
11] Verifica ISP
Assicurati che non ci siano problemi con il tuo modem via cavo o il tuo Internet Service Provider (ISP). Se tutto è presente, contatta il tuo ISP. Puoi verificarlo digitando quanto segue in un prompt dei comandi con privilegi elevati e premendo Invio:
ipconfig
Cerca l'indirizzo IP elencato accanto al gateway predefinito. genere ping e premere Invio. Ad esempio, digitare ping 192.168.1.1 e premere Invio.
Il risultato dovrebbe essere qualcosa del genere:
Risposta da 192.168.1.1: byte = 32 tempo = 5 ms TTL = 64
Risposta da 192.168.1.1: byte = 32 tempo = 5 ms TTL = 64
Risposta da 192.168.1.1: byte = 32 tempo = 5 ms TTL = 64
Risposta da 192.168.1.1: byte = 32 tempo = 5 ms TTL = 64
Statistiche ping per 192.168.1.1: Pacchetti: inviati = 4, ricevuti = 4, persi = 0 (0% di perdite), tempi approssimativi di andata e ritorno in millisecondi: minimo = 4 ms, massimo = 5 ms, medio = 4 ms
Se tutto va bene, chiudi la finestra e esci.
Se il ping ha esito positivo e vengono visualizzati risultati simili ai risultati sopra riportati, ma non è possibile connettersi a Internet sul PC, potrebbe essersi verificato un problema con il modem o il provider di servizi Internet (ISP).
Se stai affrontando altri problemi, puoi cercarlo qui. Ti auguro il meglio!