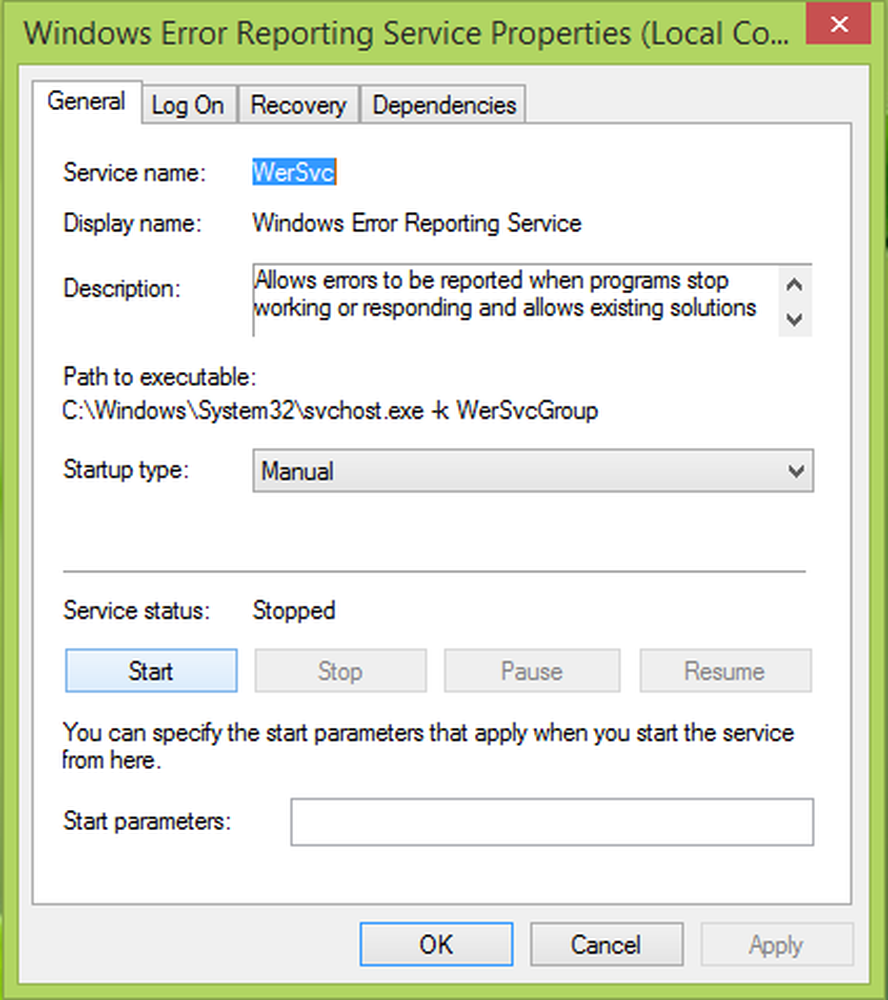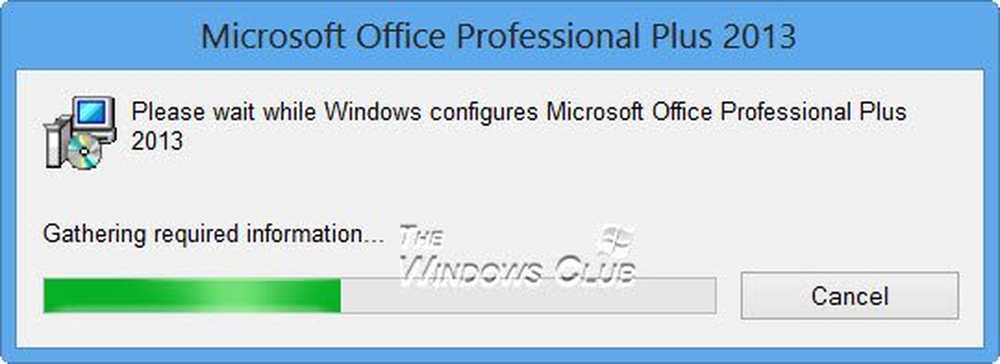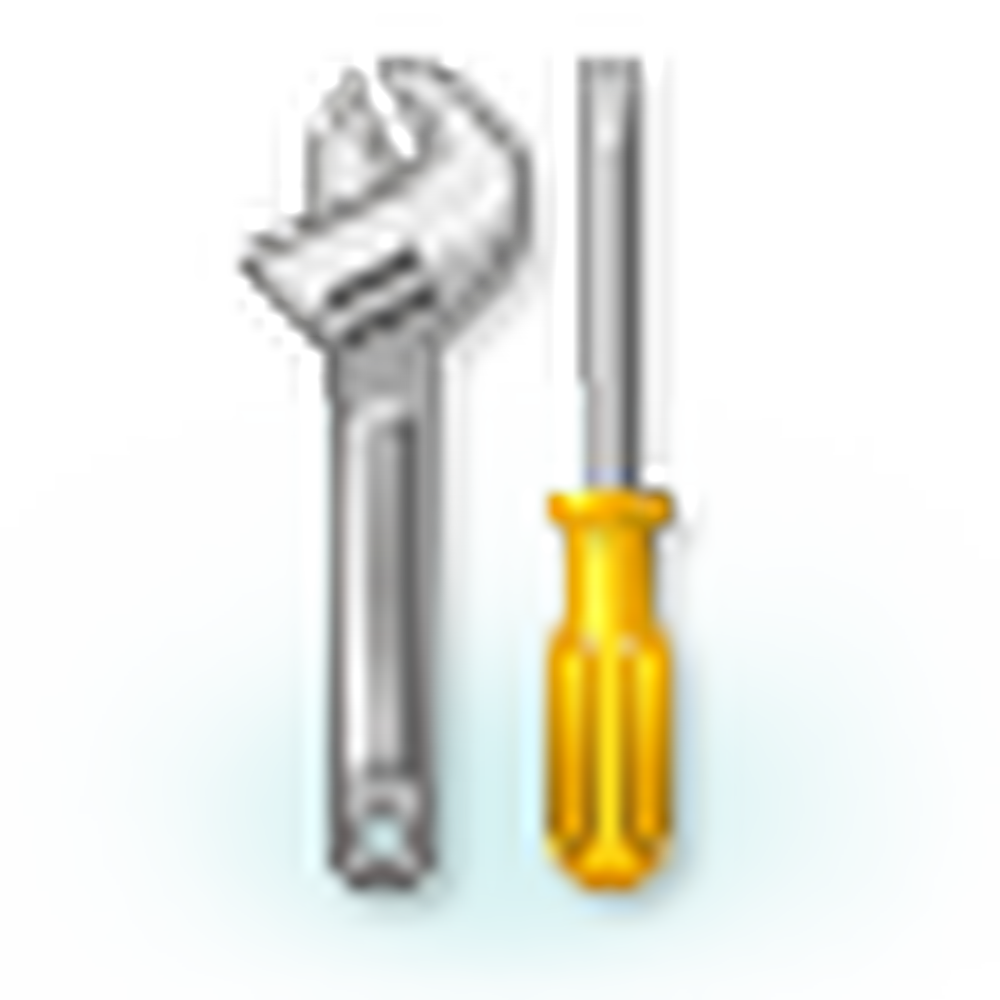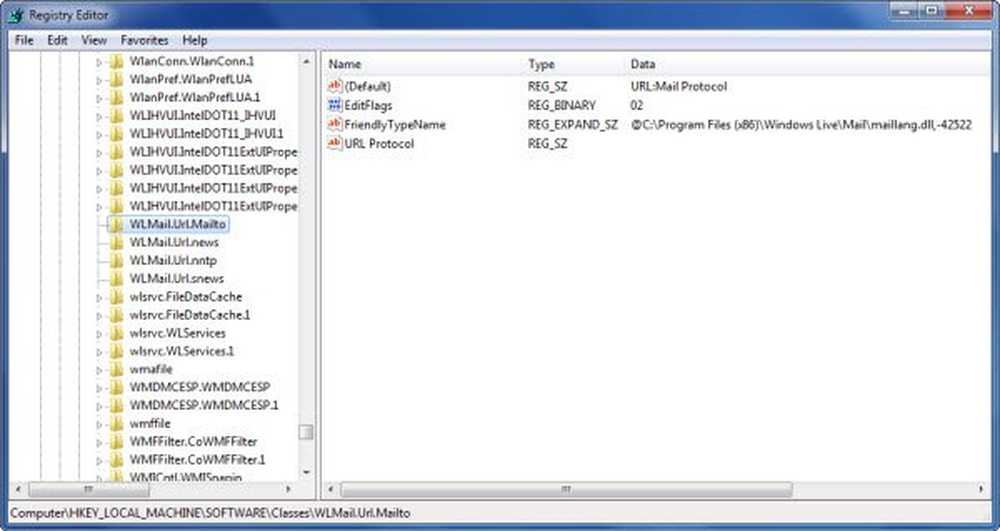Fix PNP RILEVATO FATAL ERROR su Windows 10
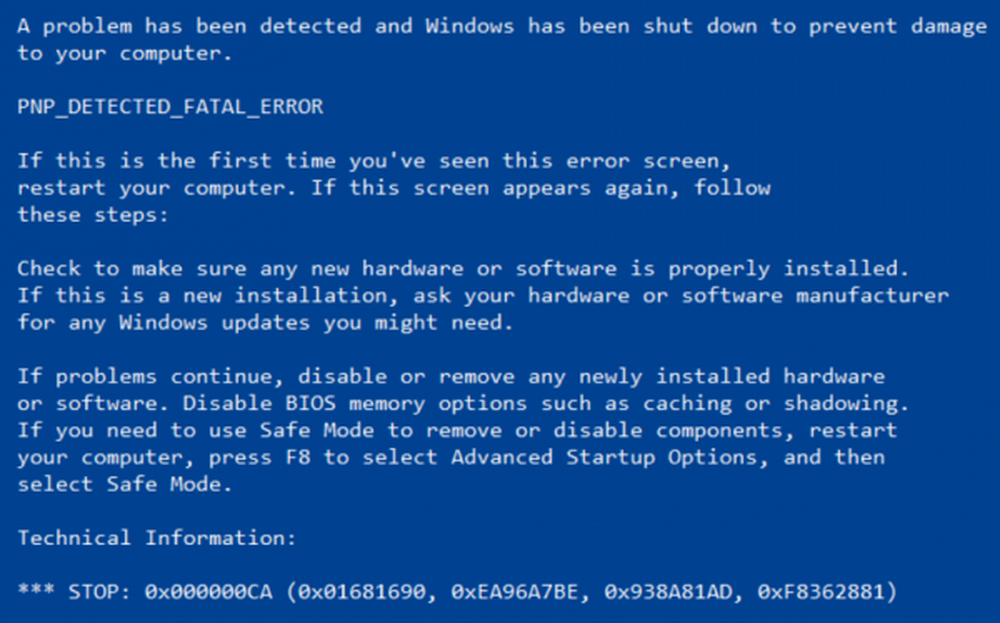
Il PNP_DETECTED_FATAL_ERROR La schermata blu di solito si verifica quando qualsiasi nuovo hardware di solito del tipo Collega e usa sono allegati. Quando questo dispositivo è collegato, il driver per quel dispositivo si blocca o non viene trovato o è infine incompatibile. Di solito ci sono un certo numero di codici di errore che rientrano in questa categoria. Alcuni di questi errori sono 0x000000CA (0x01681690, 0xEA96A7BE, 0x938A81AD, 0xF8362881). Questo errore di schermata blu può verificarsi in qualsiasi momento. Ma l'unica costante qui è il collegamento di un dispositivo PNP come un'unità USB, auricolari, microfono, ecc.
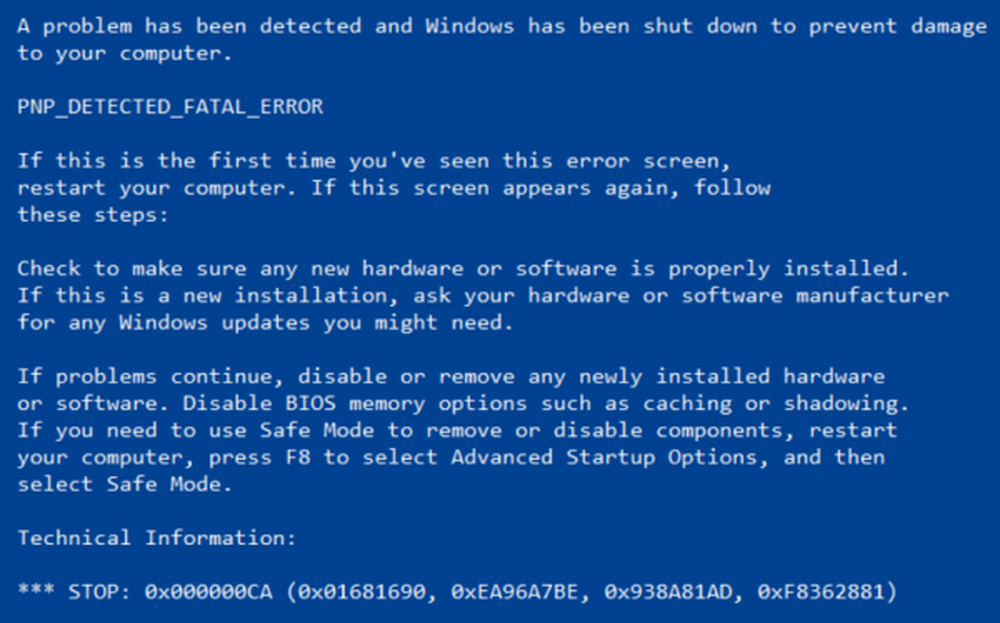
Il controllo bug PNP_DETECTED_FATAL_ERROR ha un valore di 0x000000CA. Ciò indica che il Plug and Play Manager ha riscontrato un grave errore, probabilmente a causa di un driver Plug and Play problematico.
Vediamo ora come correggere questo errore di stop.
PNP_DETECTED_FATAL_ERROR
I seguenti suggerimenti possono aiutarti a correggere la schermata blu PNP_DETECTED_FATAL_ERROR su Windows 10:
- Disabilita o rimuovi l'hardware appena installato
- Disabilita viz di opzioni di memoria del BIOS. Caching o Shadowing
- Esegui ChkDsk
- Aggiorna i driver di dispositivo
- Esegui il ripristino di sistema.
Disabilita o rimuovi l'hardware appena installato
Potrebbe essere necessario disabilitare o rimuovere l'hardware appena installato perché i dispositivi esterni non sono molto innocenti nell'innescare un errore Blue Screen of Death.
Per questo, ti consiglio di provare a disconnettere fisicamente qualsiasi dispositivo esterno collegato al tuo computer e verificare se ciò corregge la schermata blu dell'errore di morte.
Disabilita viz di opzioni di memoria del BIOS. Caching o Shadowing
Per correggere questo errore, potrebbe essere necessario disabilitare la modalità di memoria del BIOS. Caching o Shadowing.
Per fare ciò, dovrai inserire il BIOS del tuo sistema, aprire la pagina Avanzate e vedrai le opzioni lì. Mentre nel BIOS, dovrai usare i tasti Freccia e Invio per selezionare le tue scelte.
Se non riesci a trovarlo, cerca istruzioni specifiche dal tuo OEM o nel caso in cui hai un computer personalizzato, fai attenzione alle istruzioni del produttore della scheda madre.
Controllare il disco per errori
Per eseguire ChkDsk, apri Questo PC. Fare clic con il tasto destro sulla partizione del sistema operativo per Windows.
Clicca su Proprietà. Ora vai alla scheda etichettata come Utensili.
Sotto la sezione per Controllo errori, clicca su Dai un'occhiata.
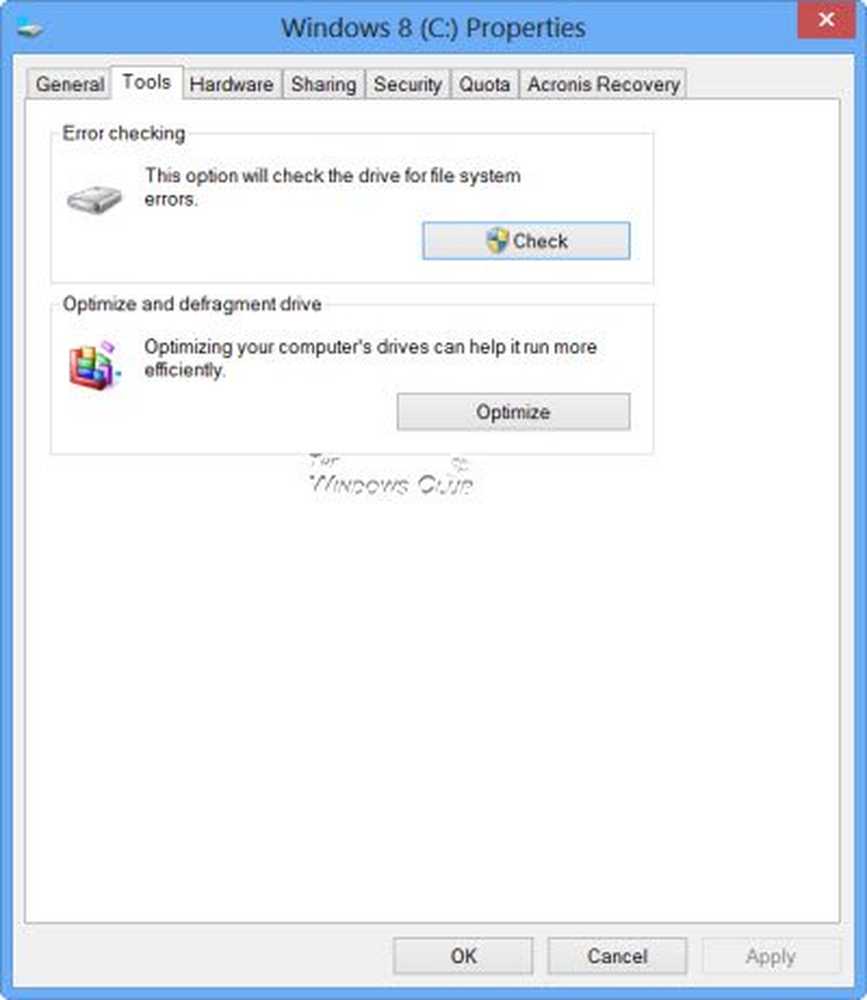
Ora verrà visualizzata una nuova mini finestra. Clicca su Scansione unità.
Lascia che esegua la scansione della partizione dell'unità disco e poi riavvia il computer affinché le modifiche abbiano effetto.
Disinstallare o aggiornare i driver e altro software
Inizia avviando il tuo computer in modalità provvisoria. È quindi possibile disinstallare, aggiornare o ripristinare alcuni driver.
Nel caso in cui si sospetti che alcuni programmi potrebbero causare conflitti, è necessario disinstallarlo.
Inizia colpendolo WINKEY + R combinazioni di pulsanti per aprire il Correre scatola. Al suo interno, digitare appwiz.cpl e poi premi Invio.
Questo ora aprirà la sezione Programmi e funzionalità del Pannello di controllo. Dall'elenco dei programmi generati, è possibile selezionare il programma che si desidera installare.
Fare clic destro su di esso e fare clic su Disinstallare disinstallarlo dal tuo computer.
Riavviare il computer per rendere effettive le modifiche. Controlla se questo ha corretto l'errore.
Usa Ripristino configurazione di sistema
Se tendi solitamente a creare un punto di Ripristino configurazione di sistema, puoi provare a annullare qualsiasi modifica intenzionale o involontaria sul tuo computer; puoi provare a eseguire un ripristino del sistema dai punti disponibili.
Ti auguro il meglio!