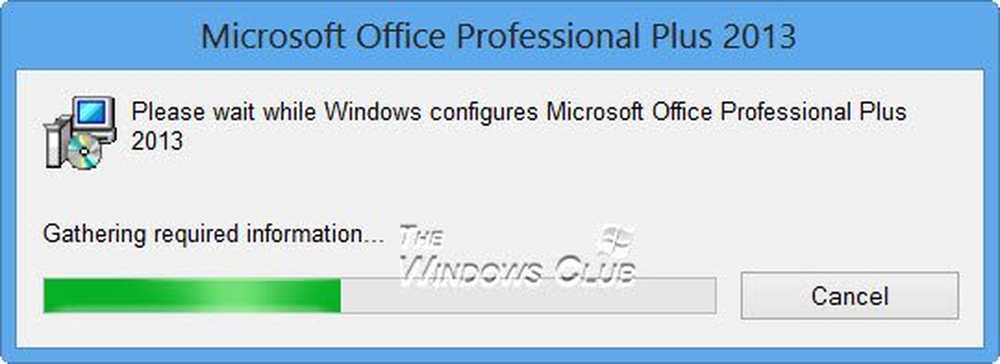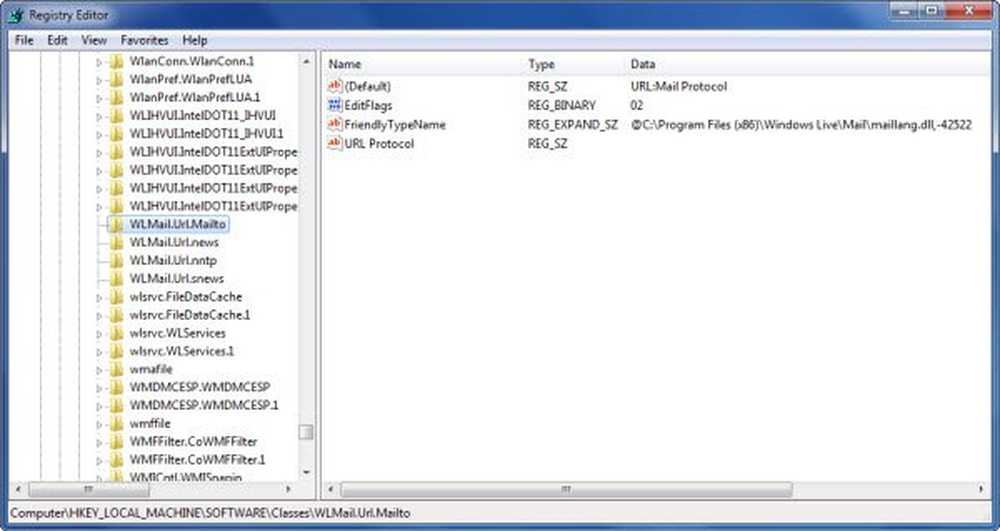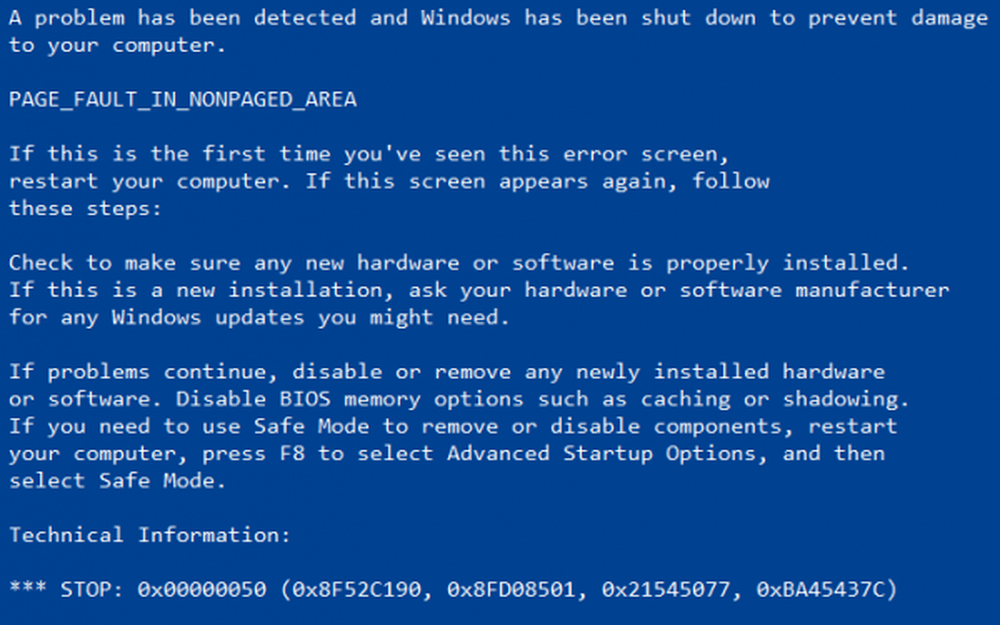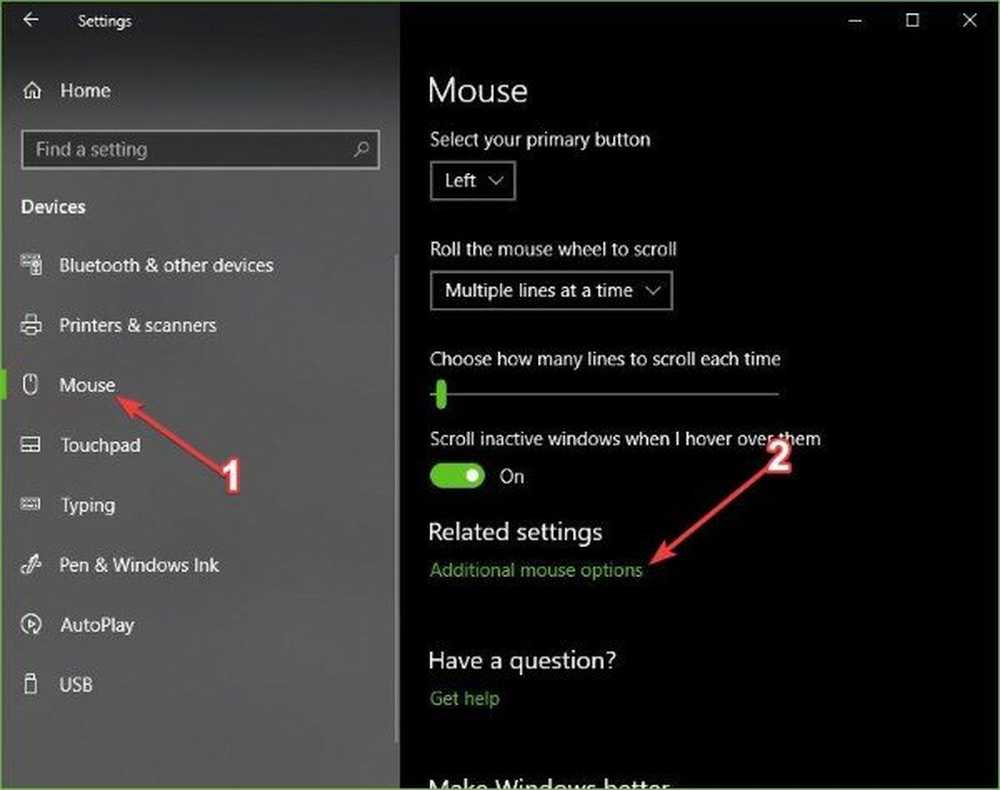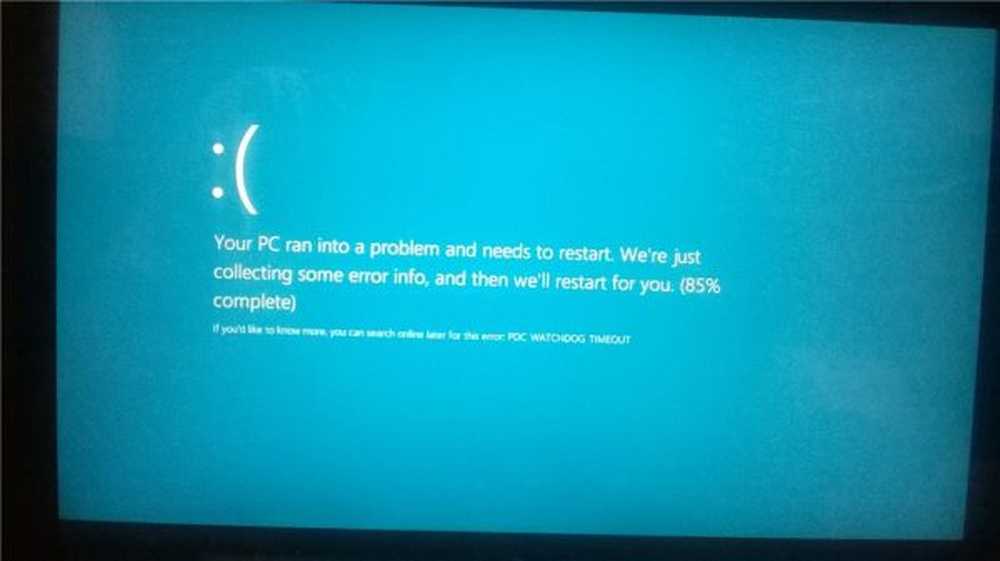Correggi l'errore PFN_LIST_CORRUPT su Windows 10

PFN_LIST_CORRUPT è un errore di schermata blu che indica che l'elenco dei numeri di pagina (PFN) è danneggiato. PFN è un numero di indicizzazione utilizzato dal disco rigido per conoscere la posizione di ogni file sul disco fisico. Questo errore è in genere causato da un driver che passa un elenco di descrittori di memoria non valido e potrebbe essere temporaneo o permanente. In questo post, ti suggeriamo soluzioni che potrebbero aiutarti a risolvere questa schermata blu sul tuo computer Windows 10/8/7.

Permettetemi innanzitutto di dirvi che, quando si verifica un errore BSOD, la connessione di alimentazione al computer non deve essere interrotta. Ma se la creazione di un dump dallo 0% al 100% richiede più di 5-10 minuti, è necessario forzare l'arresto del computer tenendo premuto il tasto di accensione per 10 secondi o fino allo spegnimento delle spie della CPU.
Fatto ciò, salteremo ora sulle soluzioni.
PFN_LIST_CORRUPT Errore di stop
1. Utilizzare la risoluzione dei problemi della schermata blu
Per tua comodità, Microsoft ha inviato una risoluzione dei problemi con schermo blu per i tuoi problemi specifici direttamente nell'app Impostazioni su Windows 10.
Nella pagina Impostazioni, è necessario selezionare Schermo blu sotto Trova e risolvi altri problemi. Applica la correzione che è consigliata e quindi, Vicino lo strumento di risoluzione dei problemi.
2. Eseguire la scansione del sistema per i file di sistema danneggiati
Successivamente, puoi provare a scansionare il tuo sistema per errori usando il Controllo file di sistema.
Per questo, dovrai correre "sfc / scannow " dal prompt dei comandi.
3. Cerca errori nel disco fisso
Esegui ChkDsk. In un prompt dei comandi con privilegi elevati, è possibile eseguire quanto segue per controllare e riparare gli errori del disco sull'unità C:
chkdsk c: / f / r
4. Aggiorna i driver di dispositivo
Potresti aggiornare i tuoi driver e vedere se questo ti aiuta. In caso contrario, è possibile visitare il sito Web del produttore, cercare il driver, scaricarlo e installarlo.
Se l'errore si è verificato dopo aver aggiornato un driver, forse è necessario ripristinare il driver e vedere se questo è utile.5. Prova a disabilitare OneDrive
Questo problema può essere riscontrato a causa del fatto che OneDrive è il colpevole in background.
Quindi, prima di tutto, dovrai disabilitare OneDrive dall'avvio all'avvio di Windows. Per quello, aperto Task Manager.
Per farlo puoi colpire il CTRL + MAIUSC + Esc o semplicemente fare clic destro sulla barra delle applicazioni e fare clic su Task Manager. Ora, clicca su Più dettagli nella parte in basso a sinistra della finestra Task Manager.
Ora vai alla scheda etichettata come Avviare. Selezionare Microsoft OneDrive e quindi fare clic su disattivare.
Nel caso in cui utilizzi Windows 10 Pro o Windows 10 Enterprise, esistono alcune misure aggiuntive che puoi adottare per garantire che OneDrive sia disabilitato in modo permanente.
Inizia colpendo la combinazione di tasti WINKEY + R per avviare il Correre casella e digitare gpedit.msc e poi finalmente colpito accedere.
Passare ora al seguente percorso all'interno dell'Editor criteri di gruppo-
Criteri del computer locale> Configurazione computer> Modelli amministrativi> Componenti di Windows> OneDrive
Fare doppio clic sull'elenco di configurazione denominato come Impedisci l'utilizzo di OneDrive per l'archiviazione dei file per aprire la pagina di configurazione.
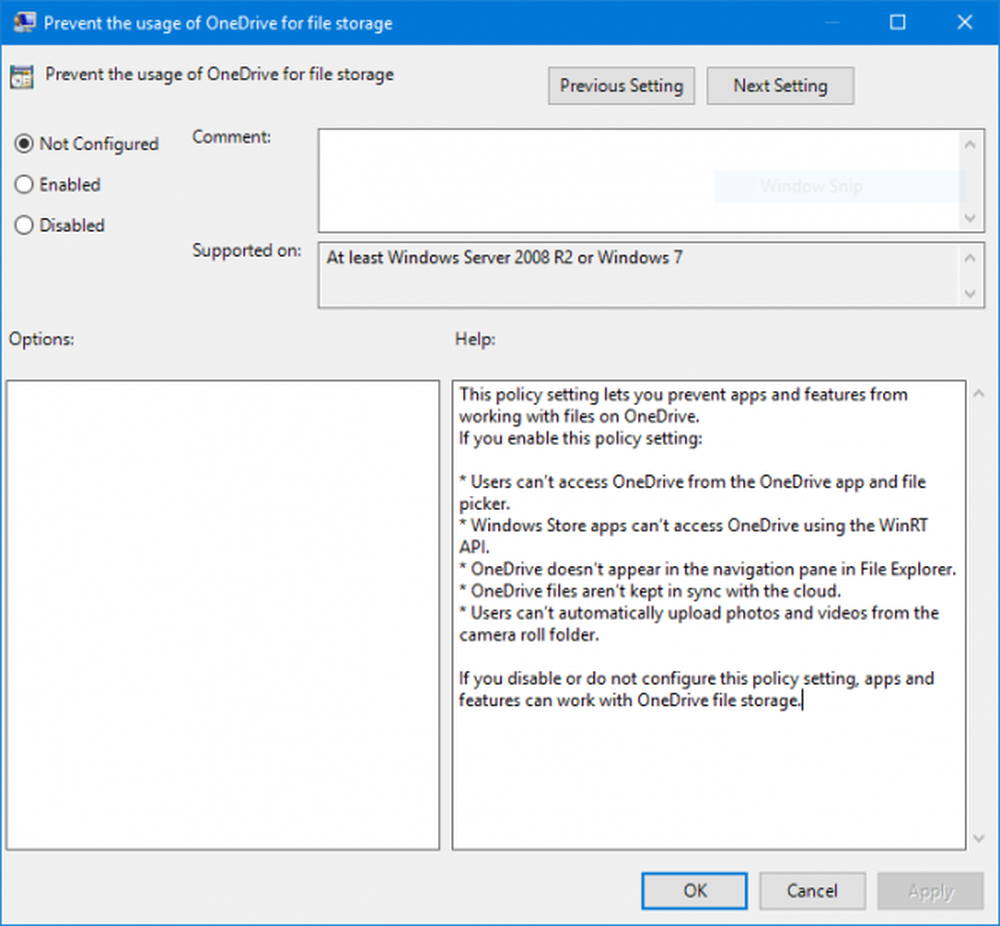
La descrizione di quella pagina viene letta,
Questa impostazione di criterio ti consente di impedire a app e funzioni di lavorare con i file su OneDrive.
Se si attiva questa impostazione di criterio:* Gli utenti non possono accedere a OneDrive dall'app OneDrive e dal selettore di file.
* Le app di Windows Store non possono accedere a OneDrive utilizzando l'API WinRT.
* OneDrive non appare nel pannello di navigazione in Esplora file.
* I file OneDrive non vengono mantenuti sincronizzati con il cloud.
* Gli utenti non possono caricare automaticamente foto e video dalla cartella del rullino fotografico.Se si disattiva o non si configura questa impostazione di criterio, le app e le funzioni possono funzionare con l'archiviazione di file OneDrive.
Ora, seleziona il Abilitato pulsante di scelta. Quindi fare clic su Applicare e quindi fare clic su ok.
Facci sapere se una di queste potenziali correzioni ti aiuta a risolvere la schermata blu PFN_LIST_CORRUPT.