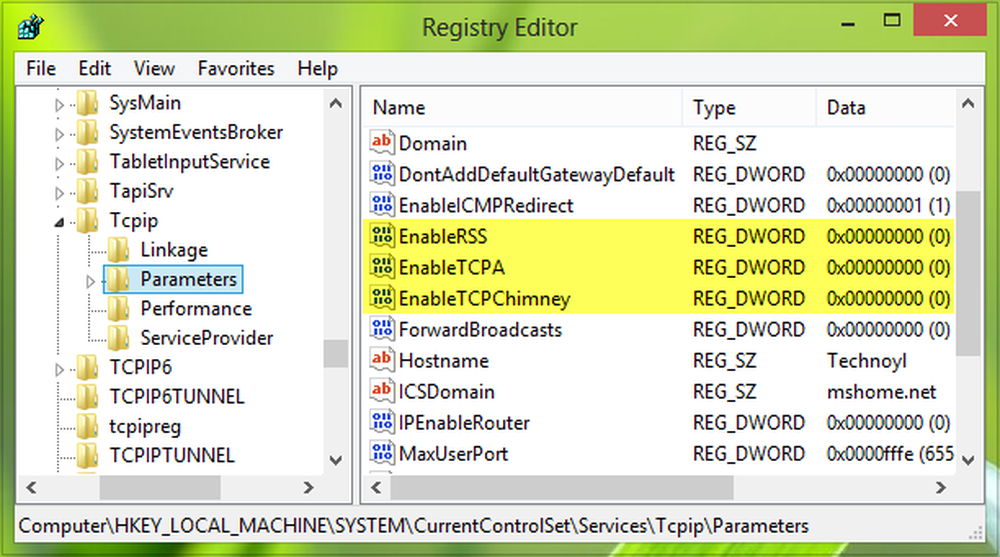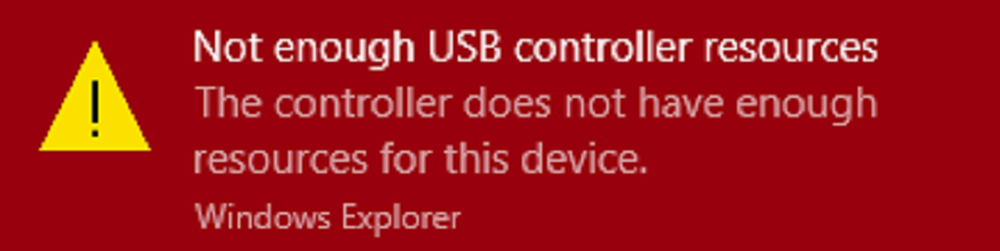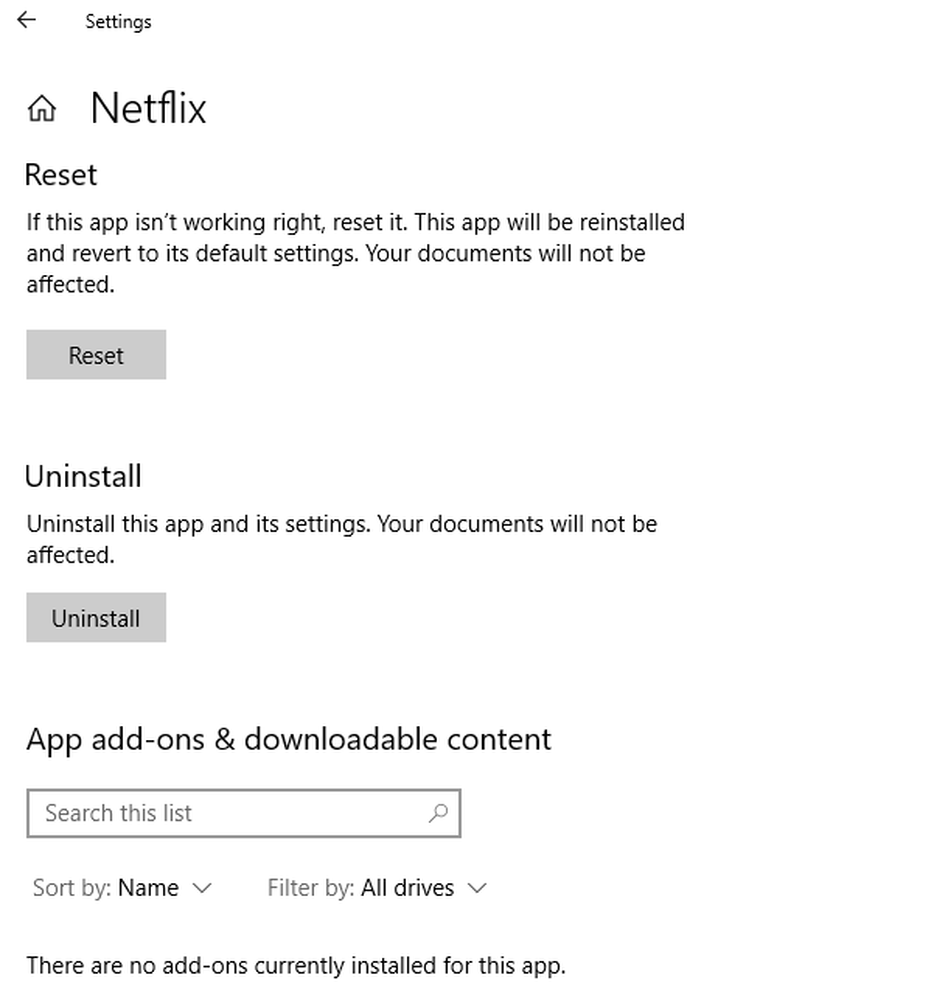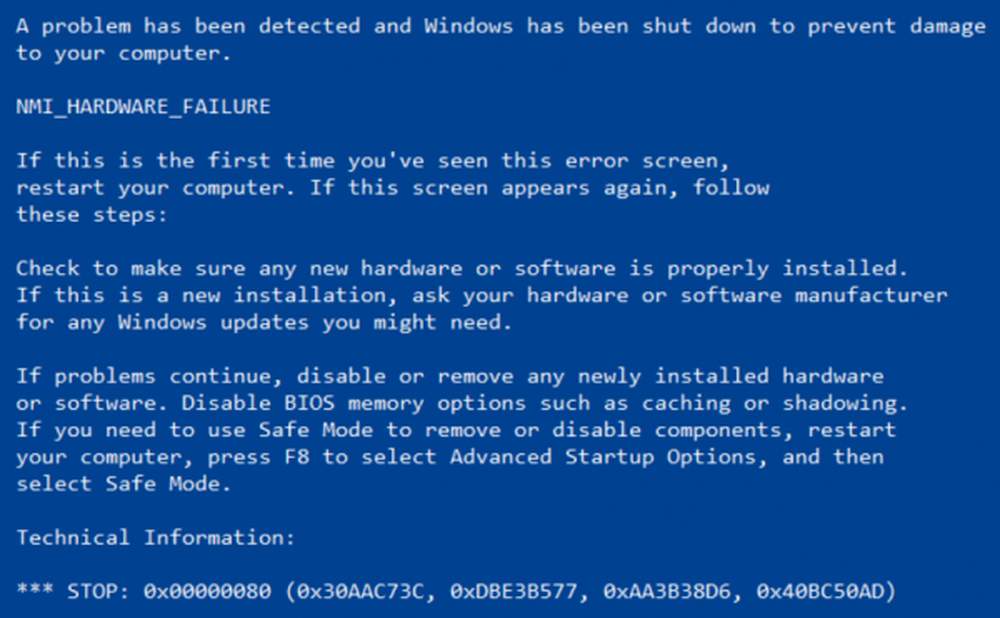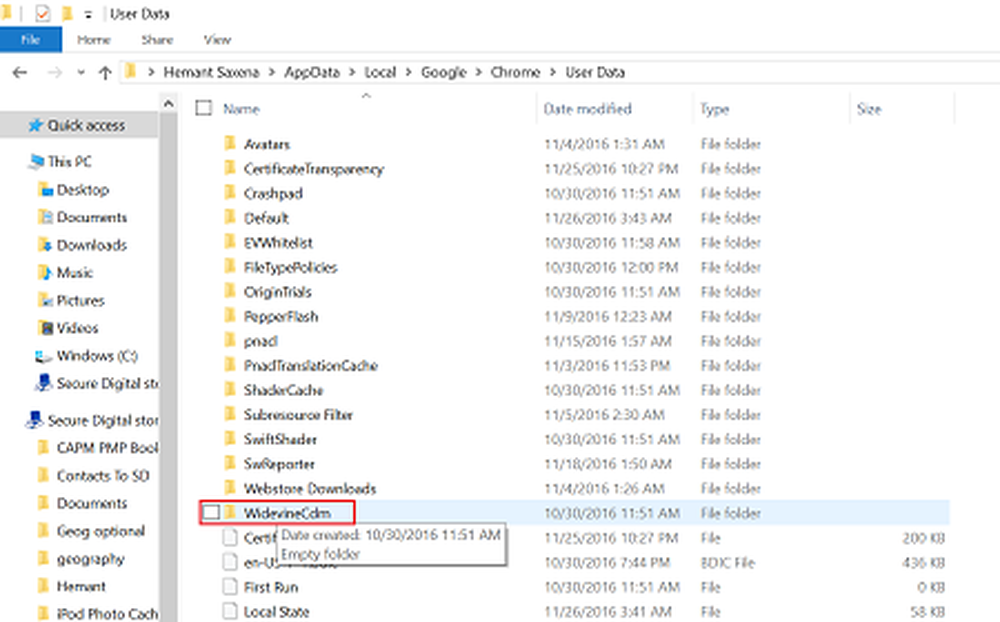Correzione schermata blu Netwtw04.sys su Windows 10
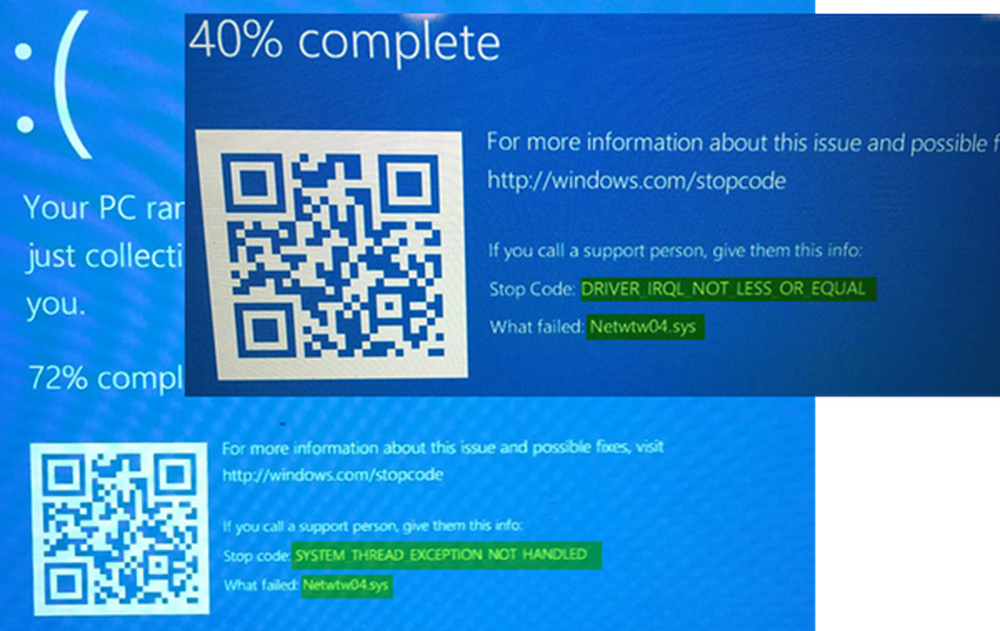
Questo post ti aiuterà se ricevi IRQL DEL DRIVER NON MENO O UGUALI o ECCEZIONE DEL FILO DI SISTEMA NON MANEGGIATA, Netwtw04.sys non è riuscito errore in Windows 10. File di sistema o file .sys sono la parte essenziale del sistema operativo Windows. È un repository di impostazioni del driver di sistema utilizzato dal sistema Windows per comunicare con l'hardware e i dispositivi collegati. I file di sistema sono necessari per il normale funzionamento del sistema operativo. Molti utenti Windows si trovano ad affrontare l'errore Window Blue of Death durante l'avvio dell'app o durante la disconnessione dei dispositivi esterni dal sistema.
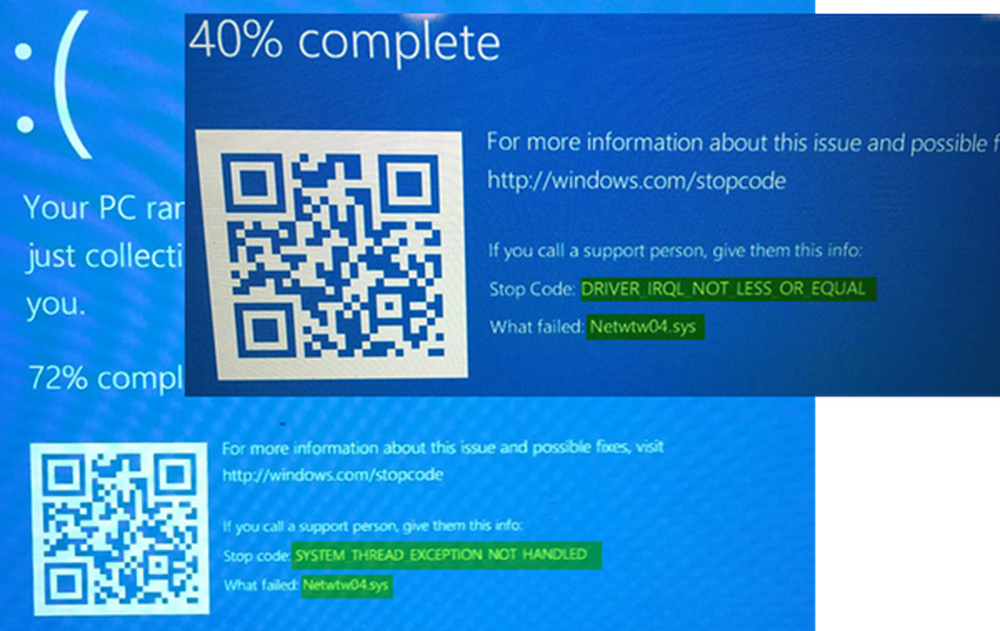
Netwtw04.sys è una parte del software Intel PROSet / Wireless WiFi. È possibile che vengano visualizzati due errori di arresto per il file del driver Netwtw04.sys:
- DRIVER_IRQL_NOT_LESS_OR_EQUAL Cosa non funziona: Netwtw04.sys. Ciò indica che un driver in modalità kernel ha tentato di accedere alla memoria paginabile a un IRQL di processo troppo elevato.
- SYSTEM_THREAD_EXCEPTION_NOT_HANDLED Cosa non funziona: Netwtw04.sys. La causa principale di questo errore potrebbe essere driver incompatibili con il sistema operativo.
In generale, la causa per il Errore di schermata blu Netwtw04.sys può essere dovuto a diversi motivi come file corrotti, driver di dispositivo non configurati, programmi maligni, driver obsoleto, driver errati, registro di Windows danneggiato o a causa dei file di sistema danneggiati.
Errore di schermata blu Netwtw04.sys
In questo articolo, spieghiamo alcune soluzioni per correggere gli errori di schermata blu netwtwo4.sys su Windows 10.
1] Driver di ripristino di rete
Se il software del driver è stato aggiornato di recente, è necessario ripristinare il driver del dispositivo, ovvero tornare alla versione precedente funzionante.
Apri il Gestore dispositivi e fare clic sulla voce etichettata come Schede di rete ed espanderlo. Quindi, selezionare le voci del driver etichettate in modo appropriato diverso da qualsiasi altra cosa nel contesto di WAN Miniport. Selezionali uno per uno e fai doppio clic su di essi. Si aprirà una nuova mini finestra.
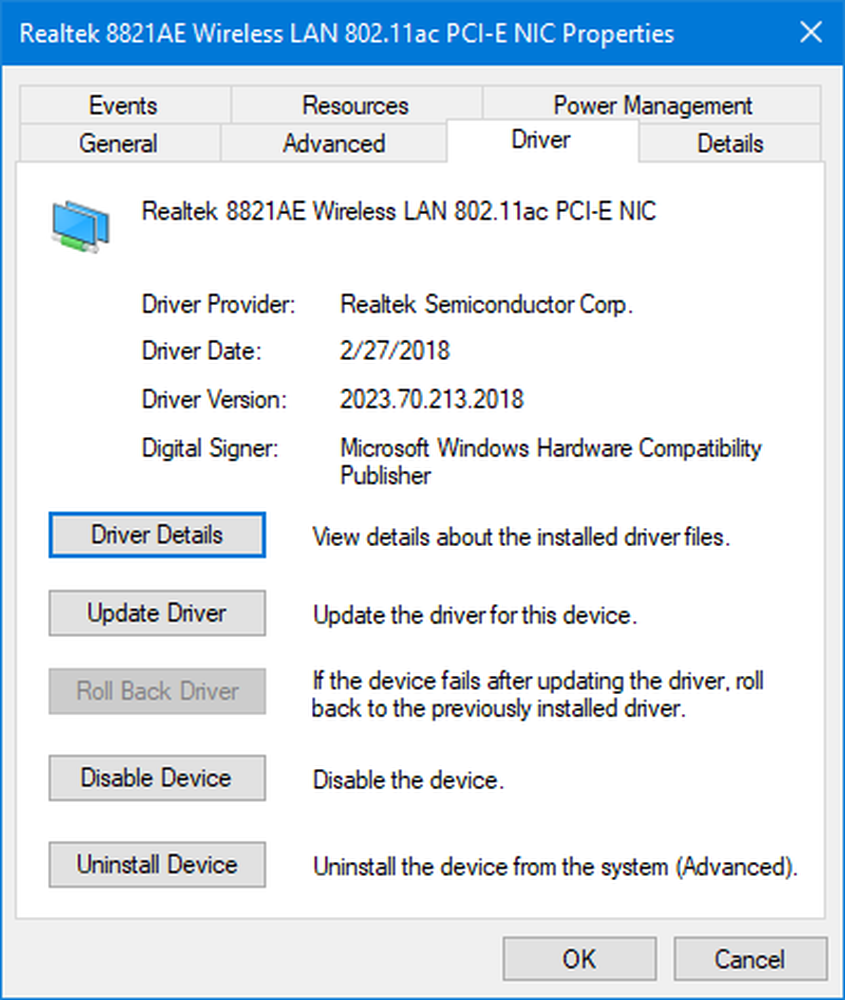
Assicurati di essere nella scheda denominata come autista. Se non lo sei, naviga verso di esso. Ora, fai clic sul pulsante chiamato Ripristina driver.
Questo installerà la versione stabile nota precedente del driver installato sul tuo computer.
Riavvia il computer affinché le modifiche abbiano effetto.
2] Aggiorna driver di rete
Se il tuo attuale driver ti sta dando questo problema, devi aggiornare il driver del dispositivo. Aperto Pannello di controllo e fare clic su Gestione periferiche. Clicca su Scheda di rete e fare clic con il tasto destro sul driver corrente. Clicca su Aggiorna driver opzione dal menu a discesa.
Puoi anche scarica il driver dal sito Web del produttore, utilizzare Intel Driver Update Utility o aggiornarlo automaticamente online. Puoi scaricare l'ultima versione su questo driver Intel qui su intel.com.
3] Esegui scansione SFC
Controllo file di sistema è uno strumento prompt dei comandi che esegue la scansione dei file di sistema danneggiati, inclusi i file Netwtw04.sys, oltre a riparare i file di sistema danneggiati. Si consiglia di eseguire una scansione SFC per riparare i file di sistema problematici.
4] Esegui DISM
Ricerca Prompt dei comandi nel menu Start. Fare clic con il tasto destro del mouse sul prompt dei comandi e selezionare l'opzione Esegui come amministratore dal menu a discesa
Digitare il comando il seguente comando per eseguire DISM e fare clic su Invio:
DISM / Online / Cleanup-Image / RestoreHealth
Riavvia il tuo sistema. Questo riparerà un'immagine di sistema corrotta.
5] Esegui CHKDSK
Un disco rigido danneggiato può portare a errore di schermata blu Netwtw04.sys. CHKDSK esegue la scansione del disco per verificare se sono presenti dischi rigidi danneggiati.
Apri il prompt dei comandi come amministratore. Digita il comando CHKDSK e fai clic su entra per controllare il tuo disco.
Riavvia il tuo sistema.
Se nulla aiuta, puoi prendere in considerazione la disattivazione di HardwareAcceleration o l'esecuzione di Ripristino configurazione di sistema e vedere se questo ti aiuta.
Ti auguro il meglio!