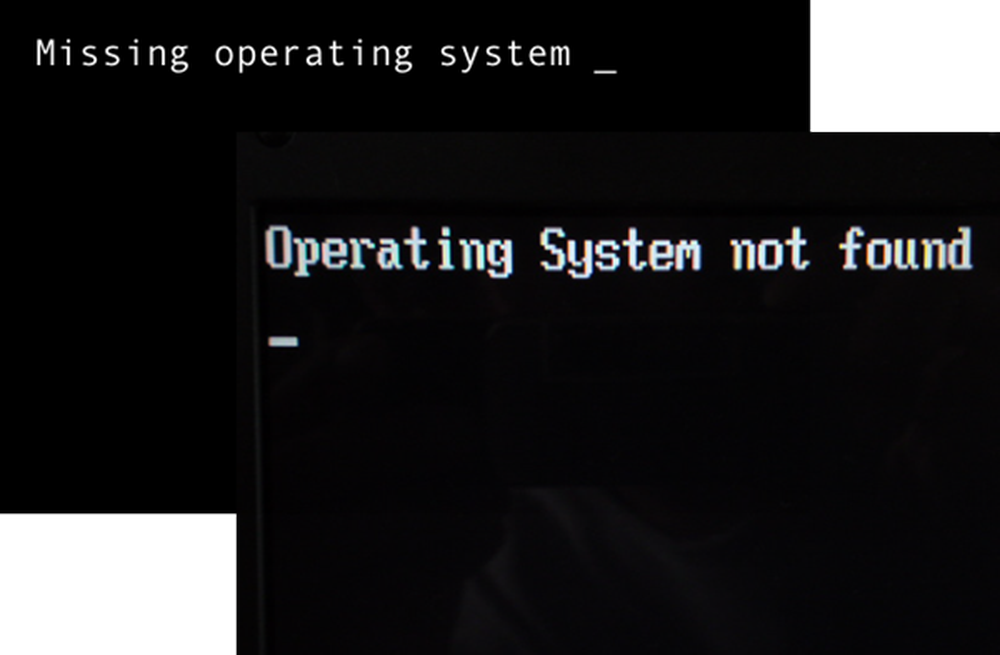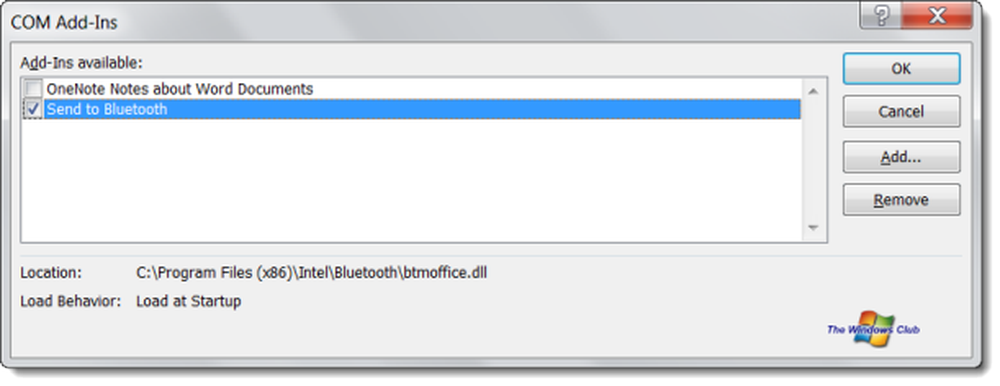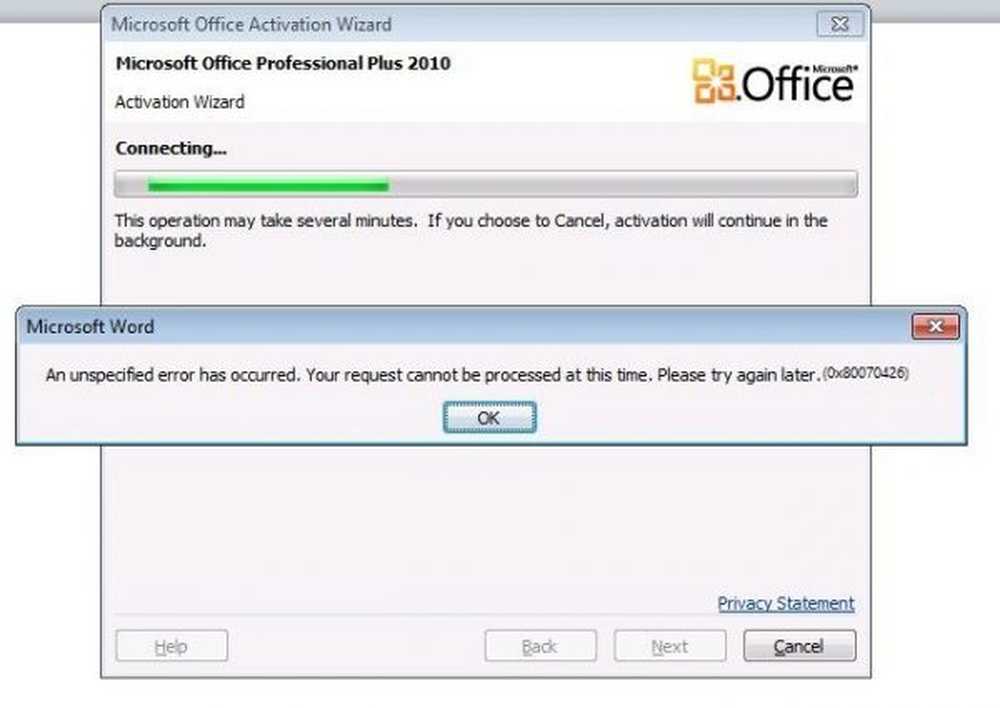Correggi l'errore Microsoft Store 0x80072F30 Controlla la tua connessione
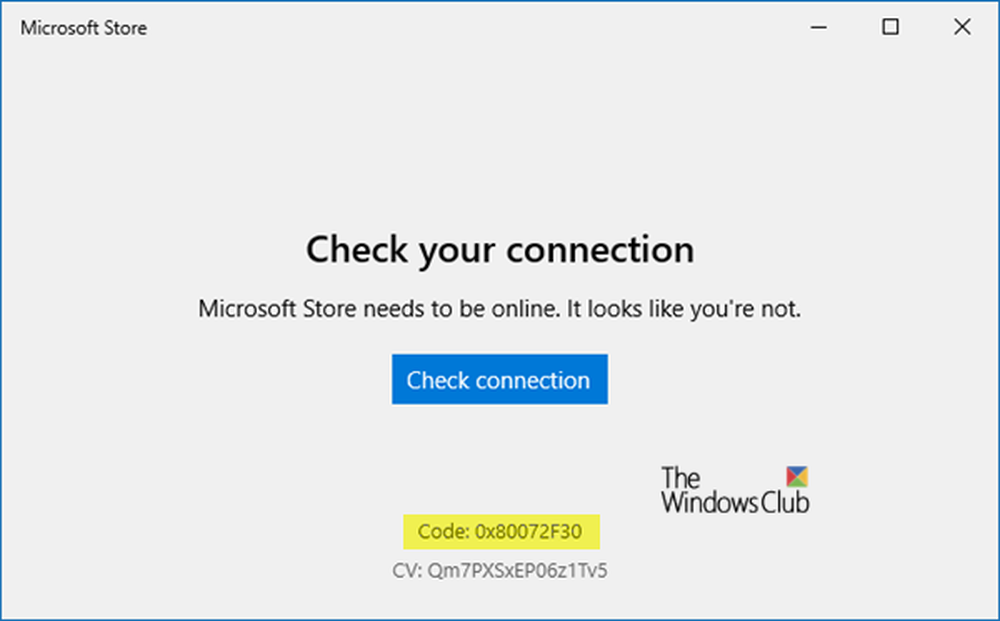
Codice di errore di Microsoft Store 0x80072F30 si verifica se lo Store non è in grado di avviarsi correttamente o non riesce a connettersi a Internet. Potrebbe verificarsi a causa di un servizio di Windows Update arrestato, di una cache di Windows Store danneggiata o della qualità della connessione Internet. Il messaggio di errore visualizzato è: Verifica la tua connessione, Microsoft Store deve essere online, Sembra che tu non lo sia, codice di errore 0x80072f30.
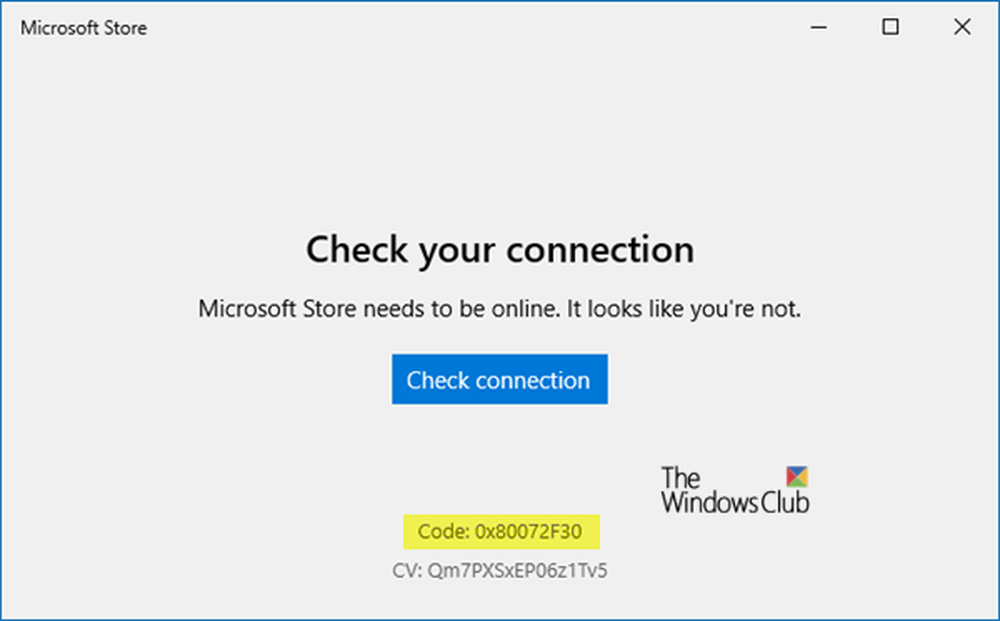
Correggere l'errore 0x80072F30 di Microsoft Store
Il codice di errore 0x80072F30 è associato a Windows Store che in pratica impedisce a Windows Store di avviarsi correttamente. Ecco alcune delle soluzioni più efficaci che dovresti provare per risolvere il codice di errore 0x80072F30 e riottenere la tua capacità di aprire correttamente Windows Store.
1] Cambia la tua connessione internet:
Un suggerimento di base, ma a volte funziona come un fascino. Potresti voler verificare se la tua connessione Internet ha un problema e, se possibile, provare a connetterti a una connessione Internet diversa e vedere se il Microsoft Store si apre per te. Ti suggeriamo anche di provare a cambiare il tuo DNS e vedere se aiuta.
2] Controlla l'ora, la data e il fuso orario del tuo computer
Molte app e servizi si basano su fuso orario, data e ora del tuo computer. Se non sono configurati correttamente, una richiesta dal computer client verrà rifiutata dal server. Lo stesso accade con Microsoft Store.
- Vai a Impostazioni> Ora e lingua.
- Se è impostato su Automatico, disattivare il commutatore per impostare l'ora e il fuso orario automaticamente.
- Quindi seleziona manualmente il fuso orario giusto per te.
Tuttavia, se impostato manualmente, potrebbe essere necessario impostarlo su automatico e riavviare il PC. Una volta tornato nel tuo account, avvia Microsoft Store e verifica se il problema è stato risolto.
3] Esegui gli strumenti per la risoluzione dei problemi di rete
Windows offre strumenti di risoluzione dei problemi nativi che eseguono attività di rete a riposo per te. Esegui uno di questi strumenti di risoluzione dei problemi di rete e riavvia il PC per vedere se ciò è stato di aiuto.
4] Ripristina la cache di Microsoft Store
Proprio come qualsiasi altro browser, anche Microsoft Store memorizza nella cache quando visiti la sezione app e giochi. È possibile che la cache non sia più valida e debba essere rimossa. Seguire la guida per reimpostare la cache di Microsoft Store
5] Controlla lo stato del servizio Windows Update
Il corretto funzionamento di Microsoft Store dipende dal servizio di aggiornamento di Windows. È possibile che ci sia qualcosa di sbagliato nel servizio di aggiornamento e per il quale lo store non riesce a caricare.
- genere services.msc nel prompt Esegui e premere Invio per aprire Gestione servizi.
- Questo rivelerà tutti i servizi disponibili in Windows. Cerca il servizio di aggiornamento di Windows.
- Se vedi il servizio Windows Update come STOP o Pausa, cambia lo stato in Automatico. Se questo non funziona, puoi eseguire la risoluzione dei problemi di Windows Update.