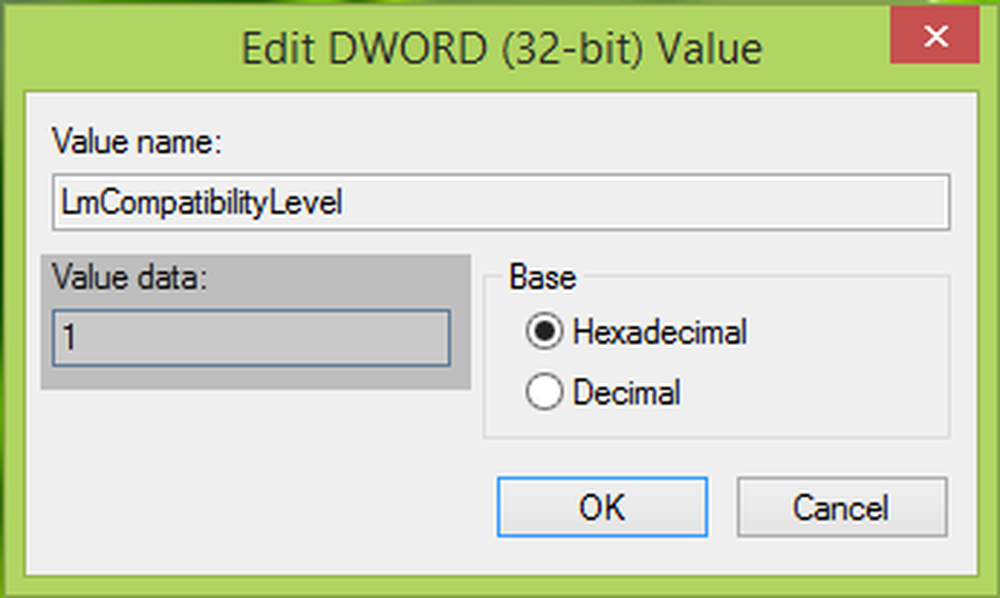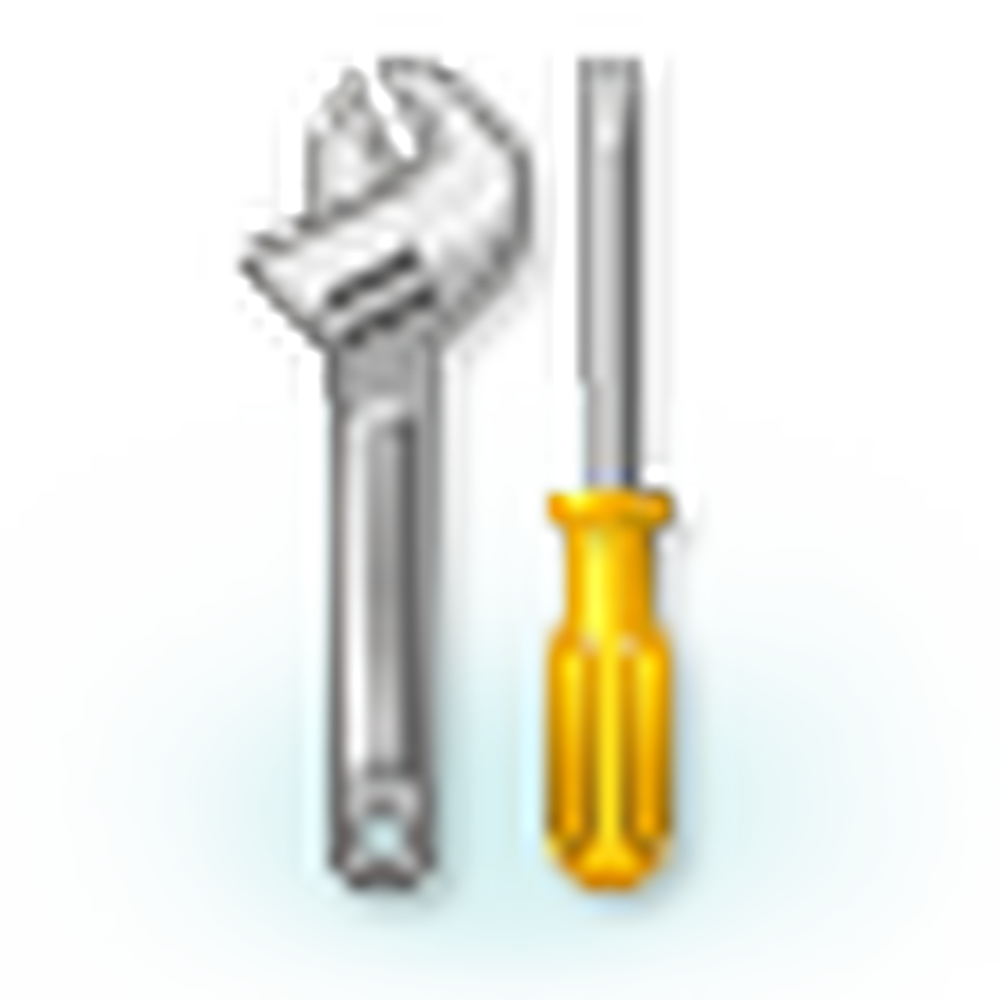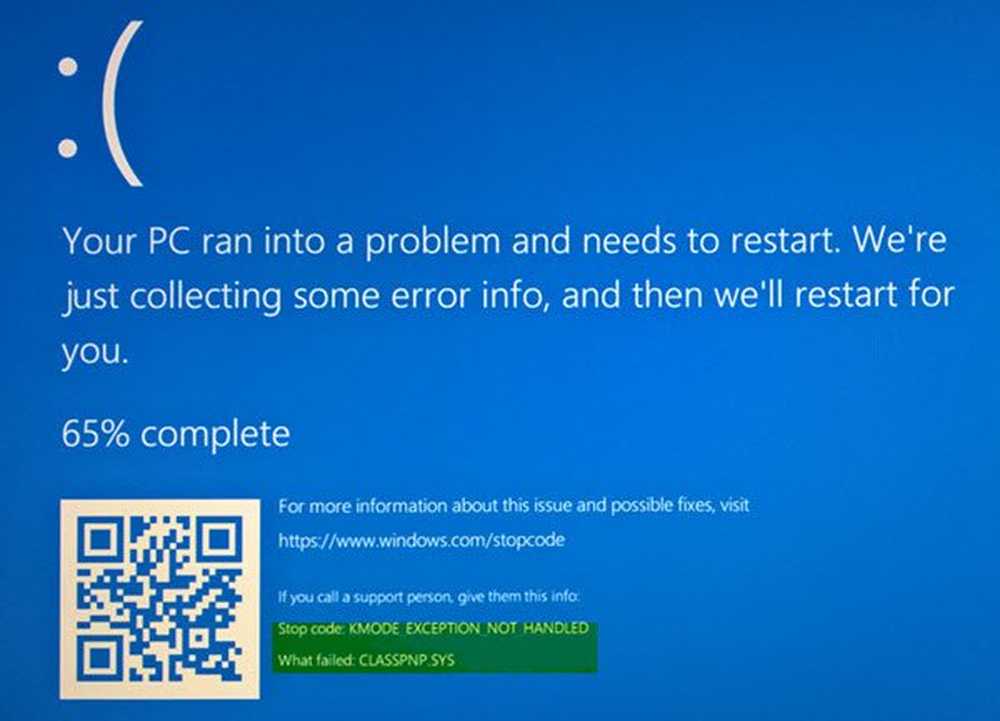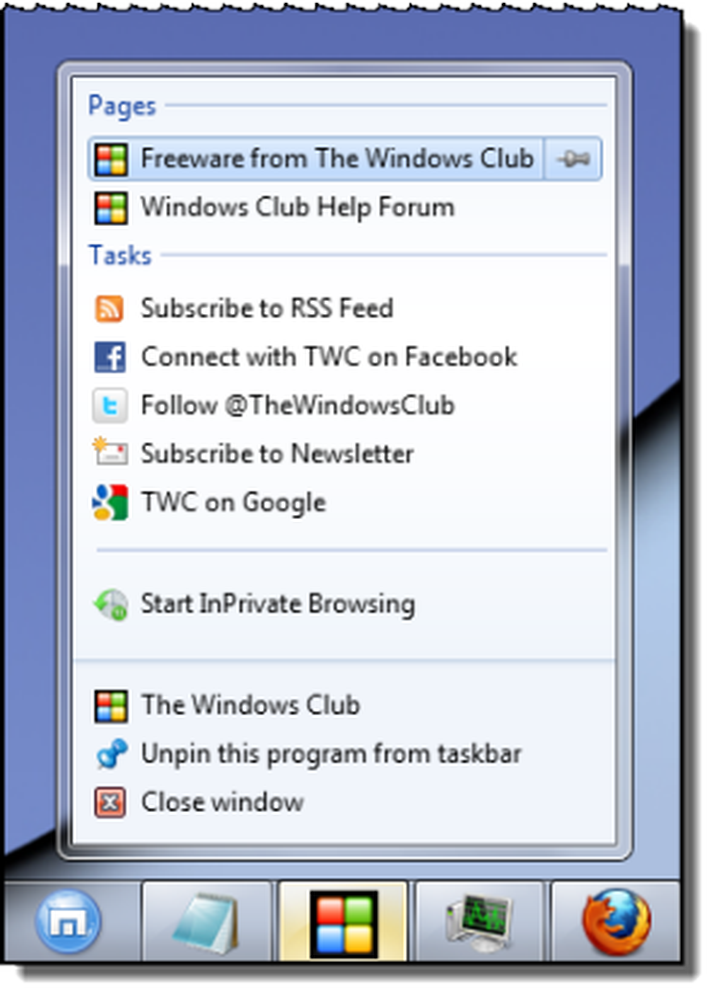Correggere KERNEL DATA INPAGE ERROR in Windows 10
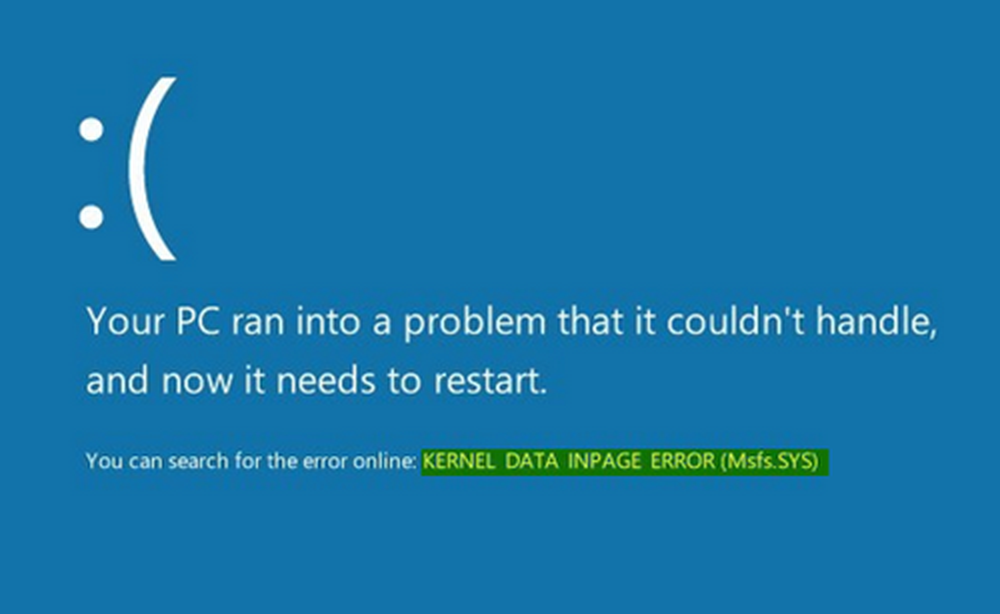
Dopo aver installato nuovo hardware o software, se hai ricevuto ERRORE INPAGE DATI KERNEL Messaggio BSOD in Windows 10, questo è ciò che devi fare per risolvere il problema. Un codice di errore come 0xC000009C, 0x0000007A o 0xC000016A può anche essere visualizzato insieme al messaggio di errore. Le cause tipiche possono riguardare la memoria, la corruzione del file di paging, il file system, il disco rigido, il cablaggio, l'infezione da virus, le schede inserite in modo errato, il BIOS, la scheda madre difettosa, il service pack mancante. In tali momenti, la schermata blu mostrerà un messaggio:
Il tuo PC ha incontrato un problema che non è stato possibile gestire e ora è necessario riavviarlo. Puoi cercare l'errore online: KERNEL DATA INPAGE ERROR (Msis.SYS)
ERRORE INPAGE DATI KERNEL
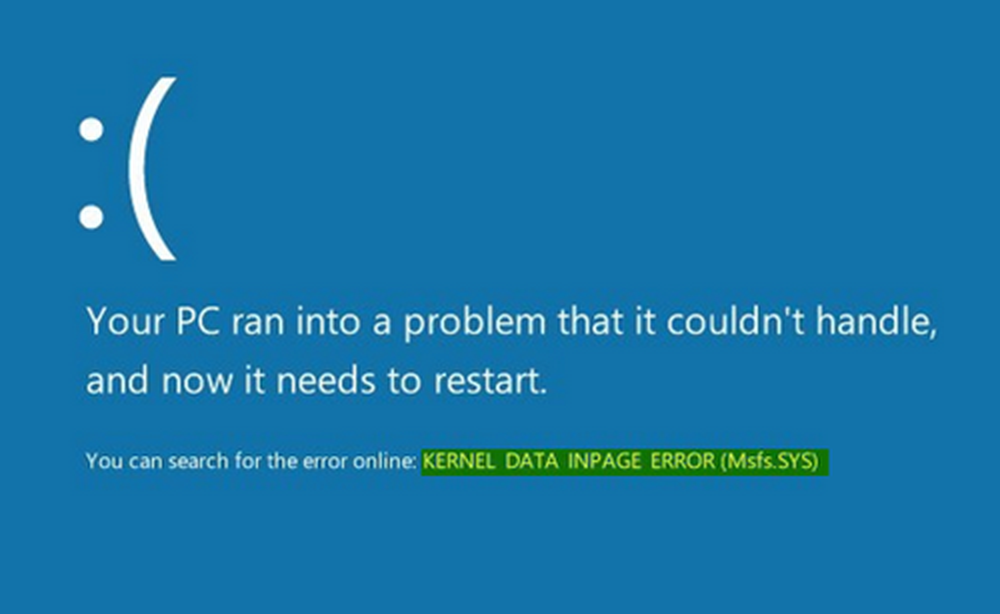
Se un nome di file - ad es, Msis.SYS è menzionato, significa che il driver che contiene questo file ha dato problemi. Ora, se un riavvio del computer non risolve questo problema, puoi seguire questi suggerimenti e vedere se ti aiutano a risolvere il problema.
1] Usa diagnostica memoria di Windows

Se hai iniziato a ricevere questo messaggio di errore all'improvviso, potrebbe verificarsi a causa di alcuni problemi interni del disco rigido o della RAM. Esegui lo strumento di diagnostica memoria di Windows: ti consente di rilevare i problemi e provare a risolverli automaticamente. Per avviare questo strumento, cercare mdsched.exe, fare clic con il tasto destro del mouse sul risultato della ricerca e selezionare Esegui come amministratore. Dopo aver aperto la finestra Diagnostica memoria di Windows, è necessario fare clic su Riavvia ora e verifica i problemi opzione.
2] Ricerca di danneggiamento del disco rigido
Un cattivo settore sul disco rigido può essere una causa di questo problema. Se si desidera cercare il possibile danneggiamento del disco rigido, è disponibile un comando Chkdsk che può essere d'aiuto. Apri Prompt dei comandi con privilegio di amministratore e inserisci questo comando.
chkdsk / f / r
Il sistema operativo eseguirà l'utilità di controllo del disco su TUTTI i dischi rigidi e correggerà e riparerà i blocchi oi settori danneggiati.
3] Installa / Aggiorna tutti i driver
Se la tua scheda madre fosse dotata di un CD / DVD di driver, dovresti trovare tutti i driver essenziali che devi installare su di esso. Dovresti installare tutti i driver da quel CD. Se non si dispone, è possibile utilizzare un buon software di aggiornamento del driver per scaricare, installare o aggiornare tutti i driver del dispositivo. È possibile utilizzare Intel Driver Update Utility o AutoDetect del driver AMD.
4] Gestisce automaticamente le dimensioni del file di paging

Questo messaggio di errore può essere visualizzato a causa di un settore non valido nel file di paging. Quello che devi fare è aprire questo PC, fare clic destro sullo spazio e selezionare Proprietà. Sul lato sinistro, dovresti ottenere Impostazioni avanzate di sistema. Fare clic su di esso, passare al Avanzate scheda e fare clic su impostazioni sotto Prestazione etichetta. Passare nuovamente a Avanzate scheda in Opzioni di prestazione finestra. Ora è necessario fare clic sul Modificare pulsante sotto Memoria virtuale. Infine, assicurati che il Gestisci automaticamente le dimensioni del file di paging per tutte le unità la casella di controllo è selezionata e salva le impostazioni.
5] Disinstalla hardware / software installato di recente
Se hai recentemente installato hardware come stampante / scanner, webcam, disco rigido esterno o software, dovresti disinstallarlo. A volte un driver di periferica potrebbe non essere compatibile con Windows 10, e quindi gli utenti possono ottenere tale messaggio di errore sul proprio monitor. Per farlo, apri Gestione dispositivi, identifica l'hardware, fai clic destro su di esso e seleziona Disinstalla.
6] Eseguire un avvio pulito
Se il problema si verifica a causa di qualsiasi driver di terze parti, sarà possibile rilevarlo eseguendo un avvio parziale e quindi identificando manualmente l'autore del reato. È necessario disabilitare tutti i servizi di terze parti e riavviare il PC con solo i servizi Microsoft.
Spero che qualcosa aiuti!