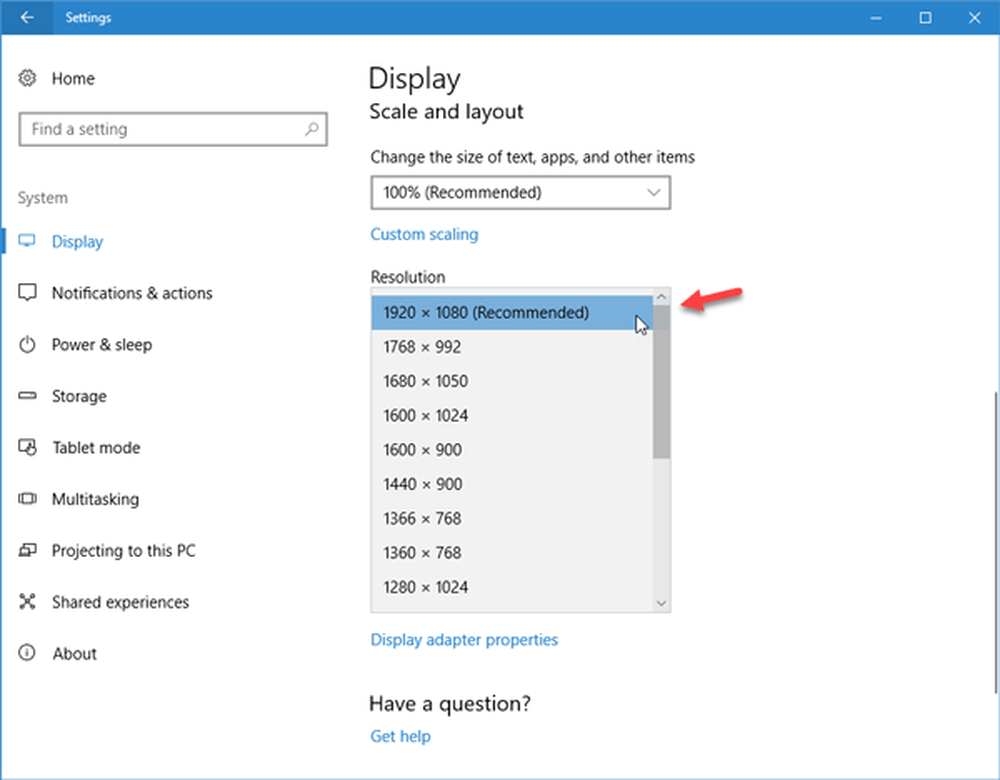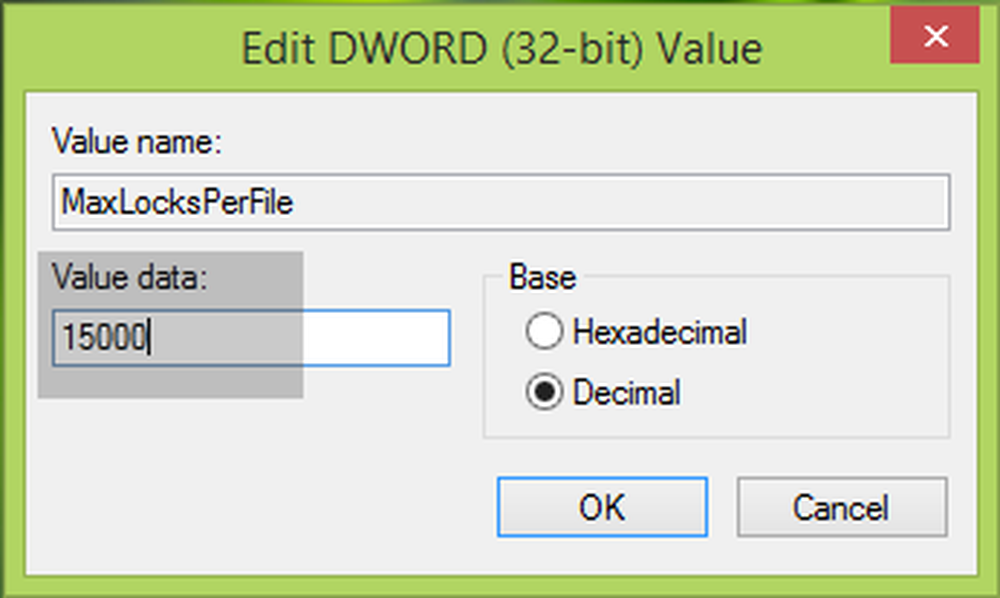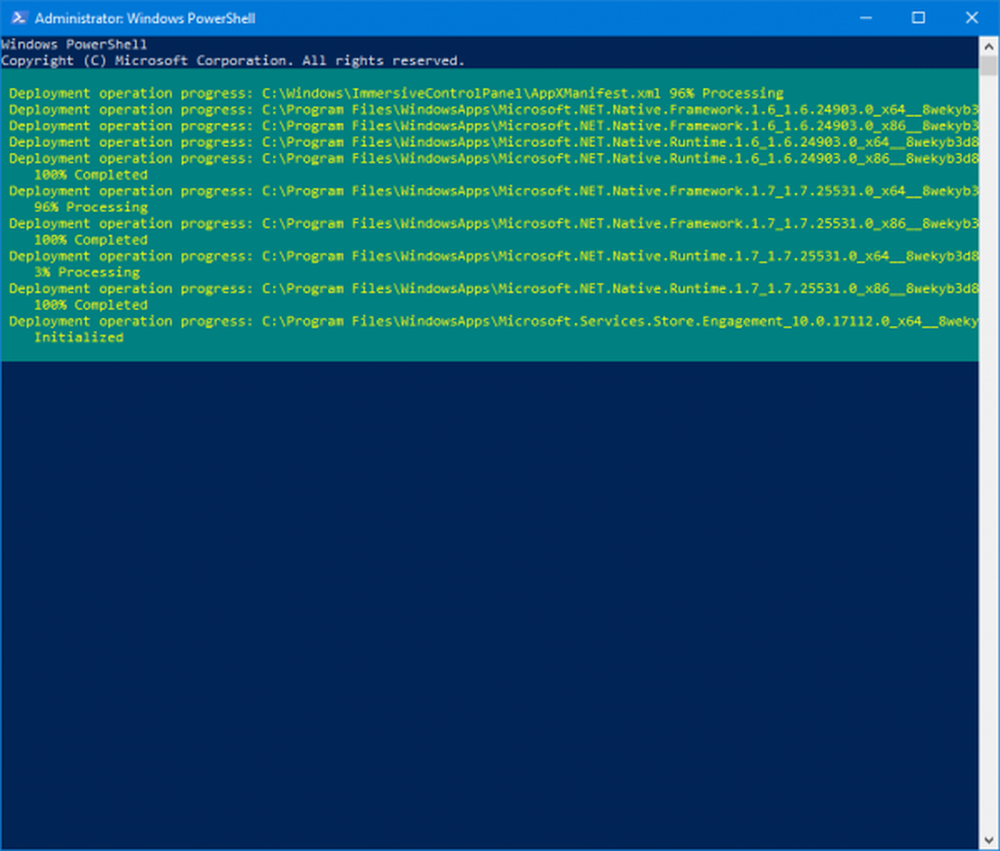Correggi l'errore del file system su Windows 10

Un settore danneggiato, file corrotti, criteri di esecuzione file non corretti e altri sono considerati la causa principale di Errori del file system. Il messaggio di errore è solitamente accompagnato da numeri come 2018375670, 1073741819, 2147219200, 2147219196, 2147219194, 805305975, ecc. Può verificarsi durante l'apertura di foto, il tentativo di eseguire un file eseguibile, l'avvio di un file PDF o l'esecuzione di qualsiasi tipo di file. Esistono varie soluzioni o soluzioni alternative che è possibile intraprendere per eliminare questo errore. Ma prima, ti consiglierei di riavviare il tuo computer Windows e controllare se l'errore citato è andato o no. A volte, problemi temporanei provocherebbero anche questo tipo di errori.

Questi codici di errore indicano i seguenti scenari,
- 2018375670: Si tratta di un errore relativo al disco che può essere causato a causa di settori danneggiati, integrità del disco o altri.
- 1073741819: Se i valori del Registro di sistema delle impostazioni di controllo dell'account utente o dell'account utente sono stati modificati o i file di sistema sono danneggiati, potrebbe verificarsi questo errore del file system.
- 2147219200: A causa di corruzione nei file di sistema che supportano l'esecuzione di un programma, questo codice di errore potrebbe presentarsi.
- 2147219196: Questo errore è causato principalmente da un numero di applicazioni UWP a causa di alcuni errori nella loro struttura installata.
Errore del file system su Windows 10
Effettueremo le seguenti correzioni e soluzioni alternative per eliminare File System Error 2018375670 su un computer Windows 10,
- Esegui il ripristino di sistema.
- Esegui il controllo del disco.
- Esegui il Controllo file di sistema e DISM.
1] Usa Ripristino configurazione di sistema
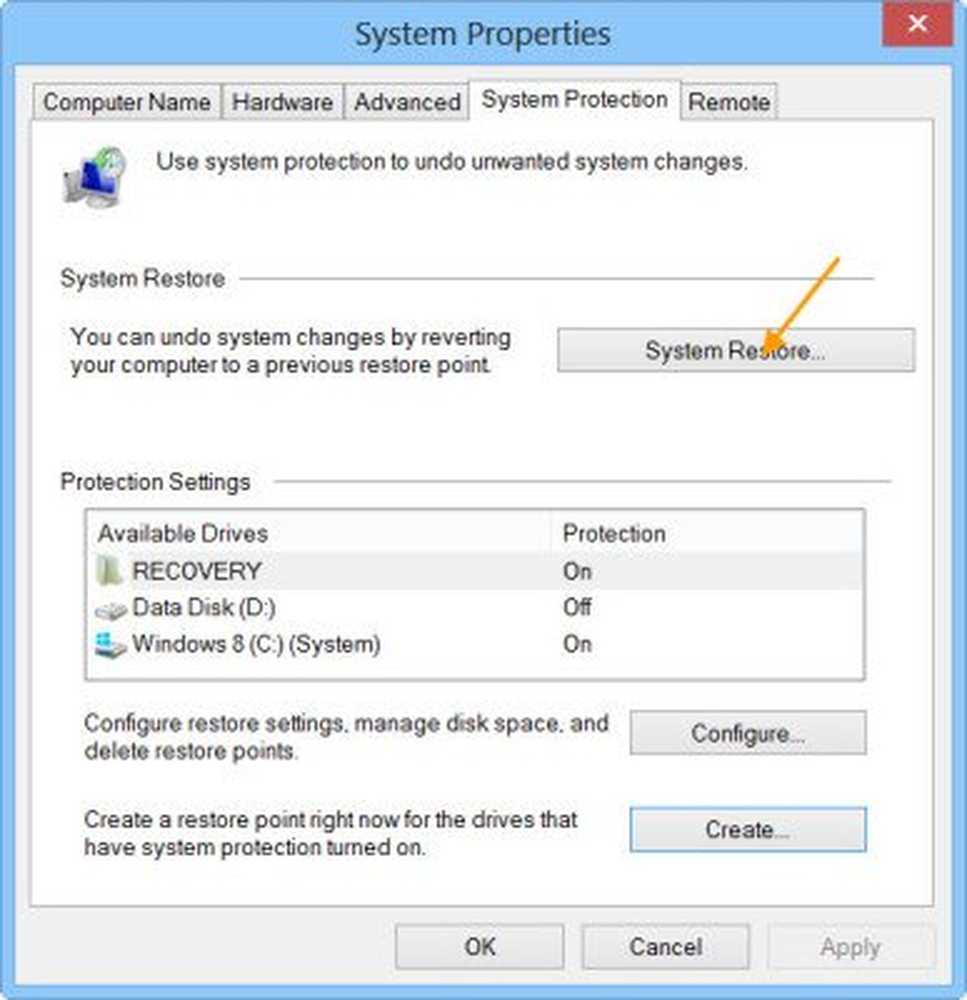
genere sysdm.cpl nella casella Inizia ricerca e premi Invio. Seleziona la scheda etichettata come Protezione del sistema e quindi scegliere il Protezione del sistema linguetta.
Ora aprirà una nuova finestra in cui dovrai scegliere il tuo desiderato Punto di ripristino del sistema. Dopo aver selezionato il punto di ripristino del sistema desiderato, seguire le istruzioni visualizzate per ripristinare il computer.Controlla se questo metodo è stato in grado di risolvere il tuo problema.
2] Con Check Disk

Inizia premendo WINKEY + X pulsante Combo o fare clic con il tasto destro sul pulsante Start e fare clic su Prompt dei comandi (amministratore) o cercare cmd nella casella di ricerca Cortana, fare clic con il pulsante destro del mouse sull'icona del prompt dei comandi e fare clic su Esegui come amministratore. Clicca su sì per la richiesta di controllo dell'account utente o dell'account utente che si ottiene. Quindi, la finestra del prompt dei comandi sarà finalmente aperta. Ora, digitare il seguente comando per eseguire chkdsk e poi premi Invio.
chkdsk: / f
Inizierà a controllare gli errori ea correggerli. Altrimenti mostrerà un messaggio che dice - Chkdsk non può essere eseguito perché il volume è in uso da un altro processo. Ti piacerebbe programmare questo volume da controllare la prossima volta che il sistema si riavvia? (S / N)
Colpire Y per la pianificazione del disco Controllare la prossima volta che il sistema si riavvia.
2] Usa System File Checker e DISM
Esegui CMD come amministratore e quindi esegui il seguente comando per eseguire Controllo file di sistema:
sfc / scannow
Riavvia il sistema al termine della scansione.
È inoltre possibile utilizzare il nostro software FixWin gratuito per eseguire l'utilità Controllo file di sistema con un clic.
Ora, per correggere i file di Windows Update tramite DISM, apri Prompt dei comandi (amministratore) e inserisci i seguenti tre comandi in sequenza e uno per uno e premi Invio:
Dism / Online / Cleanup-Image / CheckHealth Dism / Online / Cleanup-Image / ScanHealth Dism / Online / Cleanup-Image / RestoreHealth
Consentire l'esecuzione di questi comandi DISM e una volta terminato, riavviare il computer e riprovare.
Spero che questo risolva il tuo problema!