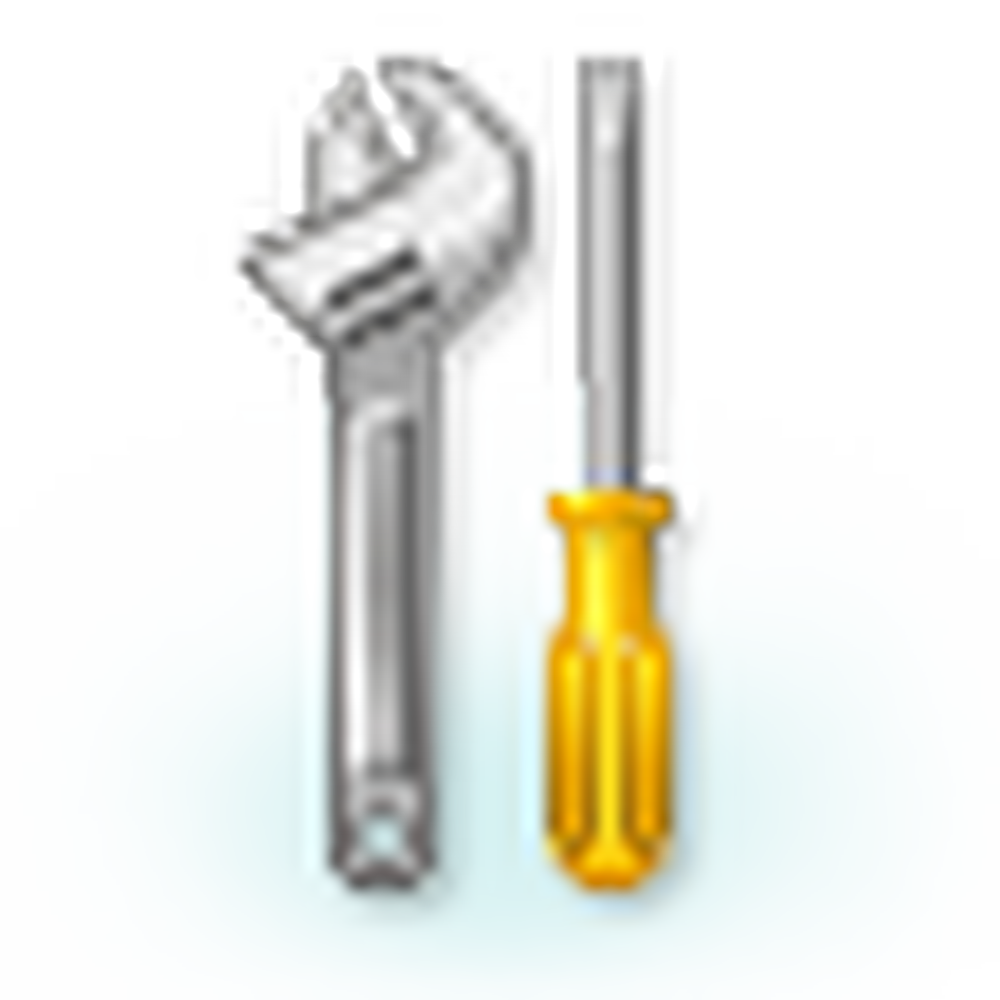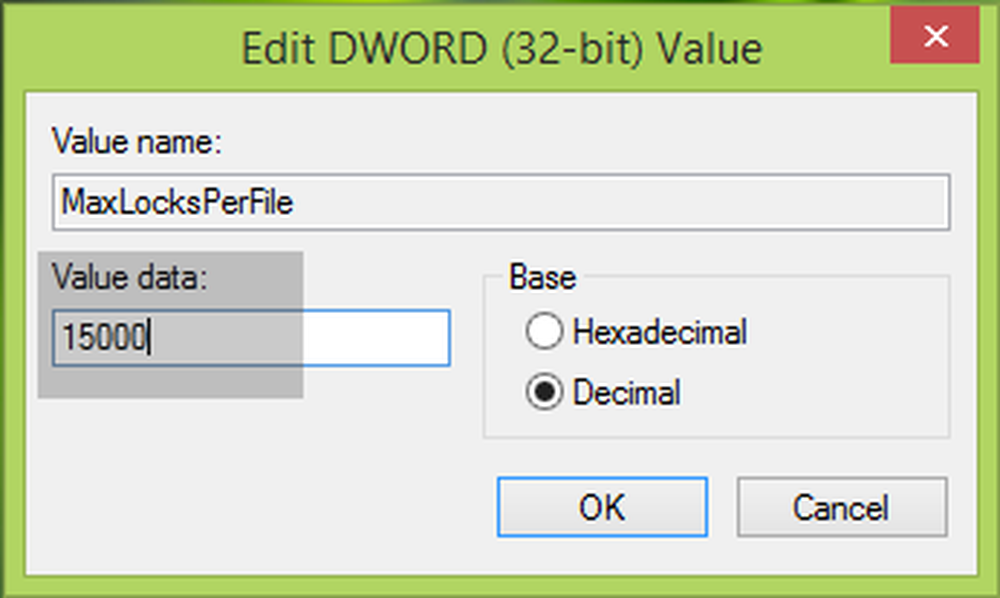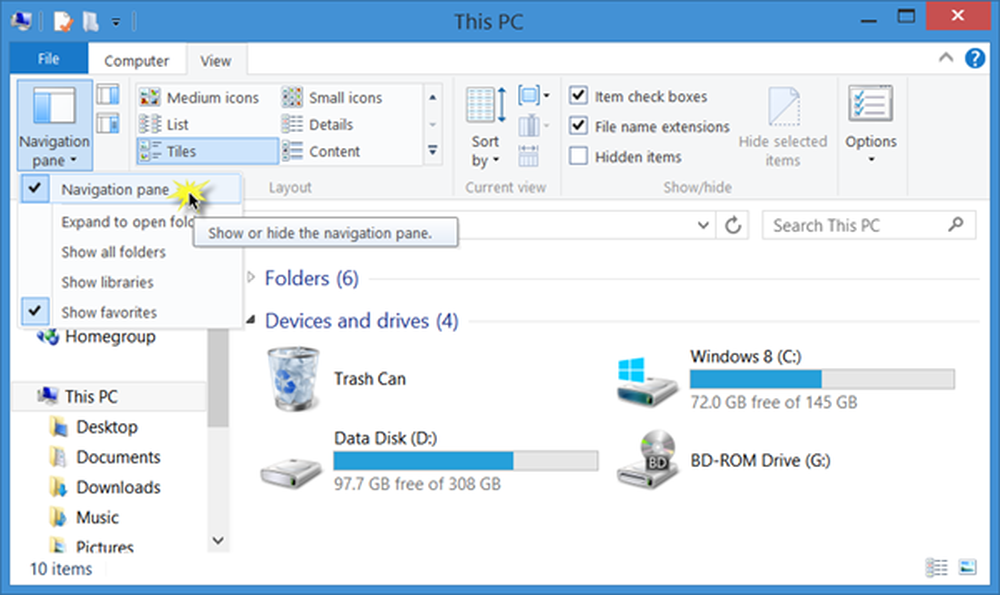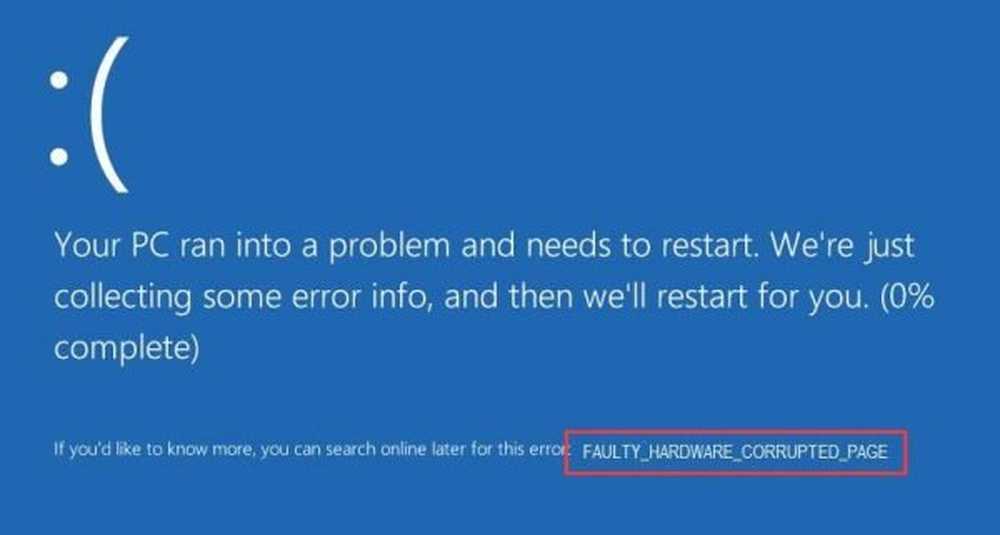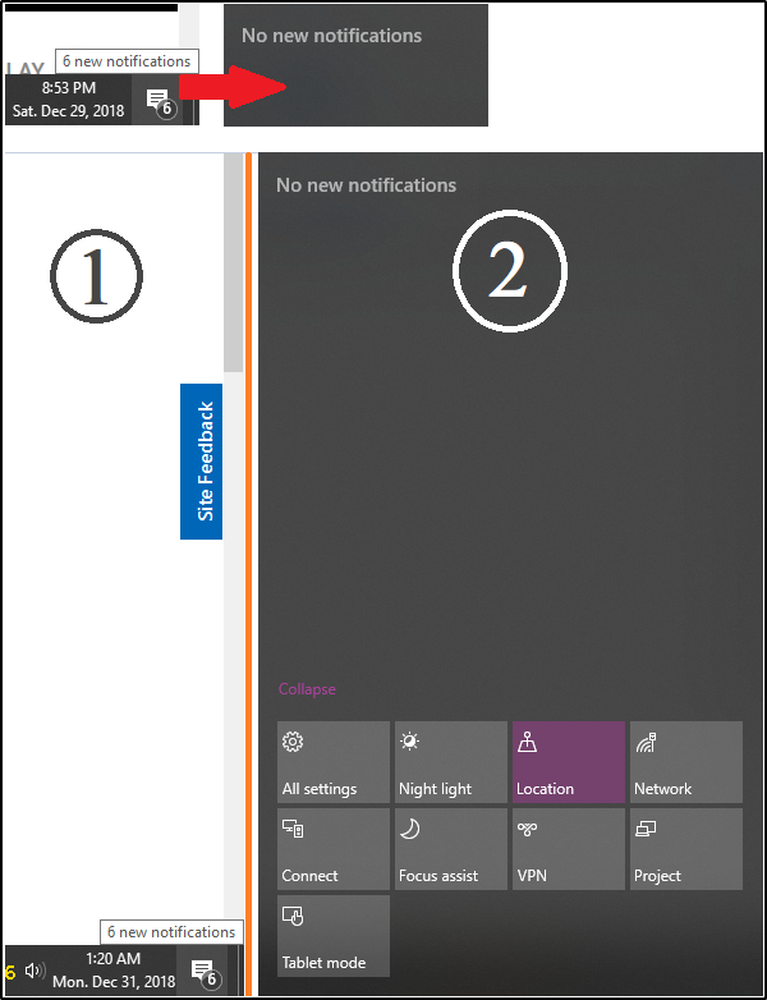Correggere l'errore irreversibile C0000022 per i sistemi Lenovo, Dell, ASUS, HP, ecc
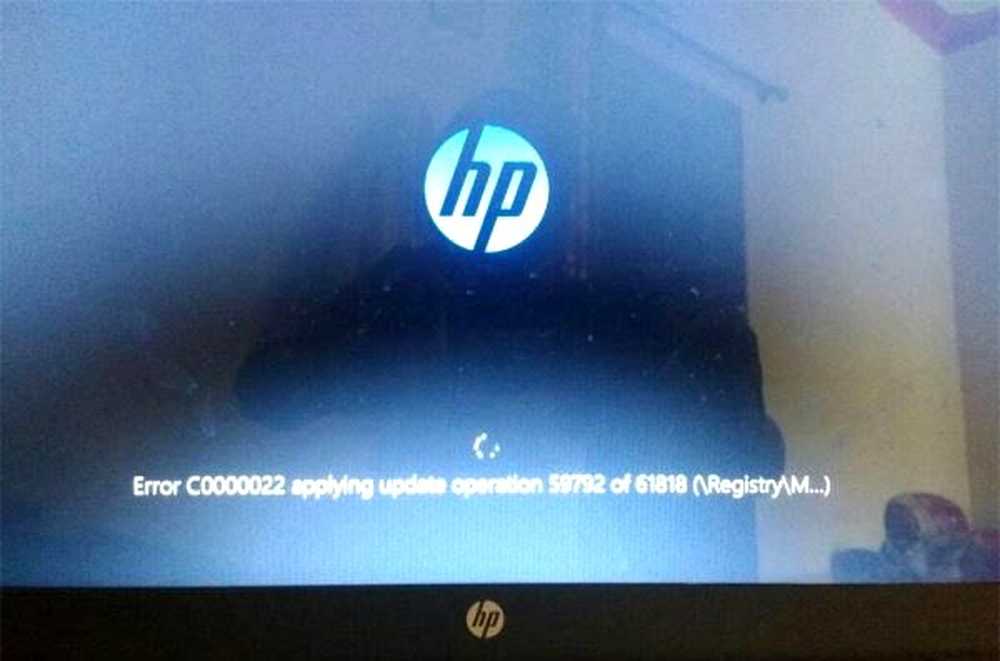
Non appena premiamo il pulsante di accensione sui nostri computer per avviarli, un gran numero di file e operazioni entrano nell'immagine e rendono operativo il computer. Ma se qualcosa va storto, il sistema potrebbe generare un errore. Uno di questi errori è Errore irreversibile c0000022. Questo di solito è attivato mentre Applicazione degli aggiornamenti. Ciò significa che ciò si verifica a causa di un errore riscontrato con Windows Update. Quindi, cercheremo soluzioni pertinenti per lo stesso. Lasciateci ora entrare in esso.
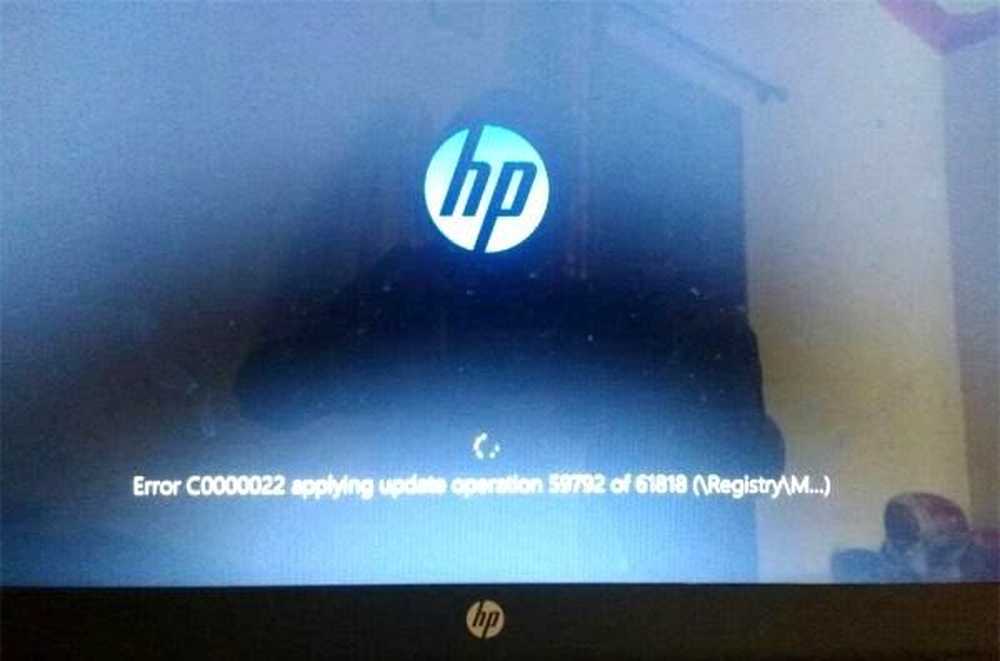
Risolto errore irreversibile C0000022
Effettueremo le seguenti correzioni per l'errore irreversibile C0000022 per tutti i computer,
- Esegui un arresto completo.
- Usa Ripristino configurazione di sistema.
- Esegui la riparazione automatica all'avvio.
- Utilizzare DISM per disinstallare aggiornamenti specifici di Windows.
- Ricevi manualmente gli aggiornamenti richiesti.
1] Esegui spegnimento completo
Apri il prompt dei comandi (admin), digita il seguente comando e premi Invio:
shutdown / s / f / t 0
Ciò renderà il tuo Windows 10/8 spento dal computer "completamente". La sintassi corretta quindi per a arresto completo di Windows 10/8 dovrebbe essere: shutdown / s / f / t 0 e per Arresto ibrido dovrebbe essere: shutdown / s / hybrid / t 0.
Ora accendi il computer e controlla se il problema è scomparso.
2] Usa Ripristino configurazione di sistema
Se si è in Opzioni di avvio avanzate, è possibile selezionare Ripristino configurazione di sistema direttamente e procedere con i passaggi.
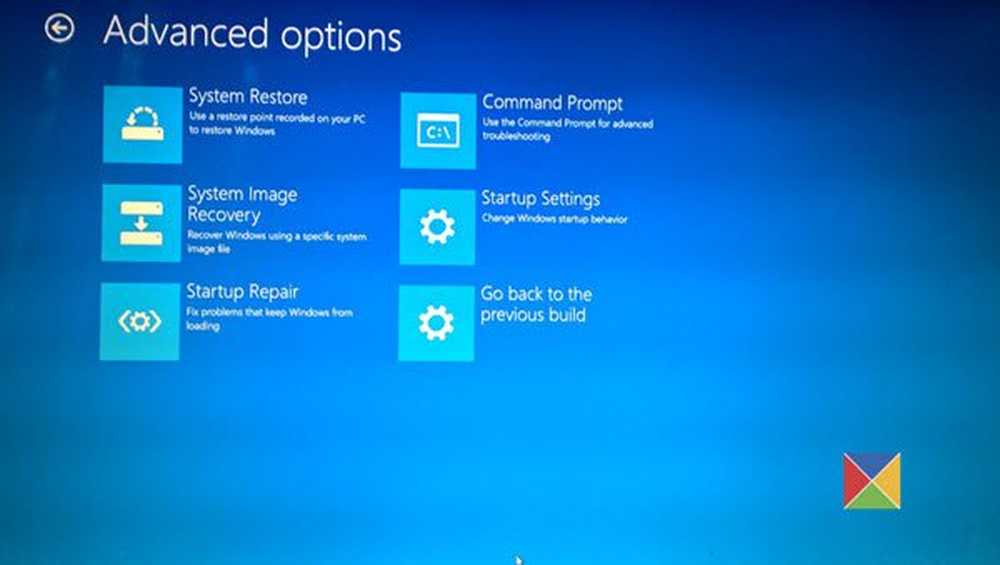
Se hai appena avviato la modalità provvisoria, digita sysdm.cpl nella casella Inizia ricerca e premi Invio. Seleziona la scheda etichettata come Protezione del sistema e quindi scegliere il Ripristino del sistema pulsante.
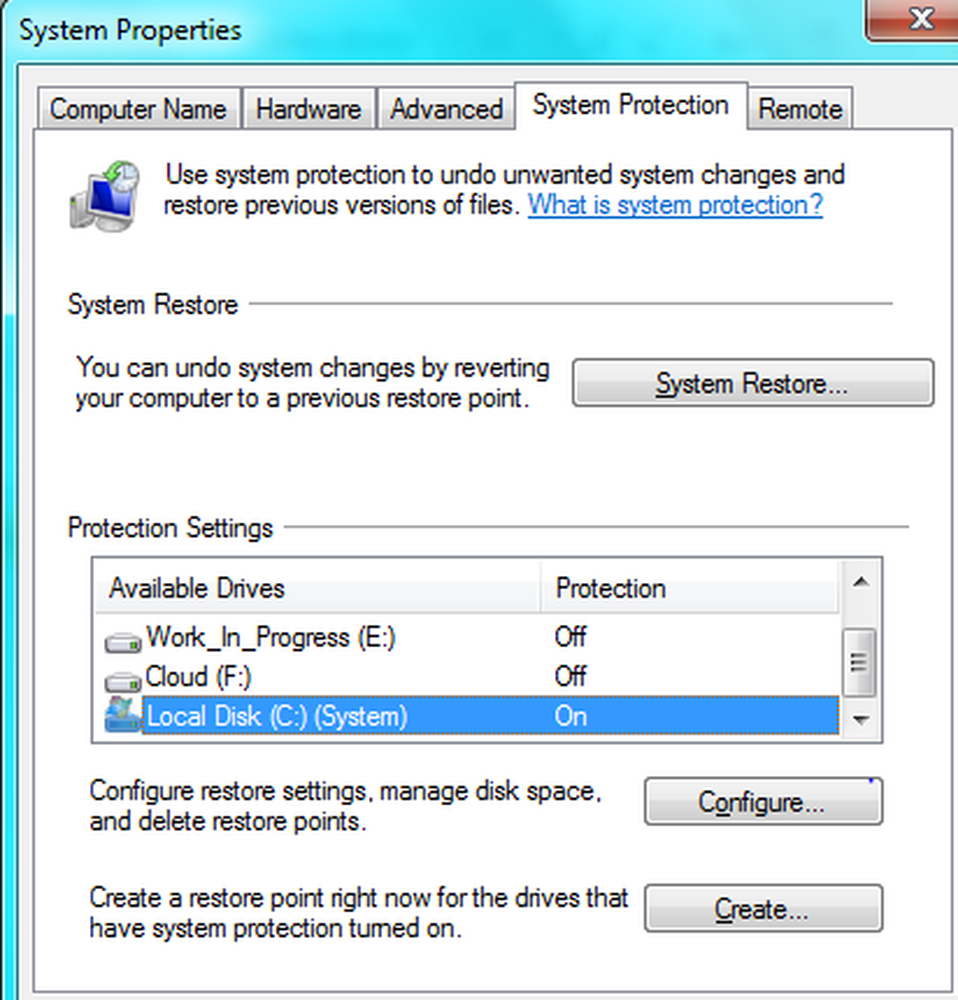 Ora aprirà una nuova finestra in cui dovrai scegliere il tuo desiderato Punto di ripristino del sistema. Dopo aver selezionato il punto di ripristino del sistema desiderato, seguire le istruzioni visualizzate per completare il processo.
Ora aprirà una nuova finestra in cui dovrai scegliere il tuo desiderato Punto di ripristino del sistema. Dopo aver selezionato il punto di ripristino del sistema desiderato, seguire le istruzioni visualizzate per completare il processo.
Ora riavvia il computer e controlla se questo metodo è stato in grado di risolvere il tuo problema.
3] Esegui riparazione automatica all'avvio
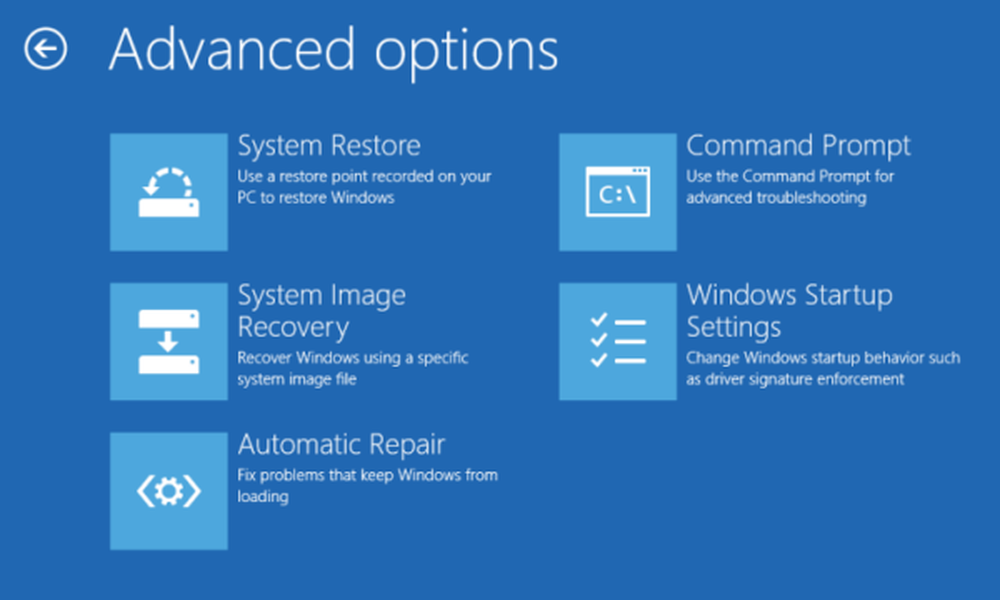
Esegui la riparazione automatica sul tuo computer e vedere se questo aiuta. Dovrai eseguire l'avvio in Opzioni di avvio avanzate sotto Risoluzione dei problemi> Opzioni avanzate.
Automatic Startup Repair eseguirà la scansione dei file di sistema, delle impostazioni del registro, delle impostazioni di configurazione e altro ancora e cercherà di risolvere il problema da solo, automaticamente.
Leggere: Windows 10 non si avvia o non si avvia.
4] Utilizzare DISM per disinstallare specifici aggiornamenti di Windows
Fai clic destro sul pulsante Start e fai clic su Prompt dei comandi (Admin), digita il seguente comando e premi Invio,
DISM.exe / online / get-pacchetti
Compilerà un elenco di aggiornamenti di Windows installati sul computer utilizzando DISM sulla riga di comando del prompt dei comandi.
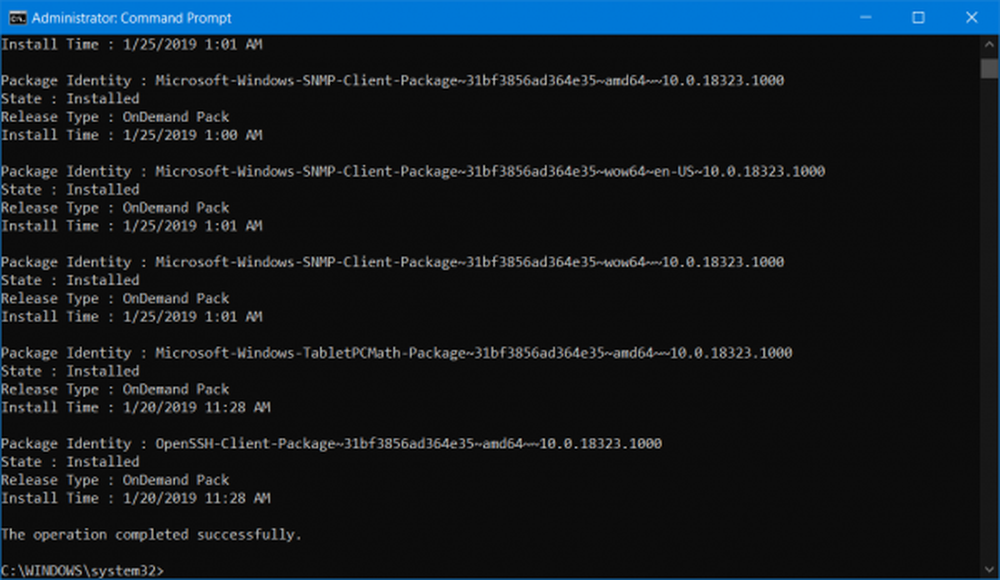
Cerca l'aggiornamento che desideri disinstallare. Assomiglierà a qualcosa, package_for_KB976932 ~ 31bf3856ad364e35 ~ amd64 ~~ 6.1.1.1. E poi copialo.
Ora, inserisci questo comando e premi Invio per disinstallare l'aggiornamento particolare,
DISM.exe / online / remove-package / packagename: [NOME DELL'AGGIORNAMENTO DA DISINSTALLARE]
Riavviare il computer per rendere effettive le modifiche.
5] Ottieni gli aggiornamenti richiesti manualmente
Se non si tratta di un aggiornamento di funzionalità e solo di un aggiornamento cumulativo, è possibile scaricare e installare manualmente l'aggiornamento di Windows. Per trovare quale aggiornamento non è riuscito a seguire i passaggi:
- Vai a Impostazioni> Aggiornamento e sicurezza> Visualizza cronologia aggiornamenti
- Verifica quale particolare aggiornamento ha avuto esito negativo. Gli aggiornamenti che non sono riusciti ad installare mostreranno Fallito nella colonna Stato.
- Successivamente, vai all'Area download Microsoft e cerca l'aggiornamento utilizzando il numero KB.
- Una volta trovato, scaricare e installarlo manualmente.
È possibile utilizzare Microsoft Update Catalog, un servizio di Microsoft che fornisce un elenco di aggiornamenti software che possono essere distribuiti su una rete aziendale. L'uso del catalogo di Microsoft Update può rivelarsi un punto di riferimento unico per la ricerca di aggiornamenti software, driver e hotfix Microsoft.
Se si tratta di un aggiornamento di funzionalità, è sempre possibile fare affidamento sui seguenti metodi per aggiornare il computer,
- Puoi provare a scaricare l'ultima versione di Windows 10 e installarla sul tuo computer. Questi aggiornamenti possono essere scaricati o scaricare Windows 10 con lo strumento Creazione multimediale o ottenere un file ISO per Windows 10.
- Oppure puoi provare a reimpostare il tuo computer Windows 10.