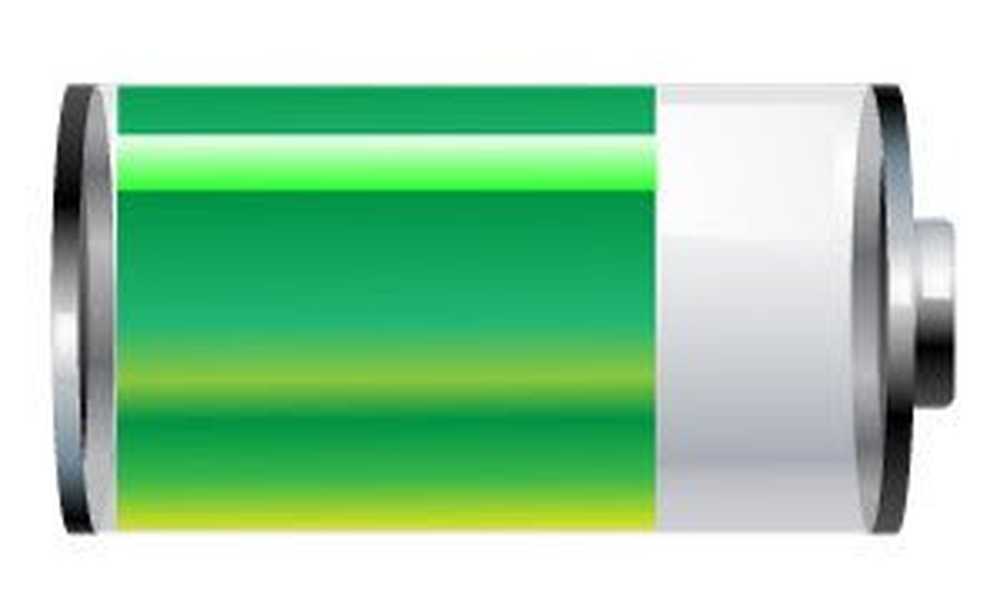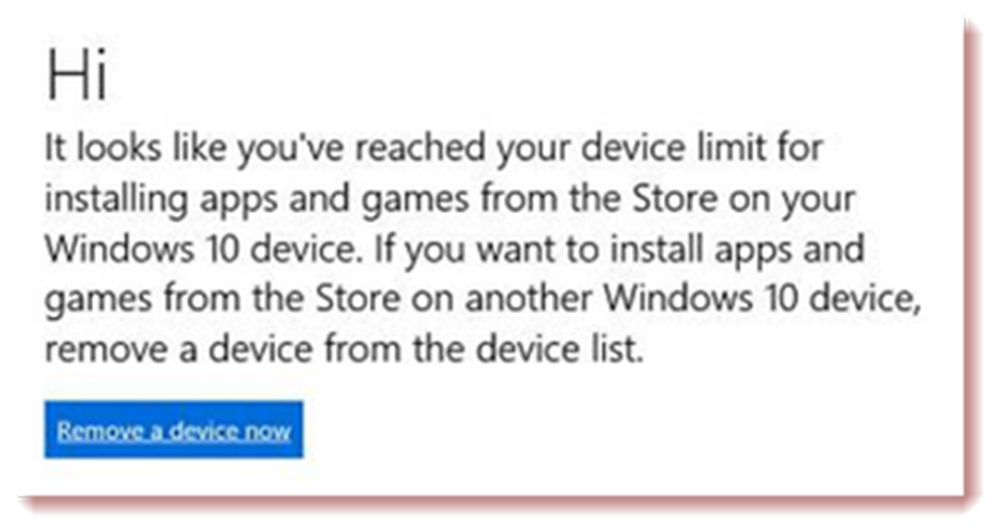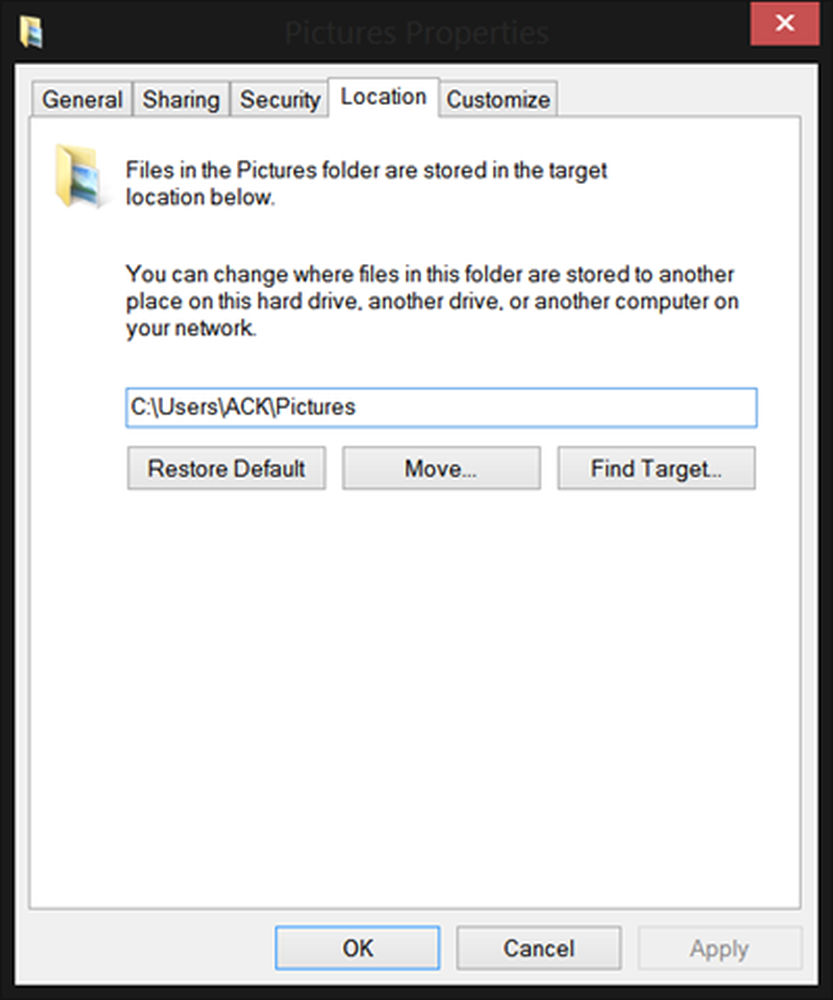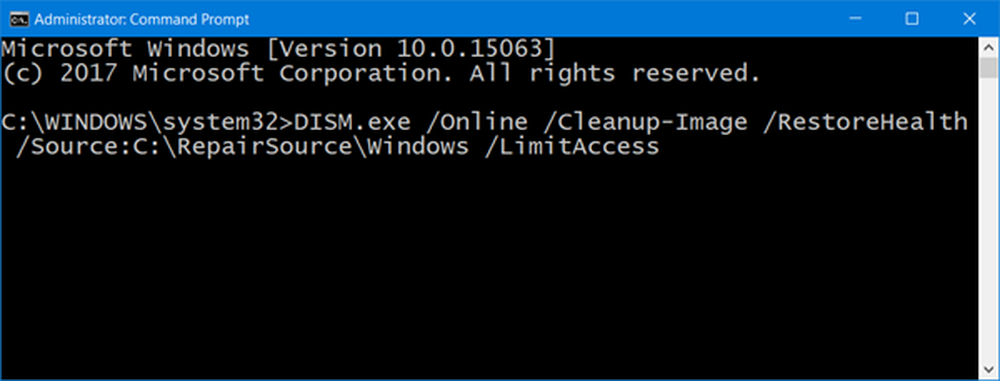Correggere l'errore DCOM 1084 su Windows 10
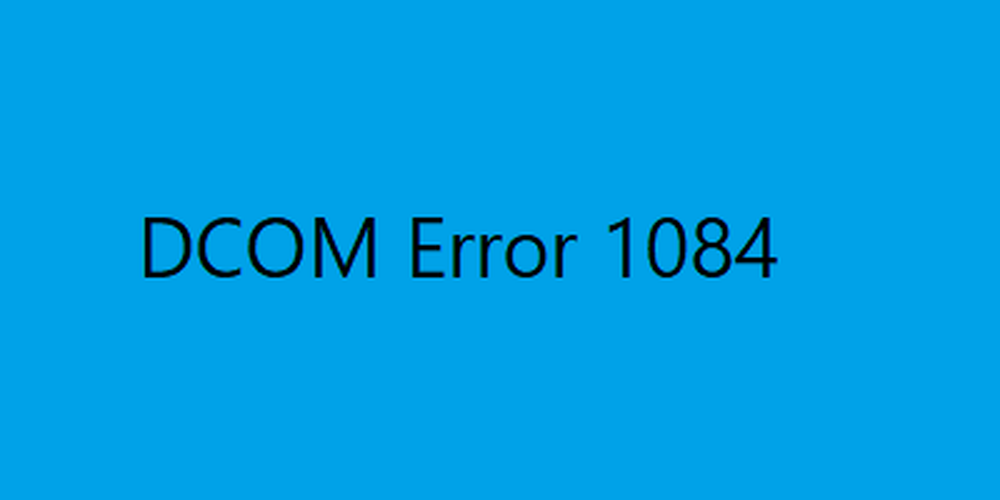
DCOM è un modulo su computer Windows, che consente a quei computer di eseguire programmi su una rete su un altro computer. È un acronimo che sta per Distributed Component Object Model ed è un componente software di Microsoft che consente agli oggetti COM di comunicare tra loro mentre quel programma è in esecuzione in remoto sulla rete. Un'altra estensione del modello DCOM è chiamata Modello COM. Entrambi lavorano insieme per eseguire l'attività prevista. Ci sono 3 componenti che fanno funzionare questo modulo. Loro sono CLSID o il Identificatore di classe, PROGID o l'identificatore programmatico e APPID o Application Identifier.
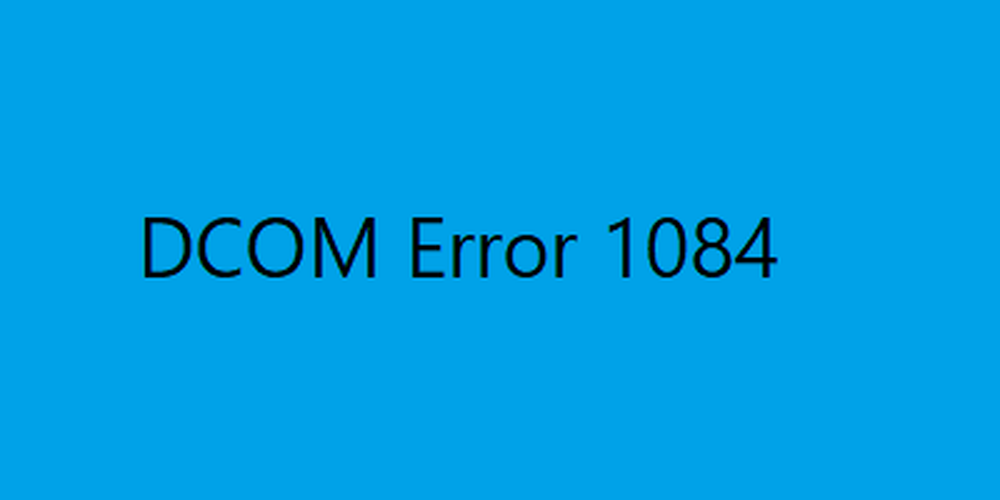
Correggere l'errore DCOM 1084
DCOM potrebbe riscontrare un errore 1084 su Windows 10. A causa di ciò, l'esecuzione dei programmi su un computer remoto sulla rete sarebbe interrotta. Se DCOM ha ricevuto l'errore 1084 durante il tentativo di avviare un servizio, eseguendo DISM o in altri scenari, nel registro eventi, in Windows, questi suggerimenti potrebbero aiutarti.
- Controllare lo stato del processo DCOM Server Launcher o DCOMLAUNCH Service e le sue 3 dipendenze.
- Risolvere i problemi in Stato di avvio parziale per vedere quale servizio di terzi potrebbe causare il problema.
- Esegui DISM
- Ripristina questo PC senza perdere i file dell'utente.
1] Controllare lo stato di Avvio processo server DCOM o Servizio DCOMLAUNCH e le sue 3 dipendenze
Il servizio DCOMLAUNCH avvia i server COM e DCOM in risposta alle richieste di attivazione degli oggetti. Se questo servizio viene arrestato o disabilitato, i programmi che utilizzano COM o DCOM non funzioneranno correttamente. Si consiglia di eseguire il servizio DCOMLAUNCH.
Cercare Servizinella casella di ricerca Cortana, fare clic sull'icona Servizi e aprire Gestione servizi in una nuova finestra. O semplicemente colpisci il WINKEY + R combinazione di pulsanti per il lancio Correre finestra. Digitare services.msc e colpisci accedere per poter aprire la stessa utility Servizi.

- Avvio processo servizio DCOM.
- Attività in background Servizio di infrastruttura.
- Manager delle sessioni locali.
- Remote Procedure Call (RPC).
Fai clic con il tasto destro su di essi uno per uno.
Clicca su Proprietà. Per il menu a discesa di Tipo di avvio, selezionare Automatico. E assicurati che siano tutti In esecuzione.
Clicca su OK per ognuno di essi.
2] Risoluzione dei problemi in Stato di avvio parziale per vedere quale servizio di terzi potrebbe causare il problema
È possibile risolvere ulteriormente manualmente effettuando un avvio pulito. Un avvio parziale avvia un sistema con driver e programmi di avvio minimi. Quando si avvia il computer in modalità di avvio parziale, il computer si avvia utilizzando un insieme minimo di driver e programmi di avvio preselezionati e poiché il computer inizia con un numero minimo di driver, alcuni programmi potrebbero non funzionare come previsto.
La risoluzione dei problemi di avvio parziale è progettata per isolare un problema di prestazioni. Per eseguire la risoluzione dei problemi di avvio parziale, è necessario disabilitare o abilitare un processo alla volta, quindi riavviare il computer dopo ogni azione. Se il problema scompare, si sa che era l'ultimo processo che stava creando il problema.
3] Utilizzare i comandi DISM
Per fare ciò, premi la combinazione WINKEY + X e fai clic su Prompt dei comandi (amministratore).

Ora inserisci i seguenti tre comandi in sequenza e uno per uno:
Dism / Online / Cleanup-Image / CheckHealth Dism / Online / Cleanup-Image / ScanHealth Dism / Online / Cleanup-Image / RestoreHealth
Consentire a questi comandi DISM di essere eseguiti e attendere fino a quando non vengono eseguiti.
4] Ripristina questo PC senza perdere i file dell'utente
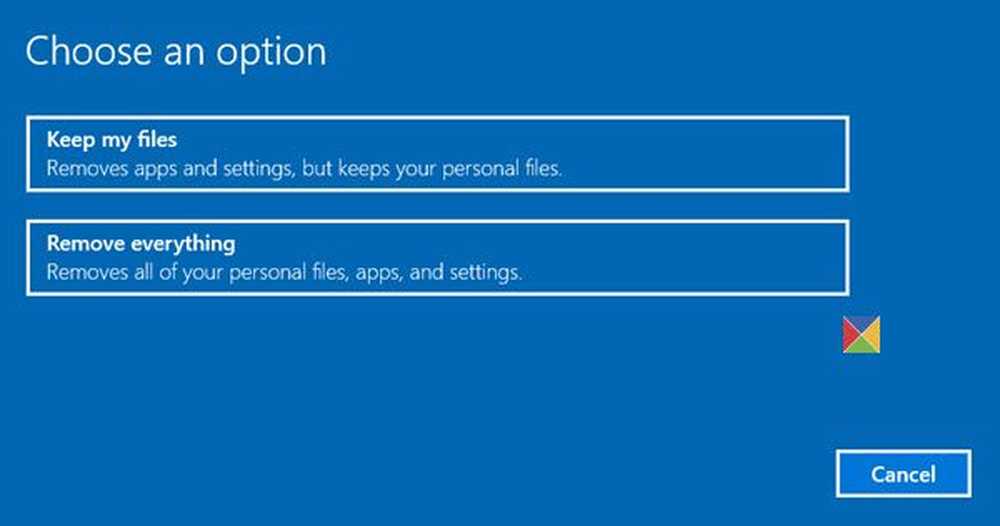
Segui la nostra guida per reimpostare il tuo computer Windows 10. Assicurati di selezionare il Conserva il mio files opzione.
Seguendo le altre istruzioni sullo schermo, lascia che Windows 10 venga reinstallato sul tuo computer senza cancellare nessuno dei tuoi file.
Riavvia il computer e controlla se questo corregge il tuo errore.
Spero che queste correzioni aiutano!