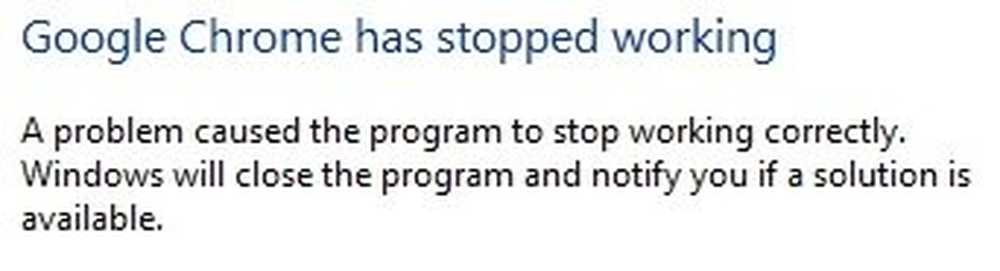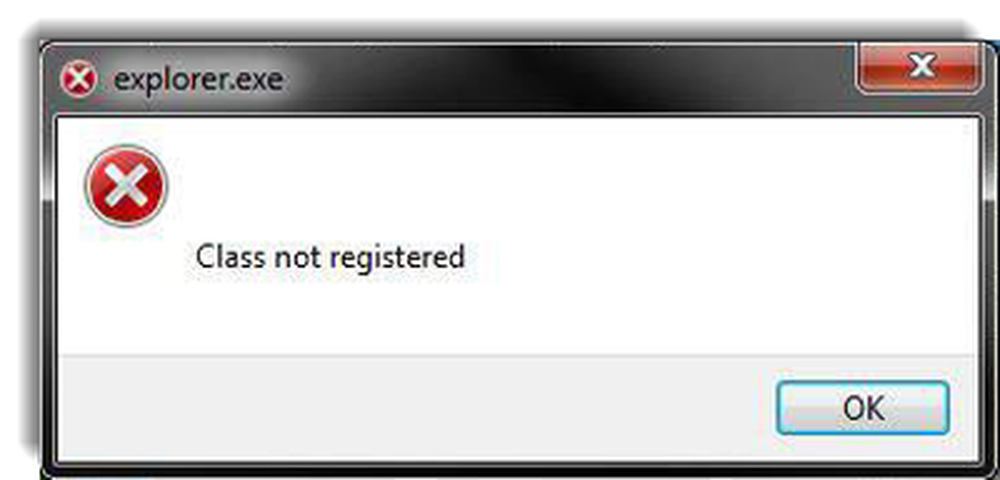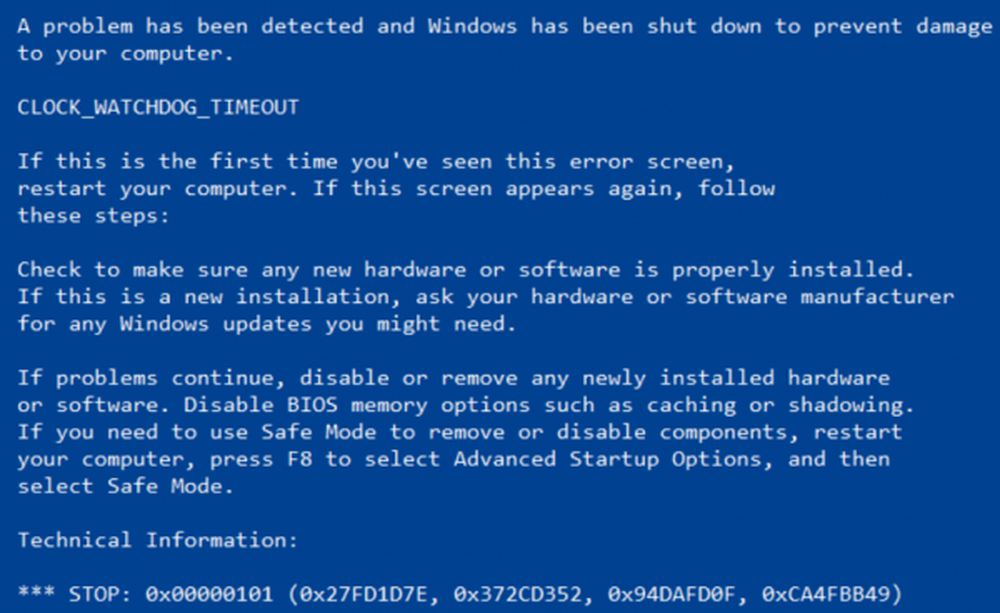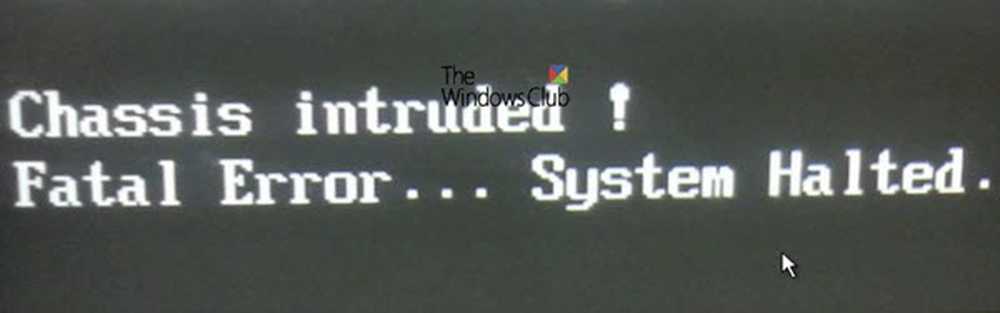Fix Chrome non si apre o non si avvia su PC Windows
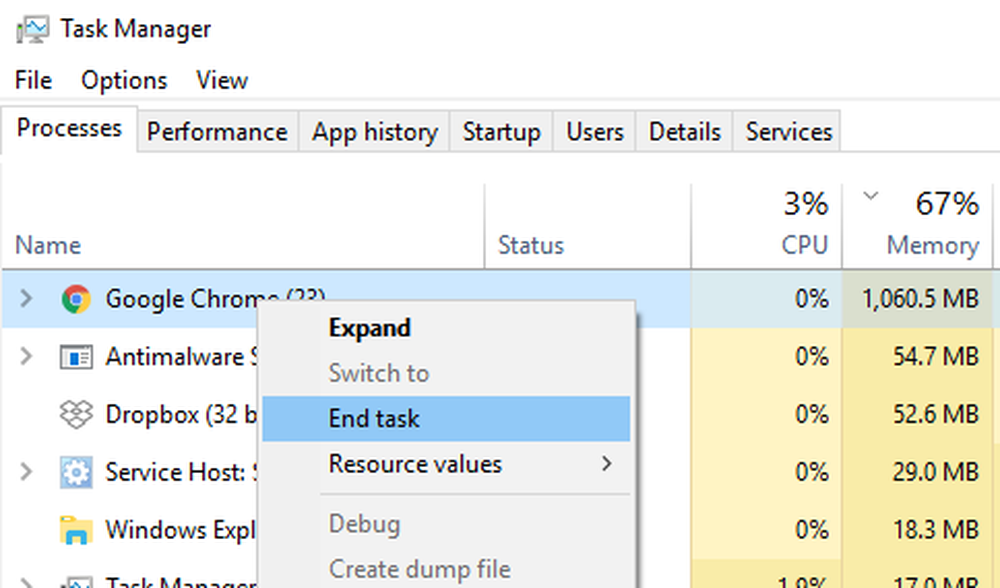
Se sei bloccato perché Il browser Google Chrome non si apre, non si avvia o carica pagine web, quindi è probabile che i file Chrome siano stati danneggiati o che alcuni plugin stiano occupando molte risorse. Potrebbe finire con un messaggio - Google Chrome ha smesso di funzionare. Sorprendentemente, potresti anche vederlo nel Task Manager, ma non ci sarà nulla sulla barra delle applicazioni. In questo post, mostreremo come risolvere questo problema.
Chrome non si aprirà
1] Uccidi Chrome da Task Manager
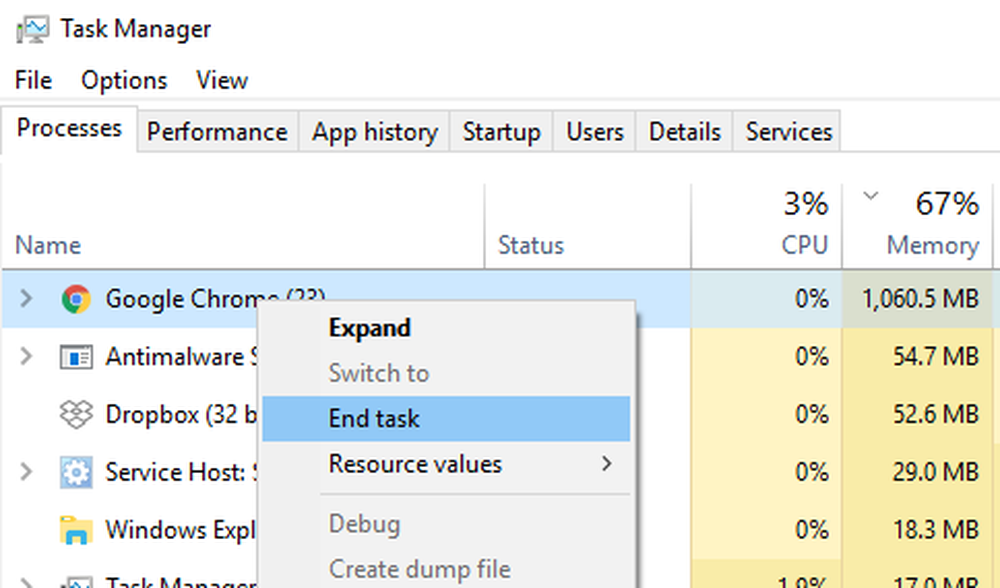
Se Chrome non si apre, forse il suo processo sta eseguendo lo sfondo, ma non vedi le finestre del browser. In questo caso, dovrai forzare l'uscita da Chrome e provare a riavviarlo.
- Fare clic con il tasto destro sulla barra delle applicazioni e selezionare Task Manager. Se il Task Manager non risponde, puoi usare Alt + Ctrl + Canc e quindi selezionare Task Manager.
- In "Processi", cerca "Google Chrome" o "chrome.exe".
- Fare clic con il tasto destro e selezionare Fine del processo.
- Prova a riavviare il programma.
2] Controlla se il tuo antivirus sta bloccando Chrome
A volte, a causa del falso positivo, un programma di sicurezza potrebbe bloccare Chrome, ed è per questo che non è in grado di avviarsi correttamente. Puoi disabilitare questo software o disinstallarlo completamente per vedere se Chrome può essere aperto.
3] Elimina profilo utente in Chrome
- Apri Esegui prompt e digita % USERPROFILE% \ AppData \ Local \ Google \ Chrome \ Dati utente.
- Premi Invio.
- Cerca il nome della cartella 'Cartella predefinita'
- Copialo su un'altra unità come backup, quindi elimina questa cartella.
- Avvia Chrome di nuovo e vai su Impostazioni> Avanzate> Ripristina
- Confermare.
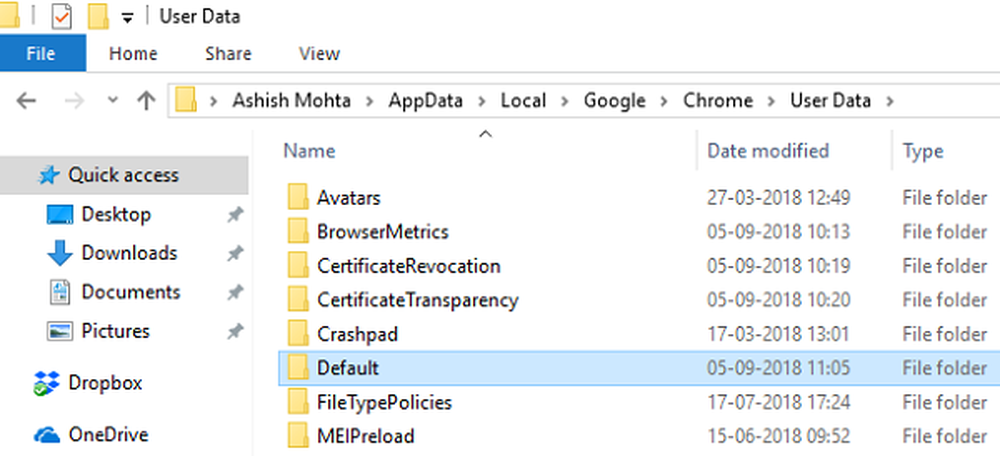
Potrebbe essere necessario accedere di nuovo con il tuo account Google. Tutti i tuoi dati saranno persi.
4] Disabilita le estensioni di Chrome
Puoi verificare avviando Chrome in modalità provvisoria. Questo è solo per precauzione e assicurati di non avere più problemi. Dato che hai un nuovo profilo, devi installare tutte le estensioni una alla volta. Assicurati di riavviare Chrome ogni volta che installi un'estensione e controlla se funziona correttamente.
5] Esegui Chrome Cleanup Tool
Esegui lo strumento Malware Scanner & Cleanup di Chrome integrato nel browser Chrome. Ti aiuta a rimuovere annunci indesiderati, popup e malware, pagine di avvio insolito, barra degli strumenti e qualsiasi altra cosa che guasta l'esperienza arrecando problemi ai siti web sovraccaricando le pagine con richiesta di memoria.
6] Reinstallare Chrome
Puoi ripristinare completamente il browser Chrome o reinstallare di nuovo Chrome. Assicurati di eliminare il profilo utente, quindi installalo.
Speriamo che una di queste soluzioni ti aiuti a risolvere il tuo problema sul tuo PC Windows. Questo post ti aiuterà se Chrome si blocca o si blocca.