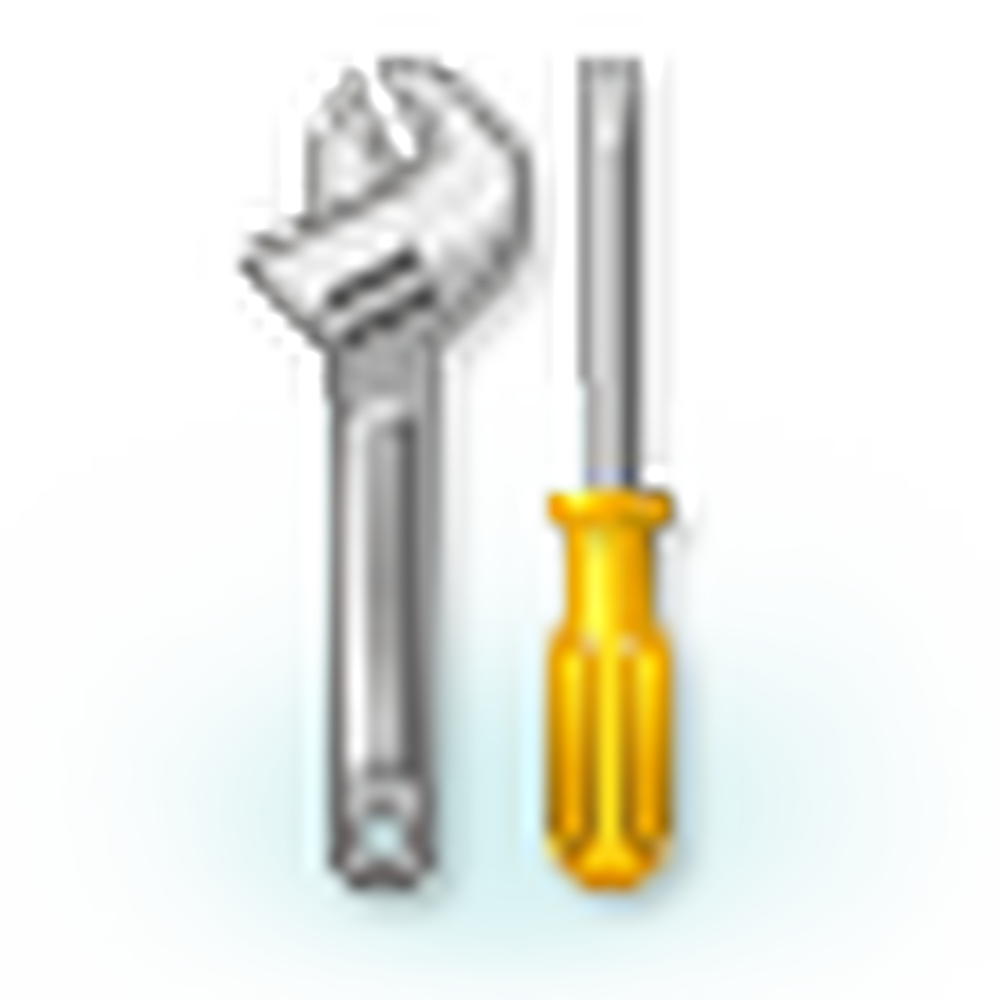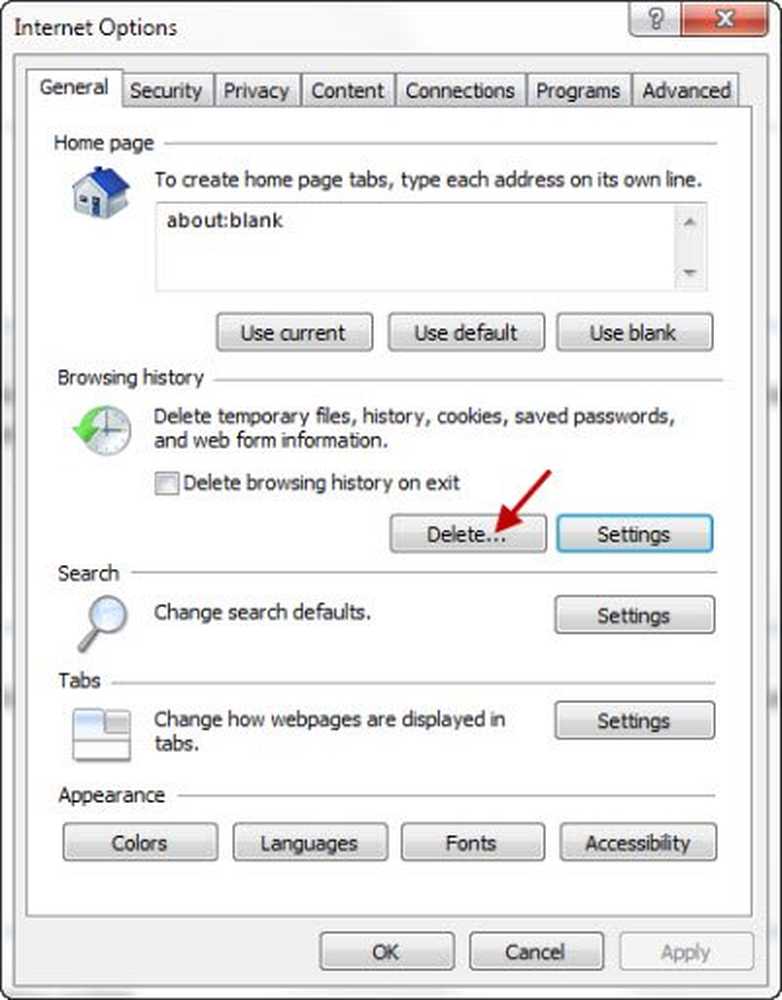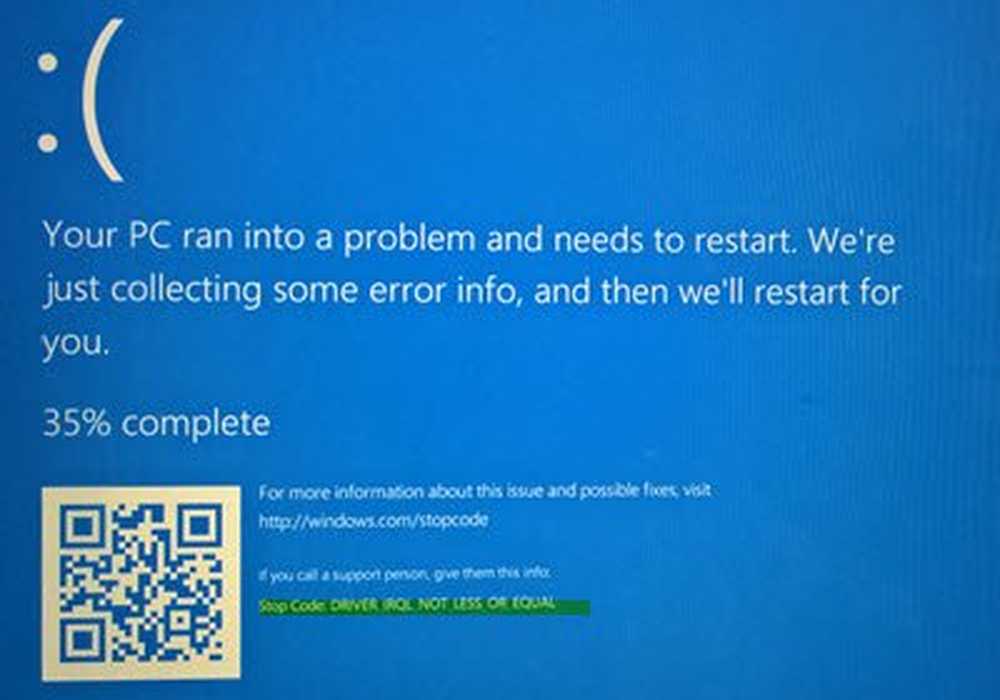Correggi l'errore della schermata blu BUGCODE_USB_DRIVER in Windows 10
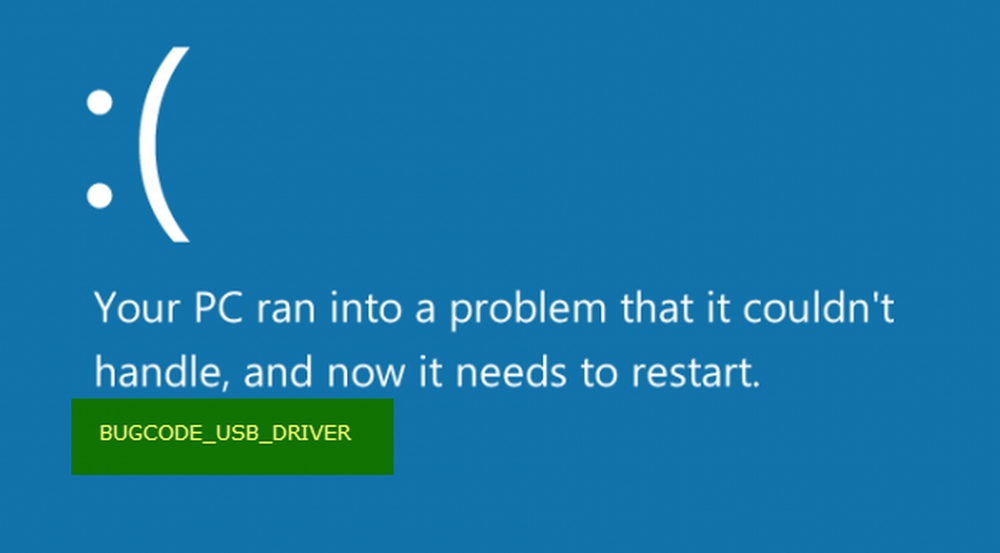
Un altro fastidioso errore Blue Screen è BUGCODE_USB_DRIVER. Questo errore si è verificato a causa di un problema con il Usbhub.sys, winusb.sys o Usbport.sys file del driver di sistema. Ciò indica che si è verificato un errore in un driver USB (Universal Serial Bus). Ora, questo driver è rilasciato da Microsoft e arriva insieme a Windows 10. Quindi, è molto difficile scaricare l'ultima versione di questo driver usando un browser web. Pertanto, dobbiamo provare alcuni passaggi di base per provare a risolvere questo problema.
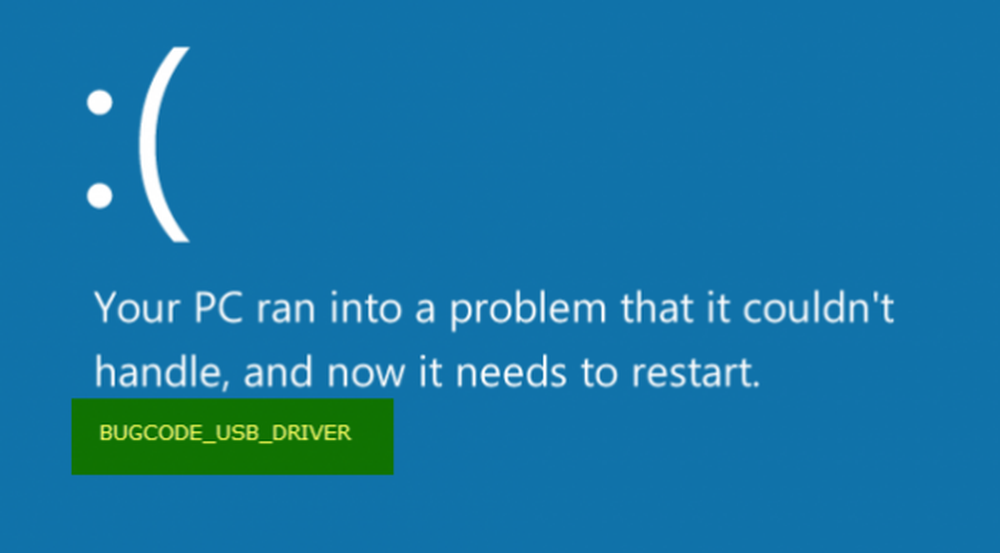
Raccomandiamo sempre di creare un punto di ripristino del sistema in modo che ogni volta che si verificano tali errori, è sufficiente tornare al precedente stato stabile conosciuto del computer. Ma se non l'hai ancora fatto, prova i seguenti passaggi.
Errore di schermata blu BUGCODE_USB_DRIVER
1. Aggiornare i driver del controller USB
È possibile aggiornare prima la scheda madre e il driver USB all'ultima versione dal sito Web ufficiale del produttore. Quindi potresti provare a resettare il BIOS.
Successivamente, è possibile aprire Gestione periferiche dal menu WinX.
Ora, espandere la voce etichettata come Controller Universal Serial Bus. Fare clic con il tasto destro su tutti i driver relativi a USB e selezionare Aggiorna driver nel menu di scelta rapida.
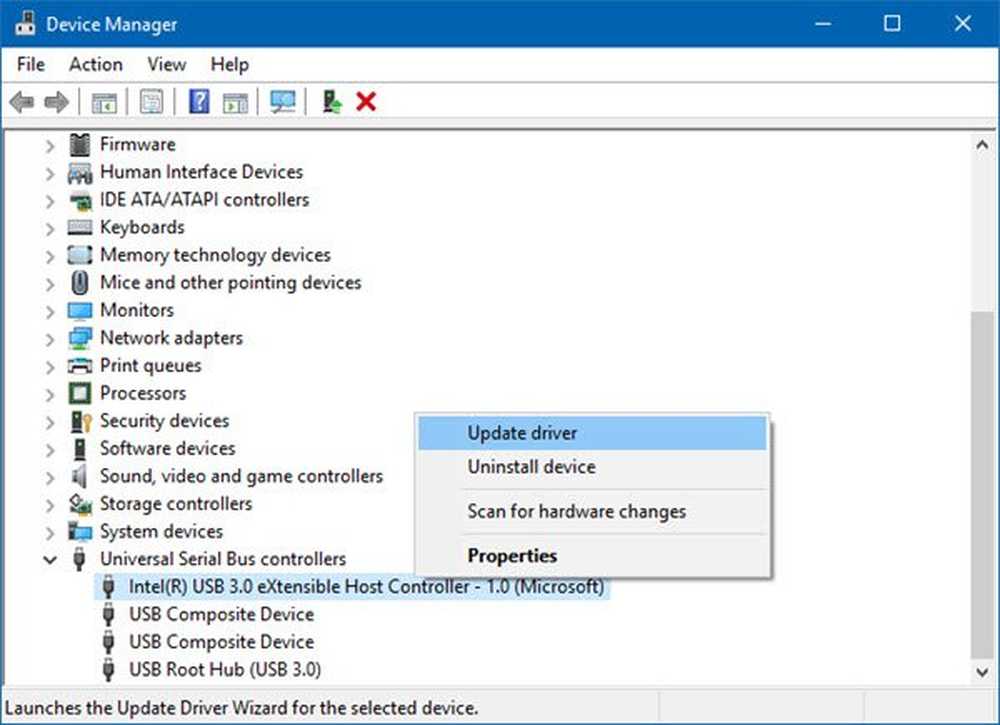
Puoi anche provare ad aggiornare tutti gli altri driver sul tuo computer tramite Gestione dispositivi.
2. Controlla aggiornamenti di Windows
Assicurati che il tuo computer abbia tutti gli ultimi aggiornamenti installati da Microsoft.
Per, questo è necessario Controllare gli aggiornamenti nell'app Impostazioni su Windows 10. Ora, se sono disponibili aggiornamenti, scaricarli e installarli. Altrimenti, passa a un altro metodo.
3. Disinstallare applicazioni e servizi in conflitto
Ora, applicazioni e servizi come VMWare, Virtual Box, servizi di virtualizzazione Hyper-V possono essere in conflitto con i driver della porta USB sul sistema operativo principale. Dovresti provare a disinstallare VMWare, Virtualbox o altre applicazioni simili.
Dovresti anche considerare di disabilitare Hyper-V sul tuo computer. Per farlo, cerca Attiva e disattiva le funzionalità di Windows nella casella di ricerca di Cortana. Clicca sulla voce appropriata che ottieni.
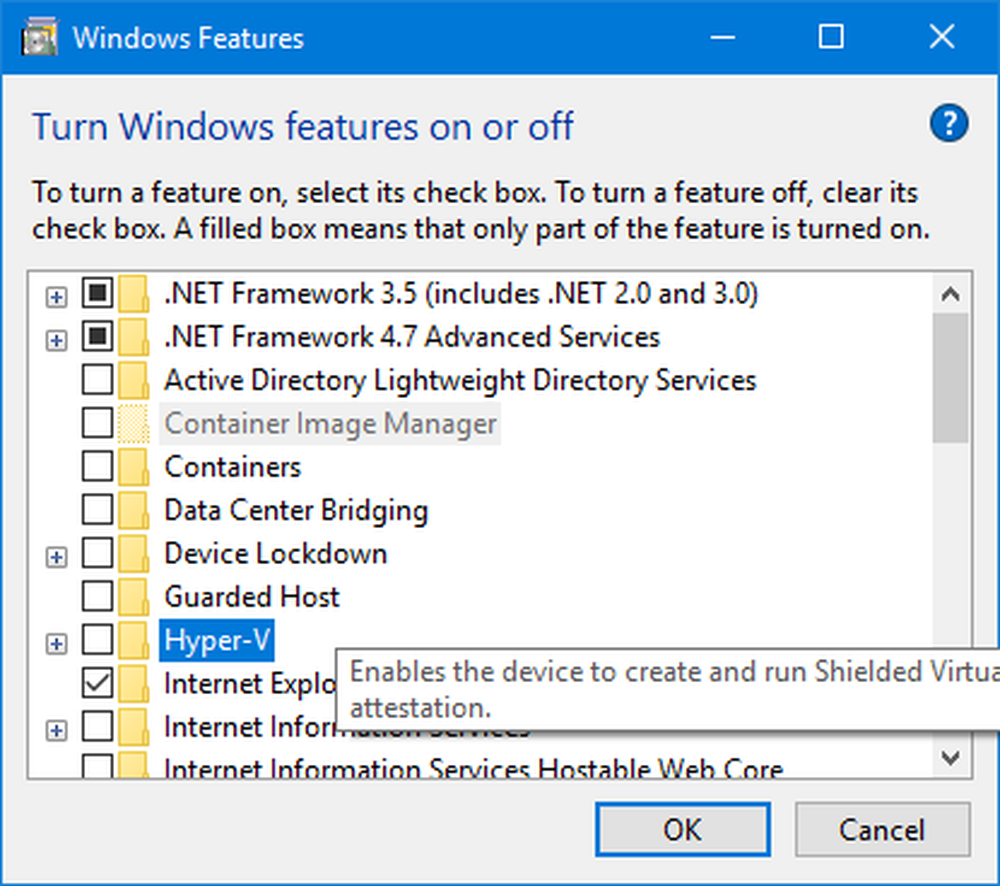
Ora, deseleziona la voce che dice Hyper-V. Clicca su ok. Attendere il completamento del processo e Reboot il tuo computer per rendere effettive le modifiche.
4. Effettuare le regolazioni nelle impostazioni di alimentazione
Prima di tutto, inizia a cercare Opzioni di alimentazione nella casella di ricerca di Cortana. Quindi selezionare il risultato di ricerca appropriato.
In alternativa, puoi cercare Pannello di controllo nella casella di ricerca di Cortana.
Quindi cerca nella parte in alto a destra della finestra Opzioni di alimentazione.
Clicca sulla voce appropriata.
Ora, clicca su Modifica le impostazioni del piano per il piano energetico selezionato. Quindi, fare clic su Modifica le impostazioni avanzate di alimentazione.
Cercare Impostazioni USB e fare clic su di esso per espanderlo. Ora espandi Sospensione selettiva USB impostazione e quindi disabilitarlo.
Infine, fai clic su Applicare e quindi fare clic su ok affinchè le modifiche abbiano effetto.
5. Verifica dell'hard disk per gli errori
Innanzitutto, puoi provare a verificare lo stato di salute del tuo dispositivo Gestione disco sezione. Per aprire Gestione disco, fare clic con il tasto destro sull'icona Questo PC / Computer e fare clic su Gestire.
Ora, sul pannello laterale sinistro, fare clic su Gestione disco.

Se mostra che tutte le tue partizioni sono in buona salute, sei a posto per andare altrove; hai alcuni problemi fisici con il tuo disco rigido che è installato.
È possibile eseguire il seguente comando anche in CMD:
chkdsk / f
Riavviare il computer per rendere effettive le modifiche.
Spero che qualcosa qui ti aiuti.