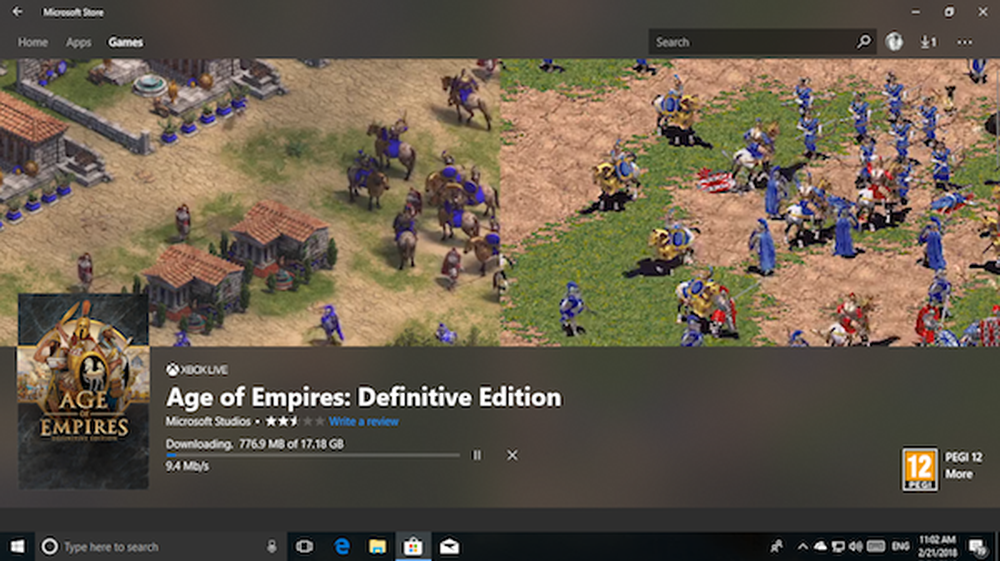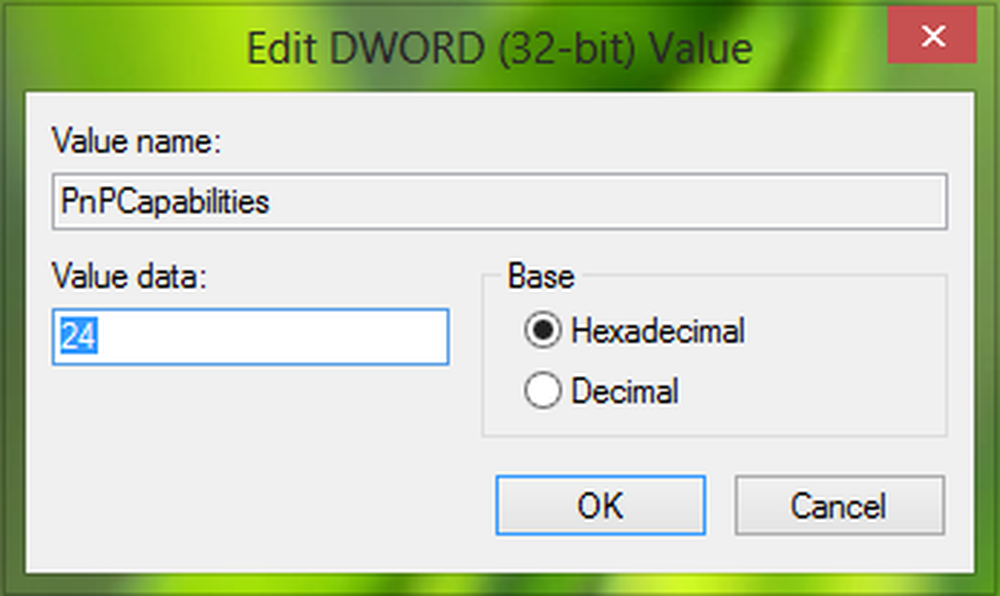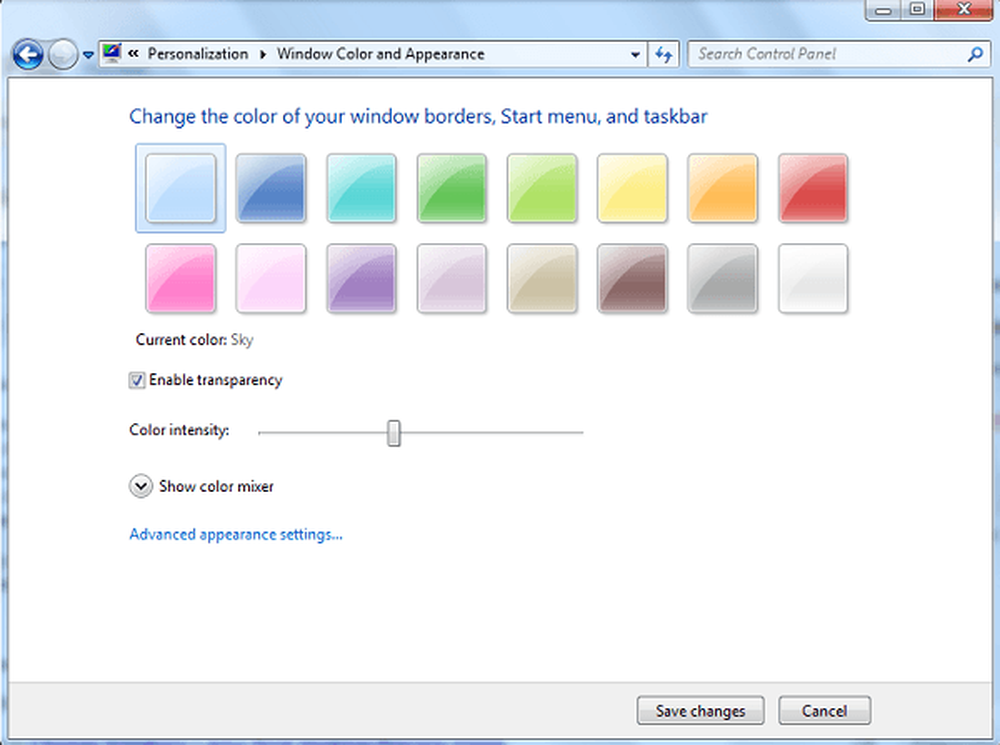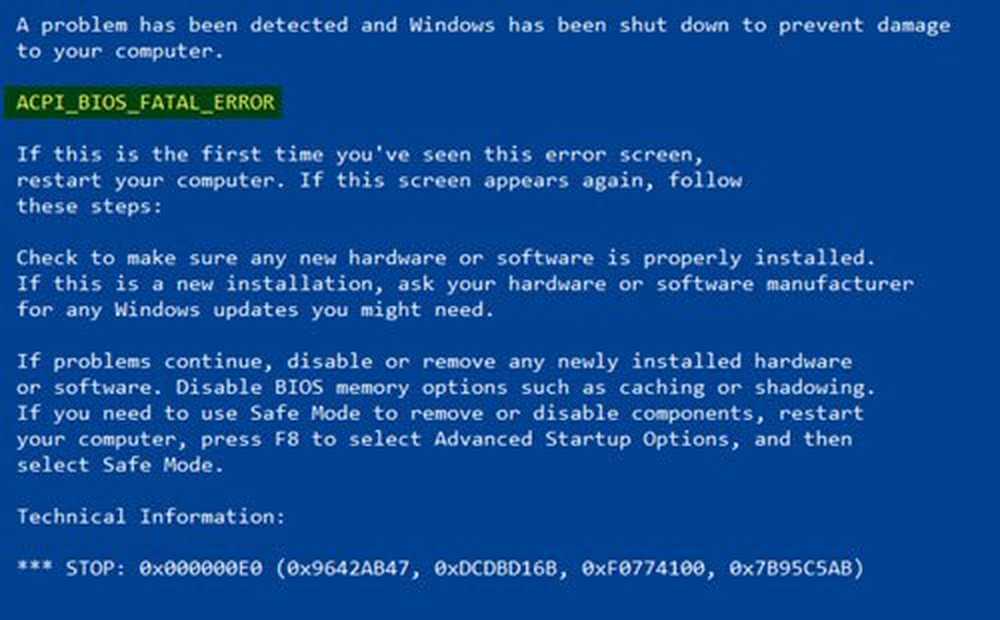Correggi l'errore ACPI.sys su Windows 10
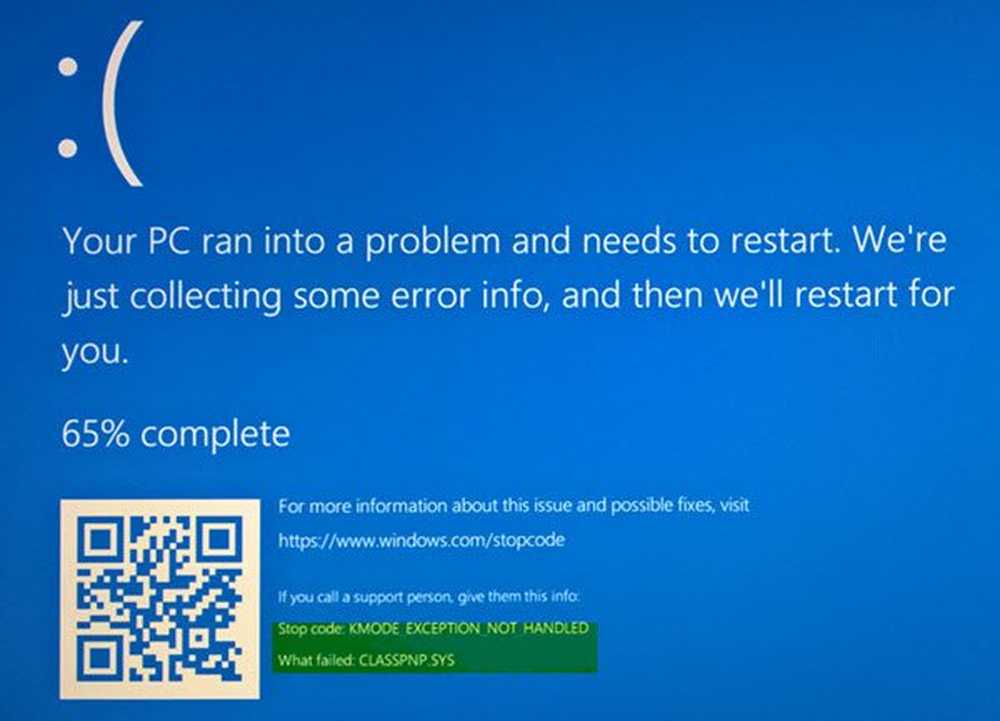
ACPI.sys è un file del sistema operativo Windows associato a MSDN 2939. Il driver ACPI di Windows, Acpi.sys, è un componente di posta in arrivo del sistema operativo Windows. Le responsabilità di Acpi.sys includono il supporto per la gestione dell'alimentazione e l'enumerazione dei dispositivi Plug and Play (PnP). Questo file, se danneggiato, causa un errore di schermata blu. Gli altri motivi includono conflitti come RAM, problemi relativi all'Hard Disk, firmware incompatibile, driver corrotti o infezioni da malware, ecc. Ci sono alcune soluzioni e soluzioni alternative per lo stesso che daremo un'occhiata oggi.
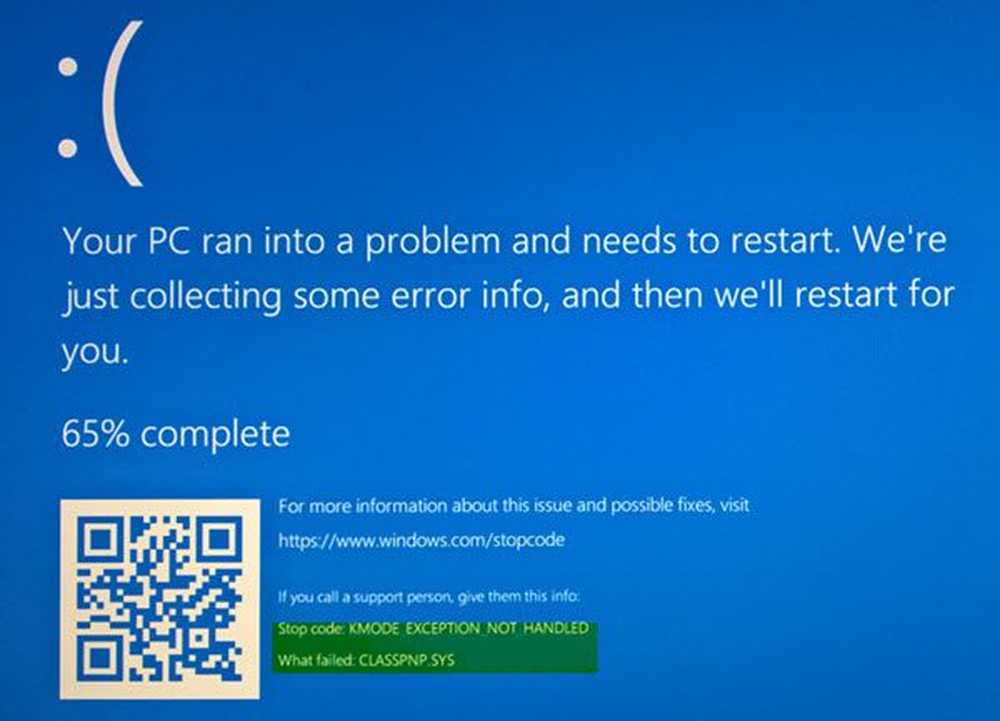
Ci possono essere i seguenti errori BSOD relativi a questo file:
- ECCEZIONE DI KMODE NON MANEGGIATA.
- GUASTO PAGINA IN UN'AREA NON PUNTATA.
- ECCEZIONE DEL FILO DI SISTEMA NON MANEGGIATA.
- IRQL NON MENO O UGUALI.
- KERNEL DATA INPAGE.
- ECCEZIONE DEL SERVIZIO DI SISTEMA.
Errore blu ACPI.sys
Di seguito sono riportate le potenziali correzioni per l'errore Blue Screen generato da ACPI.sys,
- Aggiorna o ripristina il driver ACPI
- Usa il Controllo file di sistema
- Usa Ripristino configurazione di sistema.
1] Aggiorna o ripristina il driver ACPI
È necessario aggiornare o ripristinare il driver. Se hai appena aggiornato il driver ACPI e il problema è stato avviato, è necessario eseguire il rollback del driver. Se non lo facessi, forse l'aggiornamento del driver di questo dispositivo alla sua versione più recente sarà d'aiuto.Dal menu WinX, aprire Gestione periferiche. Selezionare il driver ACPI.sys e aprire Proprietà con un clic destro. Avanti passa alla sezione Driver. Il rollback è disponibile solo se l'aggiornamento è recente. In tal caso, fare clic su Aggiorna driver e Windows verificherà automaticamente i problemi.
Se questo non ti aiuta potresti copiare il file del driver di sistema ACPI.sys dalla cartella System32 di un altro computer funzionante con la stessa versione del SO Windows e metterlo sul tuo sistema problematico e vedere se questo aiuta.
2] Esegui il Controllo file di sistema
Puoi eseguire Controllo file di sistema e vedere se questo ti aiuta.
sfc / scannow
Riavvia il sistema al termine della scansione.
È inoltre possibile utilizzare il nostro software FixWin gratuito per eseguire l'utilità Controllo file di sistema con un clic.
3] Utilizzo di Ripristino configurazione di sistema
È possibile eseguire un'operazione di Ripristino configurazione di sistema avviando in Modalità provvisoria o Opzioni di avvio avanzate.
Se si è in Opzioni di avvio avanzate, è possibile selezionare Ripristino configurazione di sistema direttamente e procedere con i passaggi. Se ti sei appena avviato in modalità provvisoria, avvia sysdm.cpl usando la casella di ricerca
Seleziona la scheda etichettata come Protezione del sistema e quindi scegliere il Ripristino del sistema pulsante.
Ora aprirà una nuova finestra in cui dovrai scegliere il tuo desiderato Punto di ripristino del sistema. Dopo aver selezionato il desiderato Punto di ripristino del sistema, segui le istruzioni sullo schermo per completare il processo.
Ora riavvia il computer e controlla se questo metodo è stato in grado di risolvere il tuo problema.
Ti auguro il meglio!