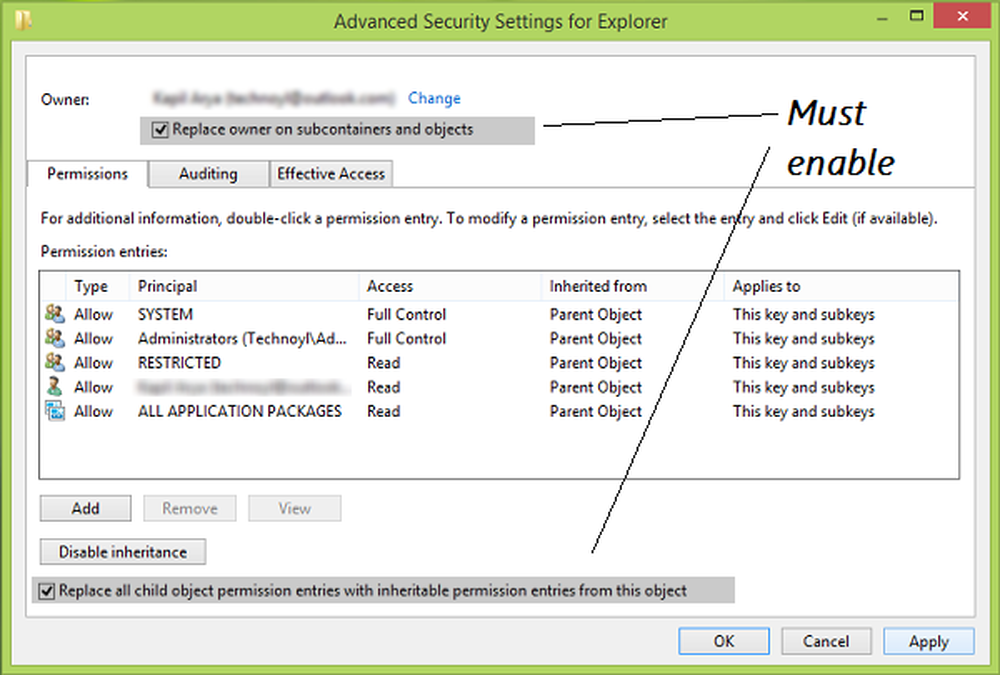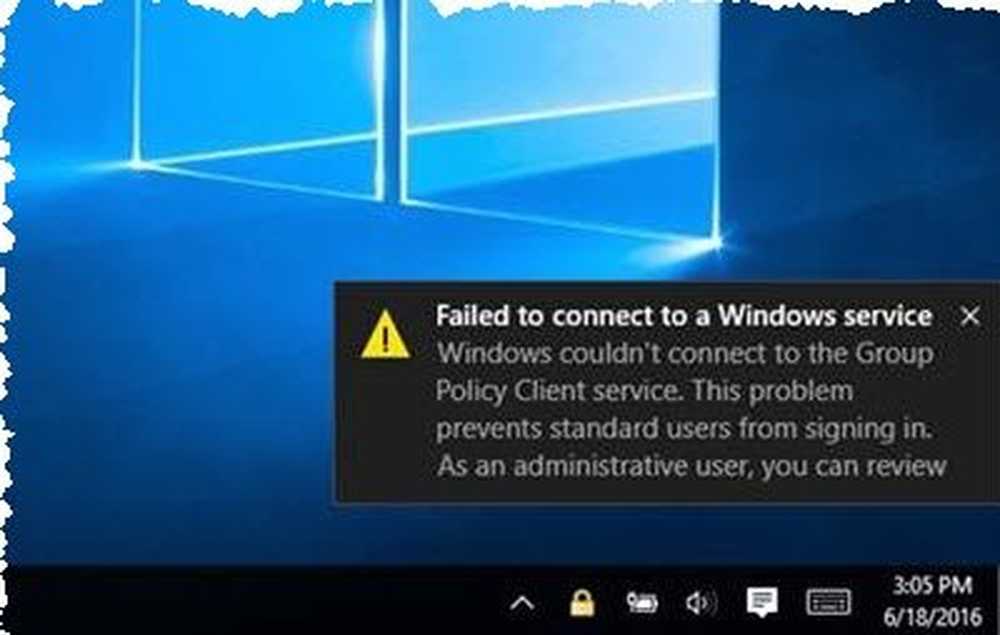Impossibile creare il dispositivo D3D9, Ciò può accadere se il desktop è bloccato
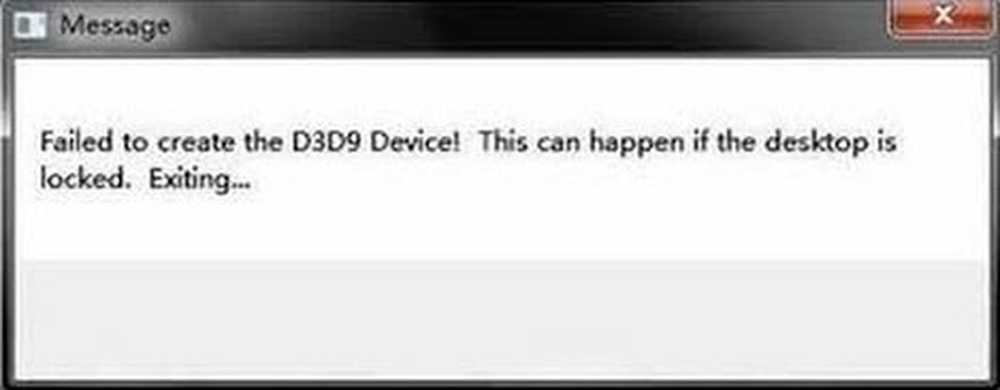
I giochi più avanzati sono piuttosto sensibili alla risoluzione dello schermo, inoltre, se li stiamo giocando attraverso un launcher di giochi esterni come Steam. Ho visto conflitti con la risoluzione dello schermo che oscurava completamente lo schermo o almeno sospendeva il gioco. Allo stesso modo, un problema noto con la risoluzione dello schermo in conflitto è quando i giocatori ottengono l'errore:
Impossibile creare il dispositivo D3D9, Ciò può accadere se il desktop è bloccato
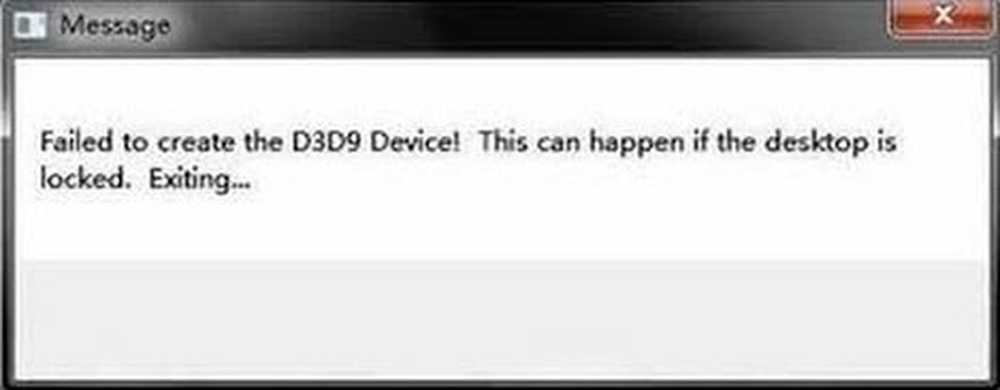
Una possibile ragione per l'errore potrebbe essere che la risoluzione del gioco è diversa dalla configurazione corrente del monitor, anche se potrebbero esserci altri motivi dietro al problema.
Puoi provare le seguenti soluzioni passo dopo passo nel tentativo di risolvere l'errore:
1] Cambia la risoluzione del gioco quando viene lanciato tramite Steam
Quando avvieremo il gioco su Steam, potremmo avviare il gioco in modalità finestra. Ciò aiuterebbe a far corrispondere la risoluzione del monitor con la risoluzione del gioco. La procedura per fare lo stesso è la seguente:
- Fai clic con il pulsante destro su qualsiasi spazio vuoto sul desktop e seleziona Visualizza impostazioni dall'elenco.
- Controllare e prendere nota della risoluzione corrente del monitor. Dobbiamo abbinare questo alla risoluzione del gioco.
- Ora avvia il client Steam del tuo gioco e vai su Libreria e poi su Proprietà.
- Nella scheda Generale, fai clic su Imposta opzioni di lancio. Inserisci la voce come "-w 1920 -h 1200"(Senza i codici).
- Premere OK e uscire dalla schermata.
Controlla se questa risoluzione funziona. Potremmo anche provare a cambiare la risoluzione dello schermo del monitor se non vuoi fare lo stesso con il gioco.
Un'altra soluzione è inserire il comando "-finestrato"Invece della risoluzione in Imposta opzioni di avvio. Dopo averlo fatto, il gioco si sarebbe avviato in una finestra più piccola e, successivamente, abbiamo potuto regolare le dimensioni e le curve secondo i nostri desideri.
2] Modificare manualmente la risoluzione nei file di gioco
Nel caso in cui il metodo sopra non funzioni, potremmo cambiare la risoluzione dei giochi aprendo i file di configurazione di Steam su una finestra del Blocco note sul sistema e cambiando la stessa manualmente. Il processo è il seguente:
1] Vai alla directory del launcher Steam del tuo gioco. Un campione potrebbe essere Vapore / SteamApps / comune / Counter-Strike / CSGame / Config.
2] Cerca il file "Machineoptions.ini." Fai clic destro su di esso e quindi seleziona Apri con. Dalle opzioni, aprilo con Blocco note.
3] La risoluzione verrebbe menzionata in modo tale che il valore di X rappresenti la larghezza e Y l'altezza. Cambiarli di conseguenza in modo che corrispondano alla risoluzione dello schermo del monitor.
4] Un altro modo per assicurarsi che la configurazione corrisponda sempre alla risoluzione dello schermo del monitor è quella di rimuovere; da dietro i valori di X e Y. Ad esempio:
; ResX = 1920; ResY = 1200
Dopo aver rimosso; da entrambi i valori, otteniamo,
ResX = 1920 ResY = 1200Per ulteriori informazioni, si prega di consultare questo thread di discussione Reddit qui.