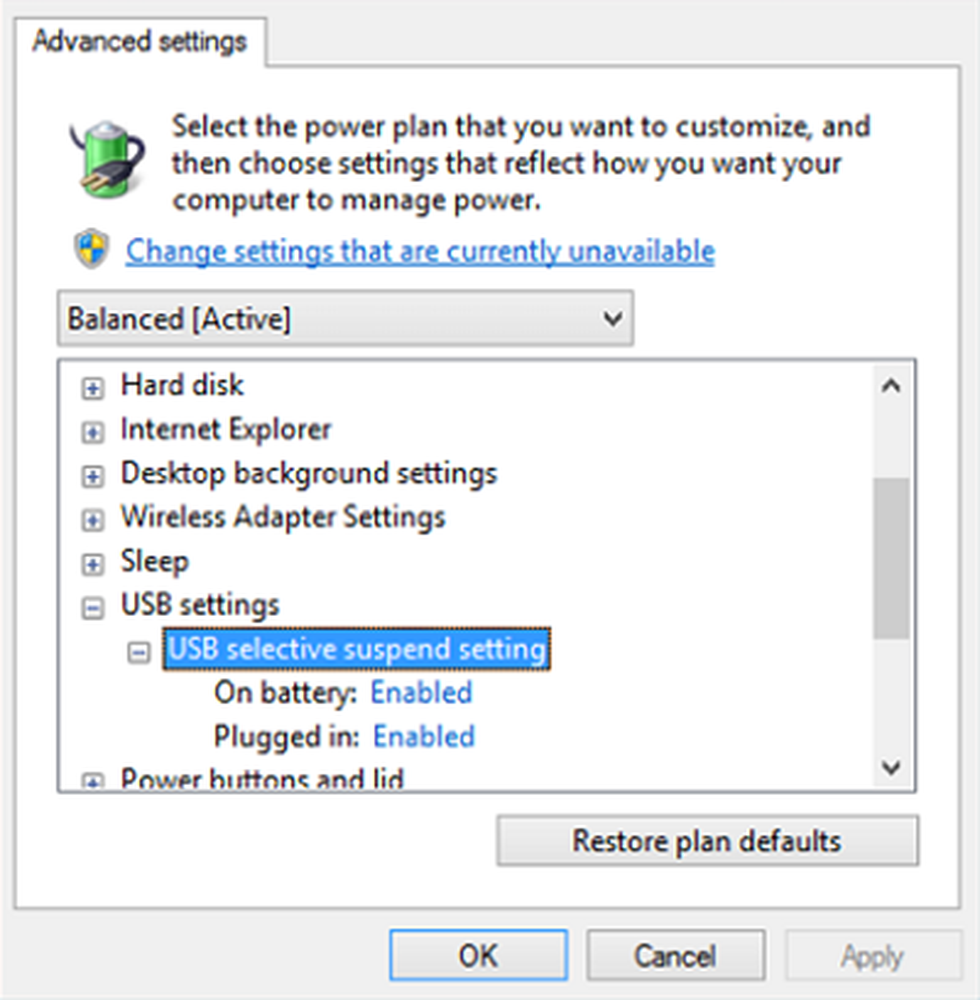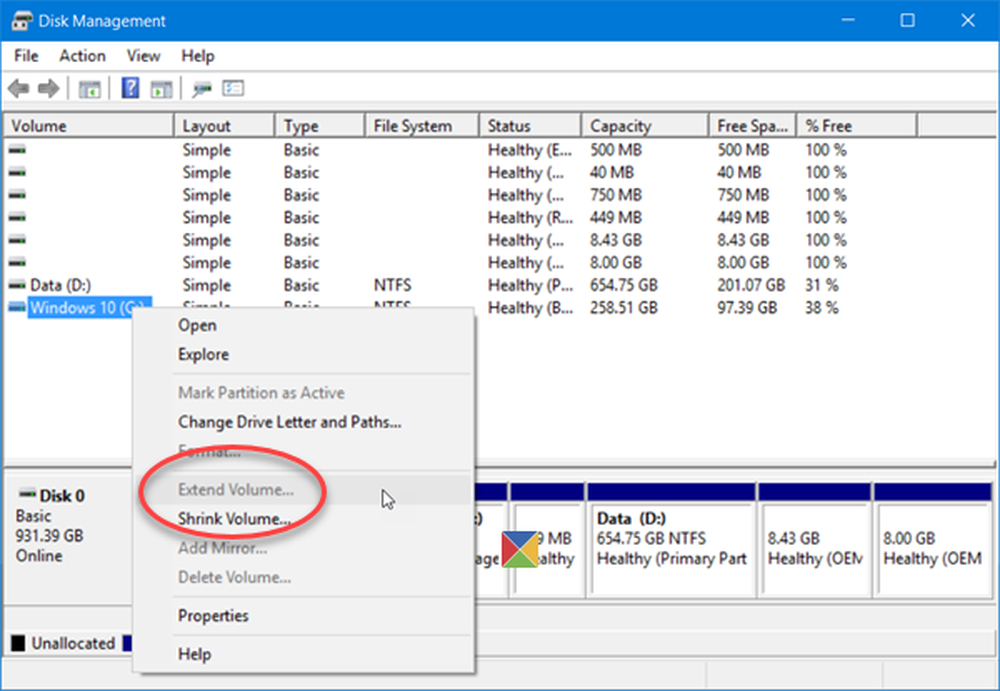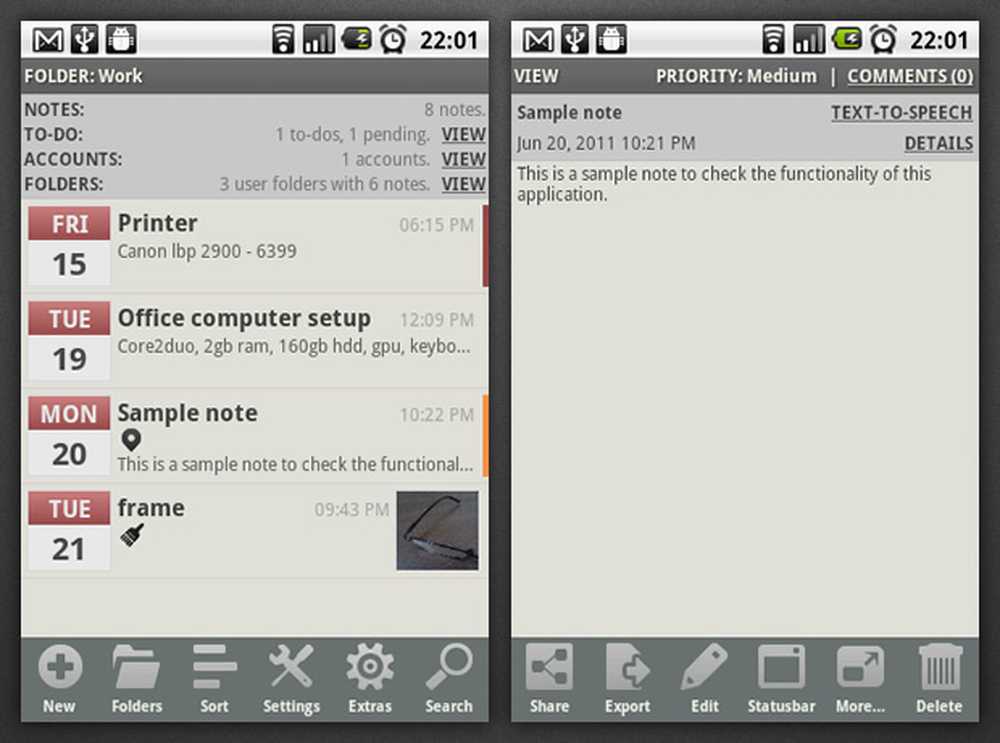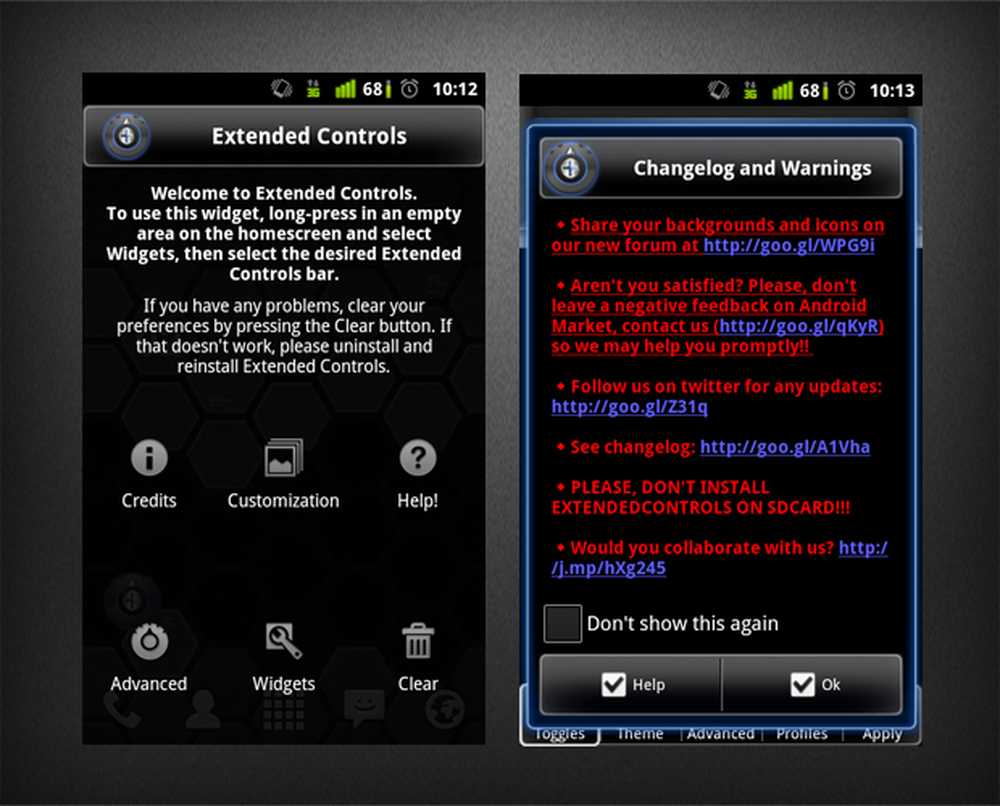Monitor esteso e opzioni Dual Screen in Windows 8
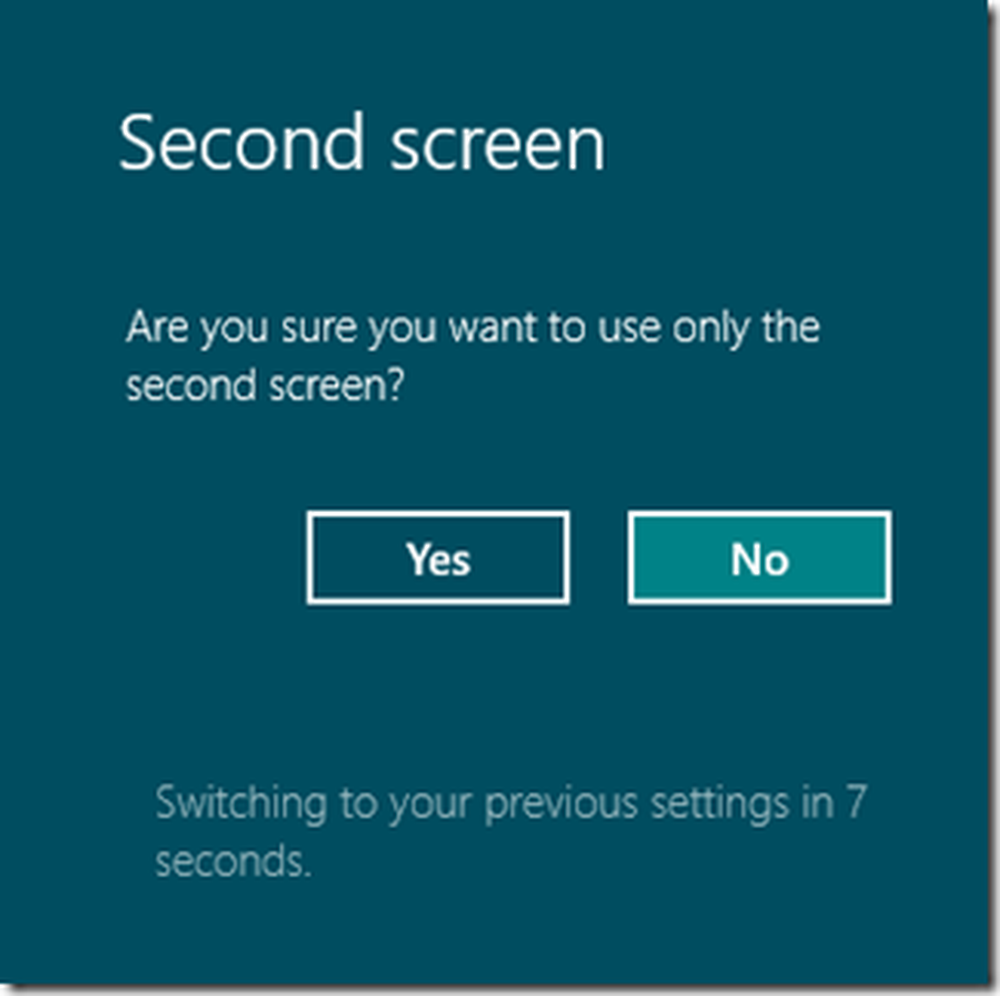
Poiché Windows 8 è un nuovo sistema operativo di Microsoft, gli utenti stanno cercando di scoprire diverse opzioni su Windows 8 e imparare come usarle. In questo post mi occuperò delle impostazioni disponibili per Doppio schermo su Windows 8. Per accedere a diverse opzioni Dual Screen su Windows, devi prima fare clic su Dispositivi.
Configurazione di più monitor in Windows 8
Vai al tuo Schermata iniziale e fai apparire il Charms bar.

Clicca su Dispositivi. Tirerai fuori il "Secondo schermo" opzioni.

Una volta cliccato su "Seconda schermata", otterrai quattro diverse opzioni

Le opzioni significano le seguenti:
1. Solo schermo PC : Che mostra solo sullo schermo
2. Duplicare: Che sostanzialmente duplica lo schermo
3. Estendere: Questa opzione estenderà Windows 8 Desktop e Metro - e questa sarebbe l'opzione ideale per i computer a doppio schermo.
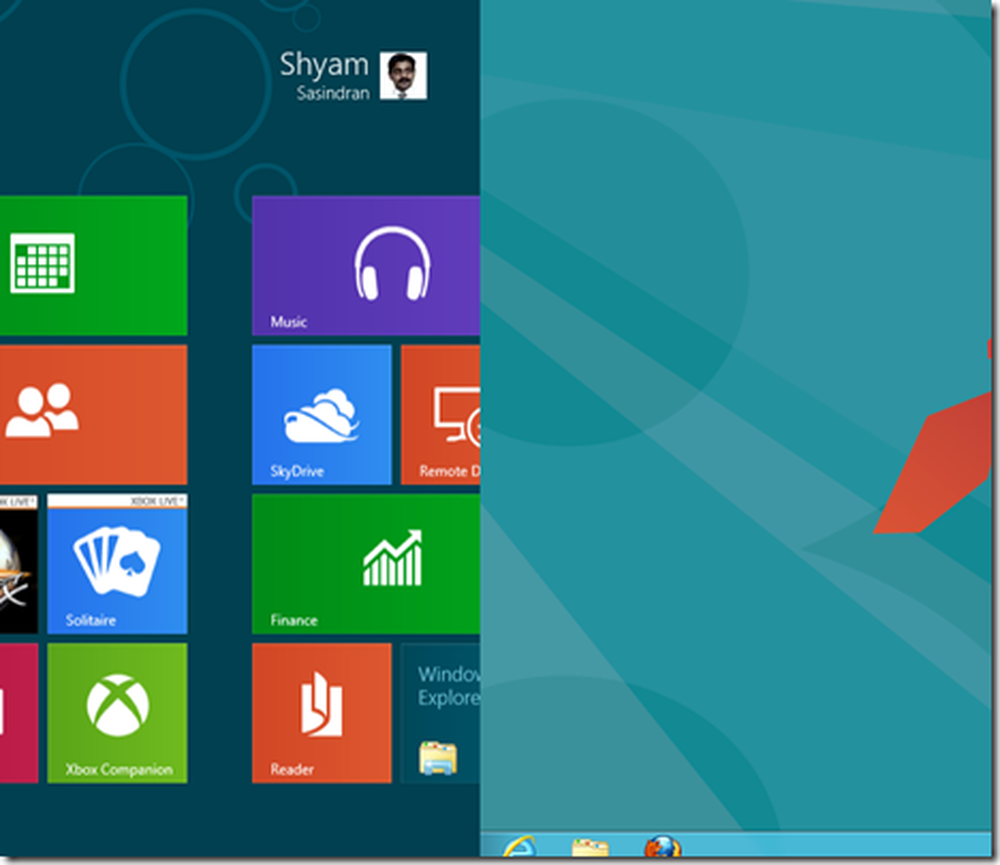

È possibile alternare il monitor principale tra Metro UI e Dsktop quando si preme il tasto Logo di Windows. Il monitor esteso mostrerà comunque sempre lo schermo del desktop statico.
4. Solo secondo schermo: Come suggerisce il nome, seleziona solo il secondo schermo; partendo dal presupposto che si desidera utilizzare solo la seconda schermata.
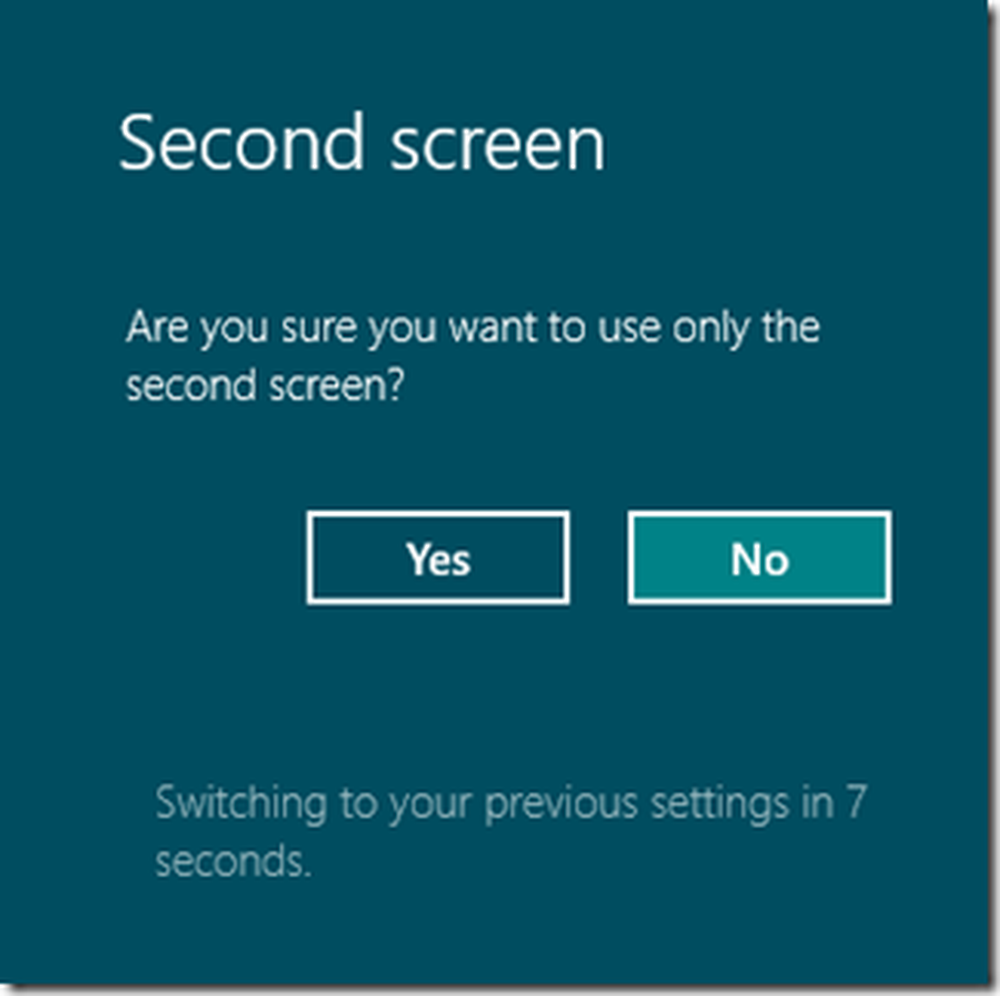
Ti darà 10 secondi per cambiare la tua decisione. Se fai clic su "No", tornerà alle impostazioni precedenti.
A mio parere la migliore opzione per il doppio schermo di Windows 8 PC, è quella di utilizzare il Estendi monitor impostazioni, in modo da non dover passare dalla schermata Metro a quella desktop.
Spero che trovi utile questo articolo!
Leggi anche: Controlla e gestisci il movimento del mouse tra più monitor con Dual Display Mouse Manager per Windows.