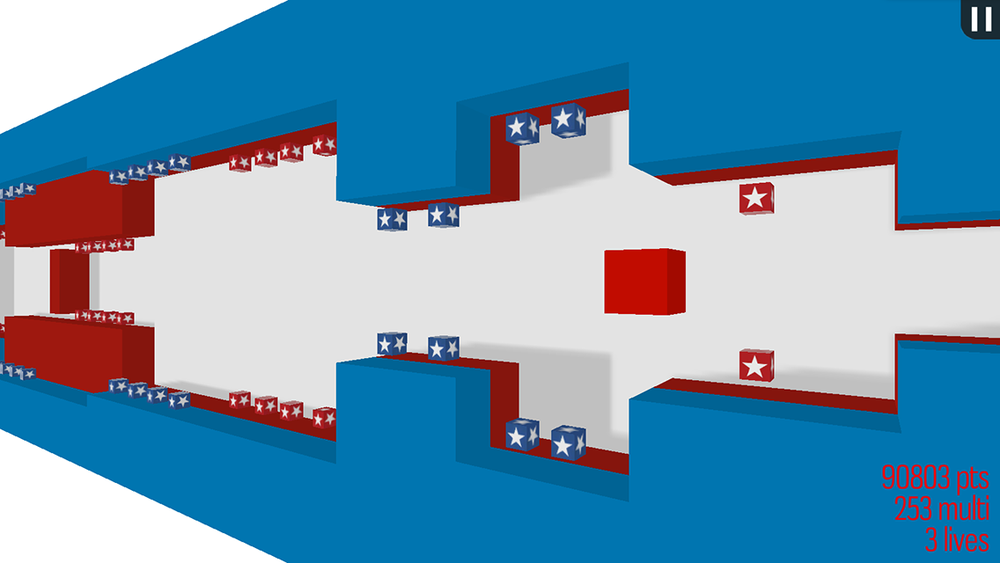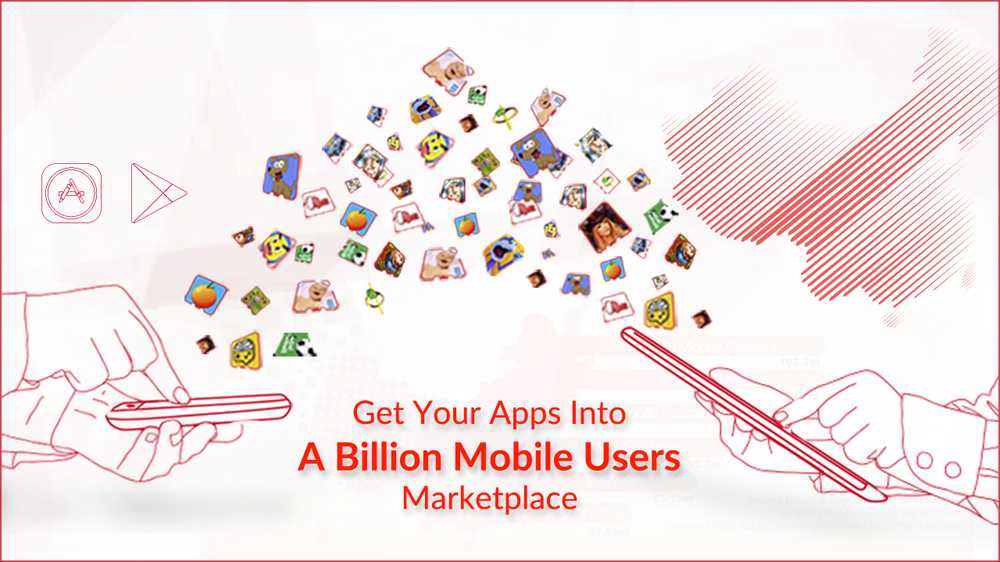Esci da Esplora risorse usando il menu contestuale della barra delle applicazioni in Windows 10
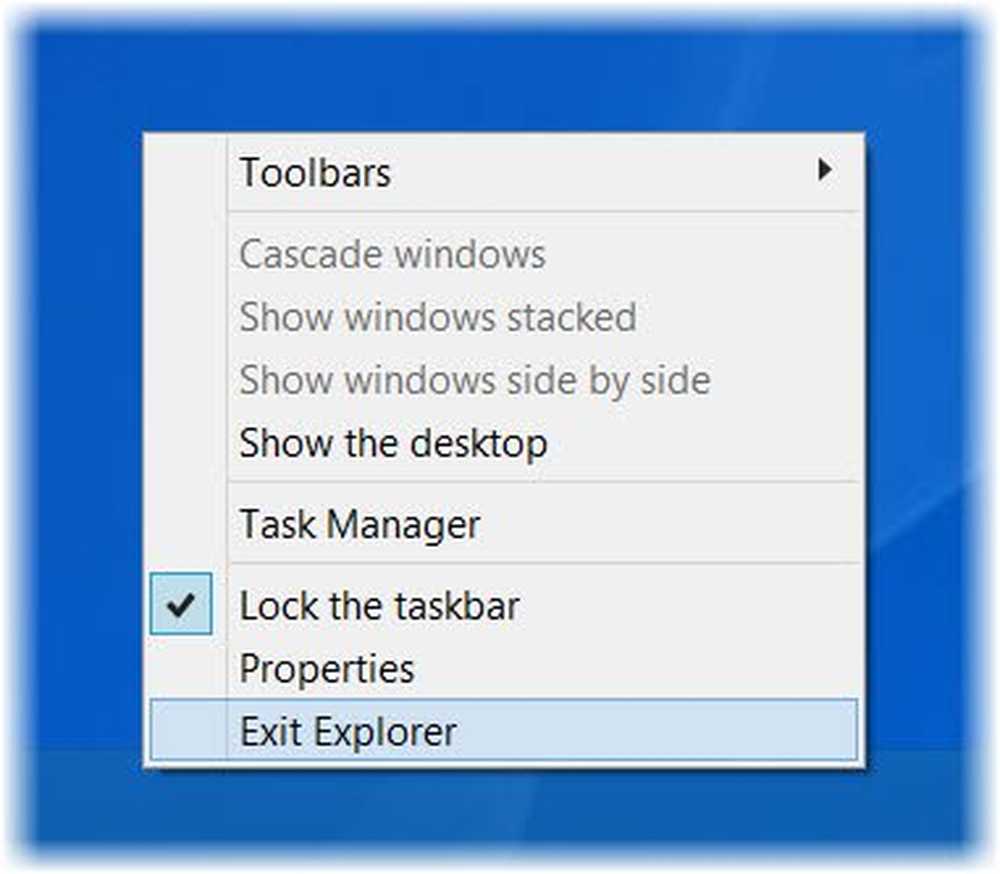
Potrebbero esserci delle volte in cui potresti volerlo terminare explorer.exe. Forse il tuo explorer si blocca o si blocca di frequente, e devi uscire o riavviare explorer. Per fare ciò, normalmente avvierai il Task Manager. Seleziona explorer.exe dai processi e fai clic sul pulsante Termina operazione.
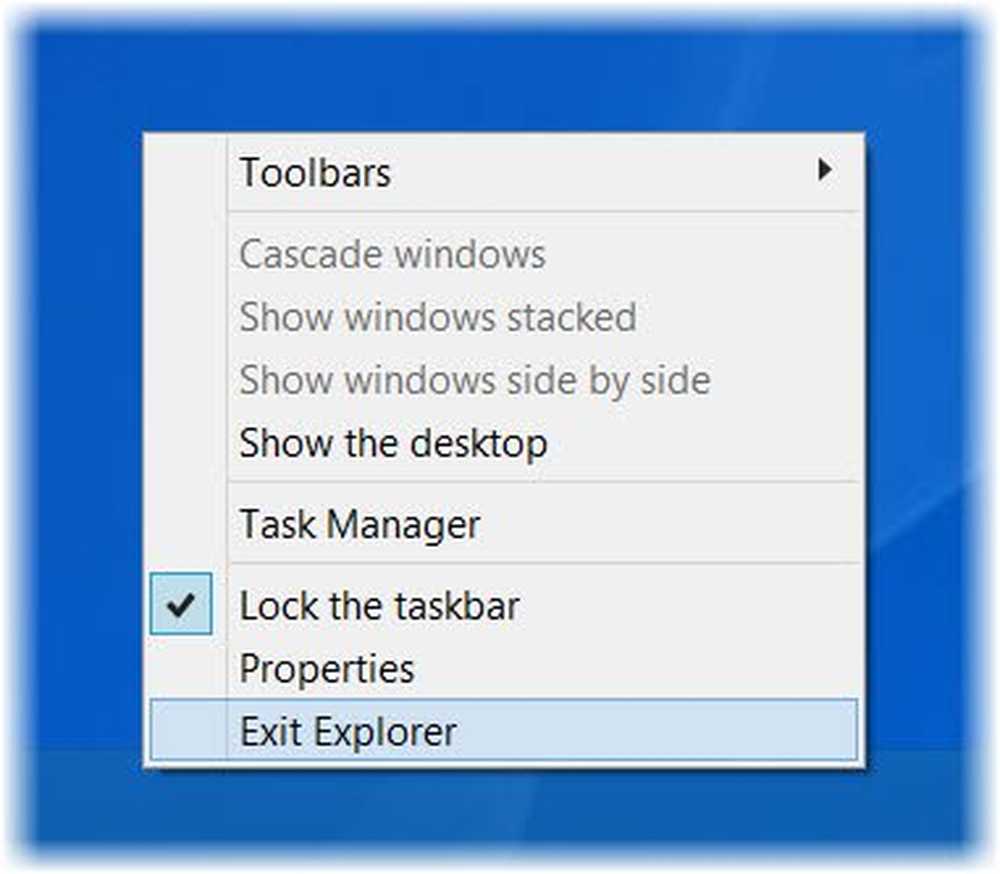
Esci da Explorer in Windows 10
Ma lo sapevi che Windows 10 e Windows 8.1 Barra delle applicazioni offre anche questa opzione? Questa non è esattamente una nuova opzione, ma è in circolazione da un po '. Se fai semplicemente clic con il tasto destro sulla barra delle applicazioni, non vedrai questa opzione. Per vederlo, dovrai premere Ctrl + Maiusc e quindi fare clic con il tasto destro. Vedrai quindi il Esci da Explorer opzione.
Windows 10 ti offre qualcosa in più! Offre anche la possibilità di terminare explorer da Schermata iniziale. Devi andare alla schermata Start, premere Ctrl + Maiusc e quindi fare clic con il tasto destro. Vedrai quindi l'opzione per Esci da Explorer.A riavviare Explorer, mentre nella versione precedente di Windows, è necessario eseguire le seguenti operazioni per riavviare explorer: premere la combinazione di tasti Ctrl + Maiusc + Esc per avviare Task Manager> Apri il menu File> Scegli Esegui nuova attività> Digita explorer.exe> Fai clic su OK. Task Manager di Windows 10/8 consente di riavviare explorer utilizzando il menu di scelta rapida Task Manager.
Ci sono molti altri modi in cui puoi uscire o anche riavviare Windows File Explorer. Ad esempio, puoi anche riavviare facilmente Windows Explorer con un collegamento, oppure puoi utilizzare il tasto destro del mouse Riavvia Explorer per aggiungerlo al menu di scelta rapida del desktop. C'è un altro interessante era dove si poteva uccidere Windows 7 explorer.exe in 3 click.
Fai la tua scelta!