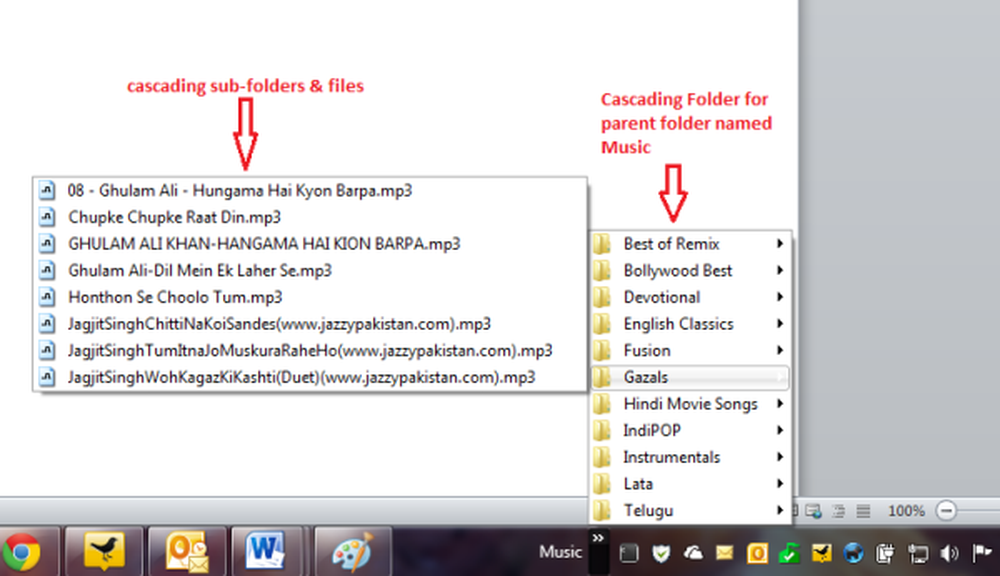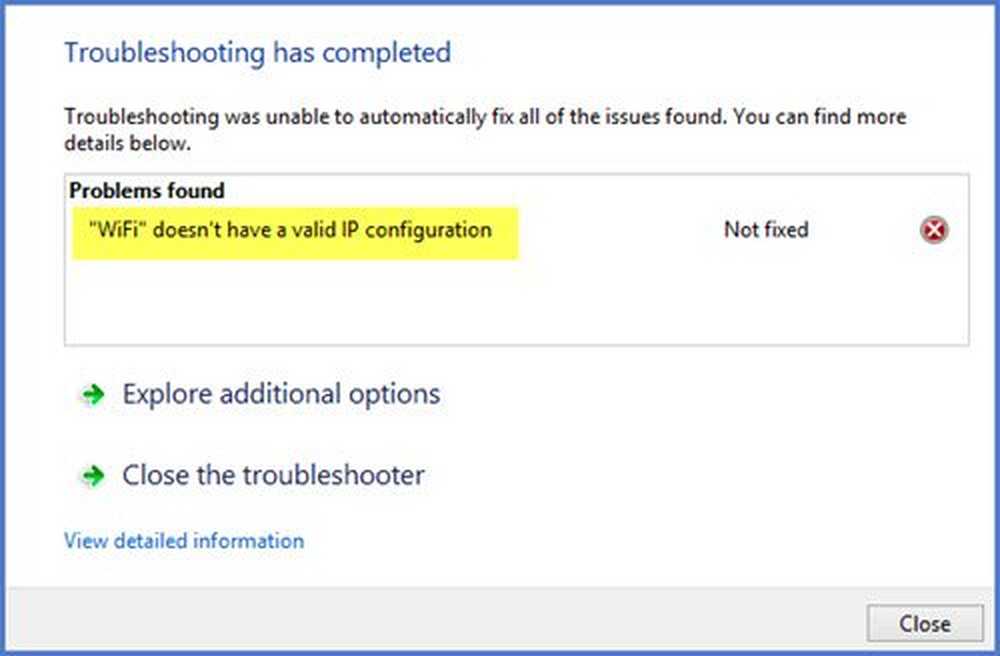Suggerimenti per la gestione dei file essenziali per Windows 10/8/7
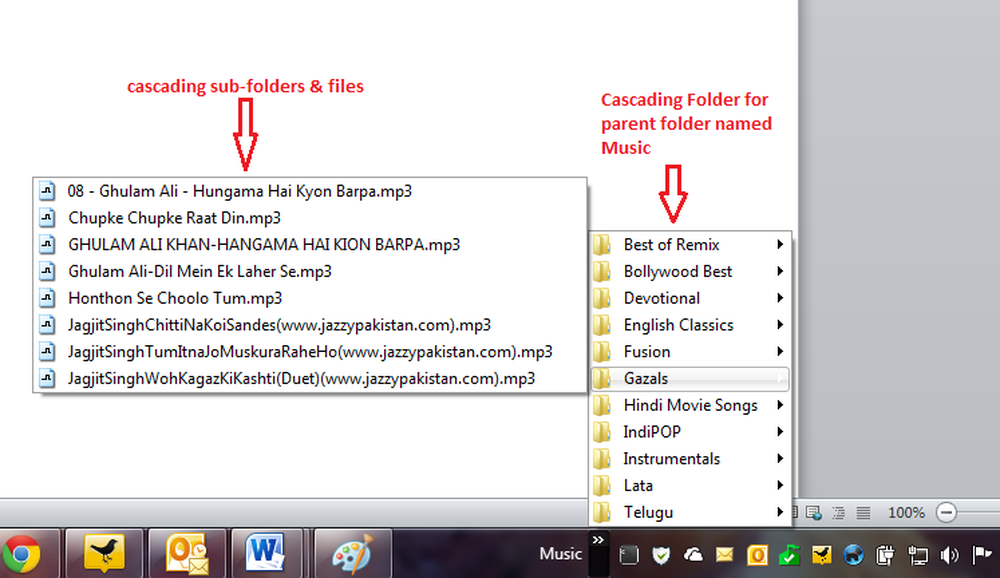
Windows 7 ha un bel modo di organizzare le cose. Mentre la tradizione di avere cartelle predefinite per documenti, musica, video e immagini continua in Windows 7, consente anche di creare librerie in modo da poter organizzare i file senza doverli effettivamente spostare.
Suggerimenti per la gestione dei file
Questo articolo offre alcuni suggerimenti utili per la gestione dei file in Windows 7, incluso come accedere alle sottocartelle e ai contenuti senza aprire Windows Explorer.
1: utilizzo delle cartelle predefinite per la gestione dei file
Quando installi Windows 7, ti dà quattro cartelle di default:
- Documenti
- Immagini
- Musica e
- video
Queste sono anche chiamate librerie, dato che puoi taggare e aggiungere file a queste cartelle senza dover spostare i file dalla loro posizione originale. Per questa sezione, ci concentreremo sul salvataggio effettivo dei file in queste cartelle.
Poiché le cartelle sono già state ridenominate in modo che gli utenti possano riconoscere il contenuto di queste cartelle, si consiglia di salvare i file di conseguenza. Se si tratta di documenti Word, è possibile salvarli nella cartella Documenti. Se si salvano i file musicali, è possibile inserirli nella cartella Musica e così via.
L'unico inconveniente di utilizzare le cartelle predefinite per la gestione dei file in Windows 7 è che queste cartelle sono particolari per ciascun utente del sistema. Ciò significa che se il profilo dell'utente viene corrotto, si rischia di perdere questi file. Ciò significa anche che devi assicurarti di eseguire il backup di queste cartelle prima di reinstallare Windows 7 o prima di eseguire l'aggiornamento da un'edizione all'altra.
Per superare i problemi legati all'uso delle cartelle predefinite in Windows 7, puoi provare il seguente consiglio.
2: utilizzare un'unità separata e creare una "struttura organizzata" per le cartelle
Personalmente, non è consigliabile archiviare alcun tipo di file di dati sul disco di sistema diverso da file di sistema e temporanei. Per i file di dati che sono necessari per te, usa un'unità separata. Ciò garantisce che i file siano ancora integri nel caso in cui il profilo dell'utente venga danneggiato senza il backup dei file. In effetti, ho persino archiviato i file PST di Outlook su un'unità separata in modo che quando reinstalla Microsoft Office non debba perdere le e-mail, i contatti, i promemoria e le attività precedenti. Posso semplicemente aggiungere il PST al mio Outlook per recuperare tutte le e-mail, i contatti, le attività e il calendario.
Windows consente di utilizzare fino a 255 caratteri (compresi spazi e alcuni caratteri speciali) per rinominare file e cartelle. È possibile utilizzare questa funzione per assegnare un nome alle cartelle in modo chiaro, in modo che una semplice panoramica possa indicarne il contenuto. Ad esempio, se si è in contabilità aziendale, è possibile creare una cartella master denominata "Account". All'interno di questa cartella, crei cartelle indicanti gli anni fiscali, ad esempio "2001-2002", "2002-2003" e così via. All'interno di ciascuno di questi, è possibile creare cartelle indicanti mesi: "Aprile", "Maggio", "Giugno" e così via. Se si dispone di più di un client, è possibile creare ulteriormente sottocartelle in cui verranno archiviati i file relativi a ciascun client. Ciò significa che la sottocartella "2011-2012" può avere una sottocartella denominata "Maggio" in cui esistono sottocartelle che indicano i tuoi client: "client1", "client2" e altro. Ecco un esempio di gerarchia di cartelle strutturate.
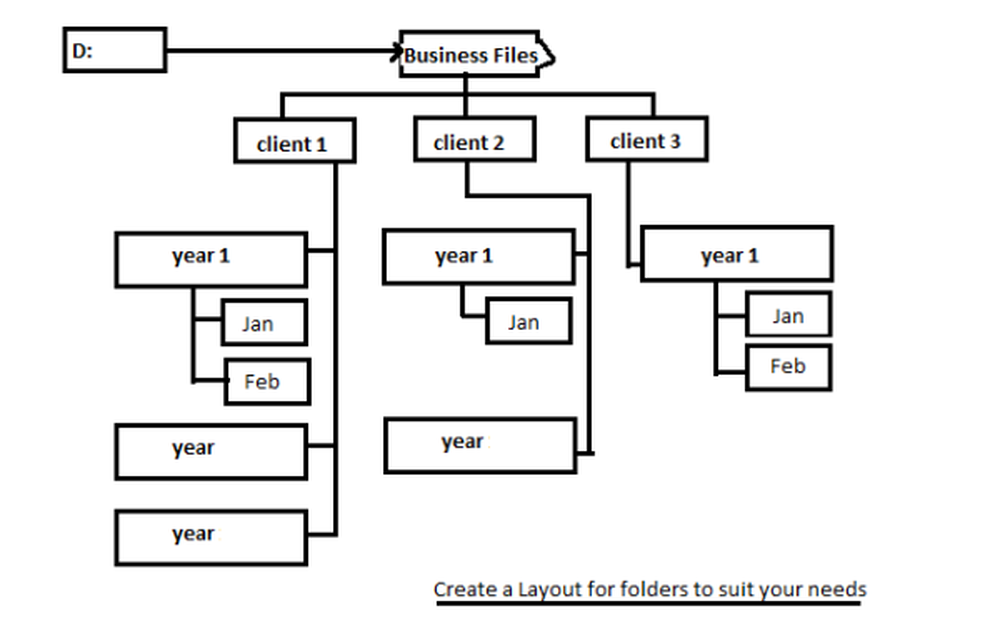
In alternativa, è possibile creare un sistema master utilizzando i nomi dei client come cartelle più in alto all'interno delle quali, si creano cartelle relative all'anno e ai mesi. Questo ti aiuta a gestire i tuoi file in base alla tua priorità: per anni fiscali o per clienti. Puoi usare carta e penna per riflettere sulle tue esigenze e progettare una struttura prima di implementarle sul tuo computer. Questo ti aiuterà a riflettere meglio sulla memorizzazione dei tuoi file e sulle esigenze di accesso. Fai un tentativo e facci sapere se si rivela un modo migliore per gestire i tuoi file in Windows 7.
PS: Vorrei anche archiviare una copia di questa intera struttura di cartelle in uno storage basato su cloud come precauzione. Ci possono essere casi in cui non puoi accedere al tuo disco fisso o potresti dover accedere a quei file da qualche altra parte. In tal caso, puoi accedere alla tua copia basata su cloud utilizzando un browser web. Microsoft SkyDrive consente la sincronizzazione dei file locali con il cloud storage e viceversa. È possibile creare un account gratuito e scaricare il client desktop per sincronizzare i file da skydrive.live.com. Quando si installa la cartella di sincronizzazione SkyDrive sul disco rigido, selezionare un'unità diversa da quella contenente i file di sistema, per motivi analoghi a quelli menzionati nella prima sezione di questo articolo.
3: utilizzo delle librerie per la gestione dei file in Windows 7 in modo efficiente
Le librerie ti consentono di classificare i tuoi file. Oltre alle quattro librerie predefinite già citate sopra, puoi creare tutte le librerie che desideri. Se si desidera salvare la musica in base al genere, è possibile creare librerie denominate "pop", "rap", "classical", "reggae" e altro. Allo stesso modo, se desideri salvare i documenti in base ai tuoi clienti, puoi creare librerie che dicano "client1", "client2" e altro. Mentre le cartelle possono trovarsi ovunque sul disco locale, puoi fare clic con il tasto destro sull'icona della cartella e selezionare una delle librerie esistenti o creare una nuova libreria per aggiungere la cartella. Ricorda che le librerie conterranno solo i puntatori ai file originali quindi, in caso di cancellazione di queste librerie, non perderai i tuoi file. Questa immagine mostra come procedere per creare una nuova libreria usando Windows Explorer.

Se non si desidera aggiungere intere cartelle ma solo file, aprire Esplora risorse e fare clic con il pulsante destro del mouse su Librerie nel riquadro di sinistra. Nel menu contestuale risultante, selezionare Nuovo e quindi Libreria per creare una nuova libreria. È quindi possibile trascinare e rilasciare singoli file nelle nuove librerie. Per aggiungere più file contemporaneamente, utilizzare MAIUSC o CTRL per selezionare più di un file.
4: utilizzare i menu Jump per accedere ai file
I menu di salto contengono due tipi di file: quelli che hai utilizzato di recente e quelli che hai bloccato al menu Jump in modo da poterli accedere facilmente. Per aprire un menu di salto relativo a qualsiasi applicazione, fare clic con il pulsante destro del mouse sull'applicazione quando si trova sulla barra delle applicazioni. Ciò potrebbe significare che dovrai aprire l'applicazione prima di accedere al menu Jump. Quando si apre il menu Jump, puoi vedere i file che hai usato di recente. Per aggiungere un file correlato al menu Jump, aprire Esplora risorse e trascinare il file nell'applicazione. Quando l'icona del file viene posizionata sull'icona dell'applicazione nella barra delle applicazioni, verrà visualizzato un messaggio nel seguente formato: Pin to. È quindi possibile rilasciare l'icona del file per collegarlo al menu Jump di tale applicazione.
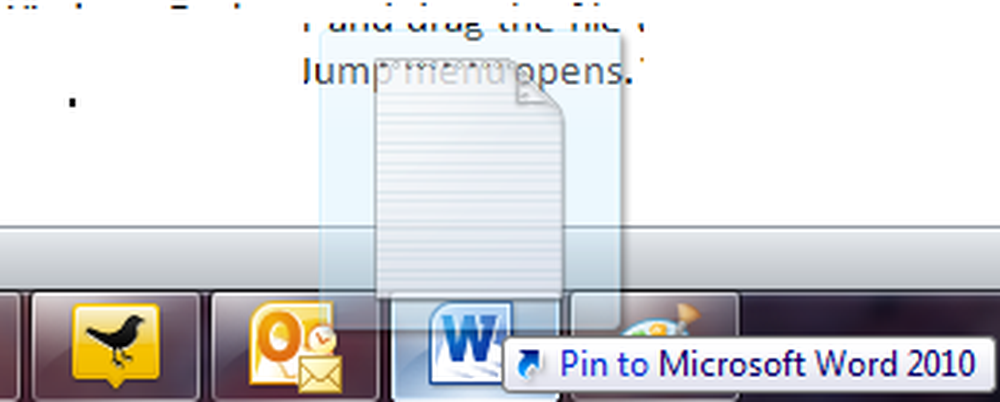
5: Aggancia la cartella principale alla barra delle applicazioni di Windows
Se si utilizzano regolarmente alcune cartelle contenute in un'altra cartella, è possibile ancorare la cartella principale alla barra delle applicazioni di Windows 7 in modo che non sia necessario aprire Esplora risorse e navigare per ottenere i file. Per questo suggerimento, utilizziamo l'esempio sopra, dove abbiamo creato un file system basato su anni, mesi e poi client.
Fare clic destro su qualsiasi spazio vuoto sulla barra delle applicazioni di Windows 7. Nel menu di scelta rapida visualizzato, fai clic su Barre degli strumenti e quindi su Nuova barra degli strumenti. Otterrai una finestra di dialogo Seleziona cartella. Passare alla cartella principale, che in questo caso è Business. Seleziona la cartella e fai clic su Scegli cartella. Ricordati di scegliere la cartella genitore e di non aprirla altrimenti avrai un errore. La cartella principale è ancorata alla barra delle applicazioni di Windows 7. Ora puoi fare clic su “>>” accedi accanto al nome di questa cartella per accedere ai suoi contenuti (tutte le sottocartelle e i file) senza dover aprire Esplora risorse.
Cliccando su questa cartella mostrerai il suo contenuto sotto forma di menu a cascata. È possibile sfogliare qualsiasi sottocartella per aprirla e fare clic sul file che si desidera aprire. Poiché la cartella principale è sempre visibile sulla barra delle applicazioni, consente di risparmiare molto tempo. E sì, è possibile ancorare l'intera unità o le cartelle di uso frequente alla barra delle applicazioni, se lo si desidera.