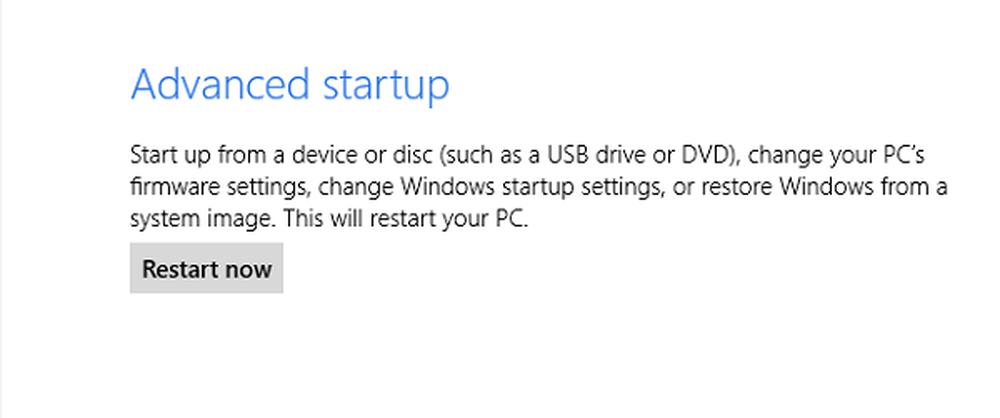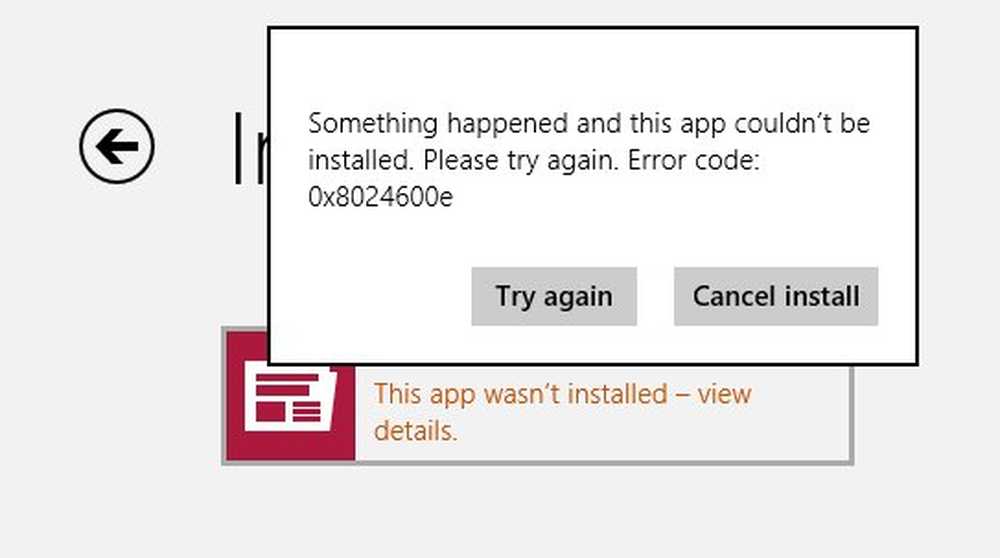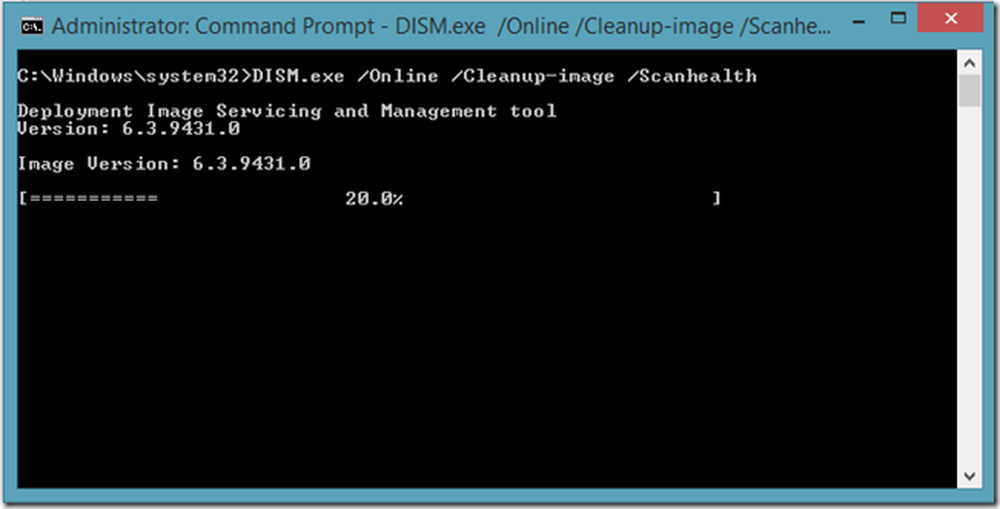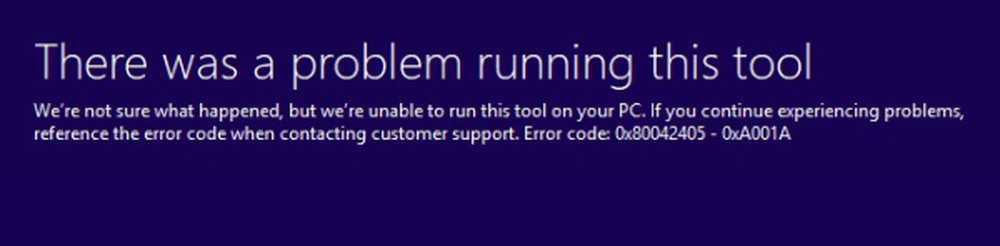Codice errore 0x80070035. Il percorso di rete non è stato trovato
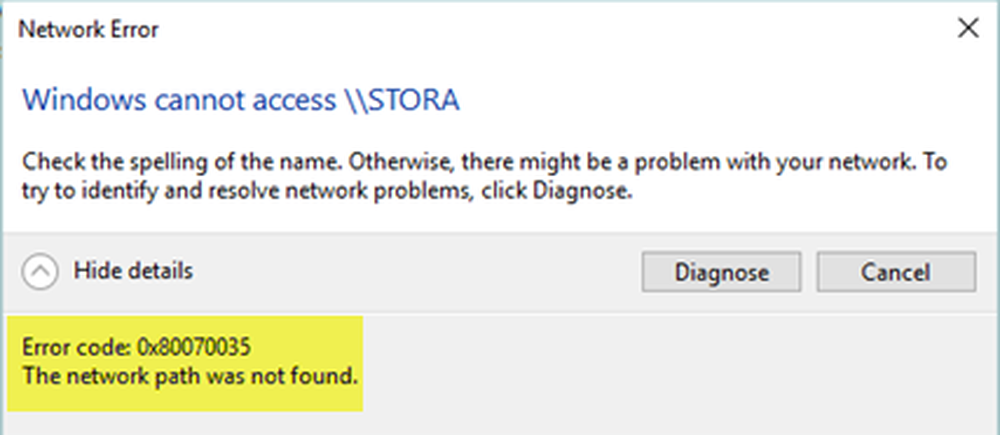
Windows consente agli utenti di condividere file tra sistemi che si trovano sulla stessa rete, anche se non sono fisicamente connessi. L'amministratore della cartella deve consentire l'accesso all'utente designato e Internet deve essere connesso. Tuttavia, gli utenti hanno segnalato che nonostante queste condizioni siano soddisfatte, ottengono il seguente errore quando provano ad accedere al driver condiviso:
Codice di errore: 0x80070035. Il percorso di rete non è stato trovato
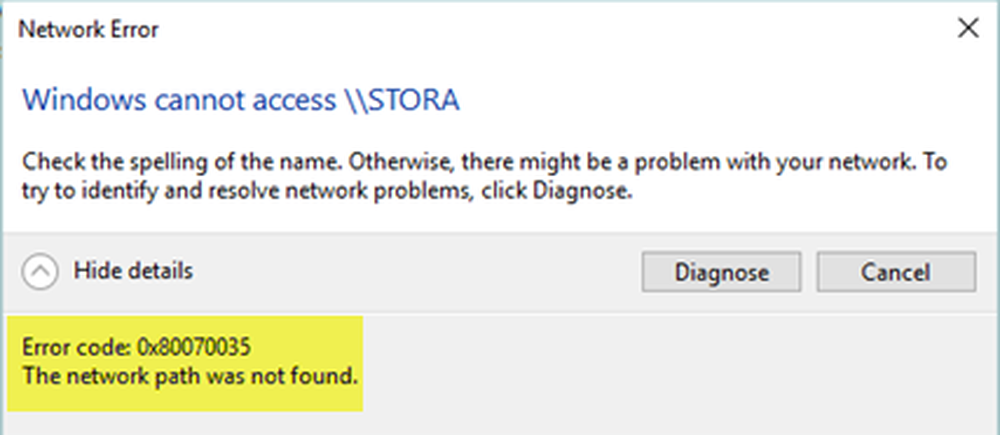
La causa è fondamentalmente con il firewall o il programma antivirus, ma in questa guida risolveremo ogni possibile possibilità. Procedere con le soluzioni come segue:
- Verificare che l'unità sia condivisa
- Ping l'indirizzo IP del computer di destinazione
- Modifica le impostazioni di sicurezza della rete
- Disabilitare temporaneamente l'antivirus e Windows Defender Firewall
- Reinstallare i driver della scheda di rete
- Abilita NetBIOS su TCP / IP.
Prima di iniziare, fai clic su Diagnosticare pulsante sulla finestra di dialogo del messaggio di errore e vedere se questo aiuta. Se no, allora puoi procedere.
1] Verifica che l'unità sia condivisa
Prima di procedere alla modifica di una qualsiasi delle impostazioni, è possibile verificare che l'unità sia condivisa.
Fare clic con il tasto destro del mouse sulla cartella e selezionare Proprietà. Nella scheda Condivisione, controlla lo stato di Condivisione file e cartelle di rete. Se lo stato è Non condiviso, selezionare Condividi.

Selezionare l'utente di rete desiderato per condividere il file, quindi selezionare il livello di autorizzazione per l'utente.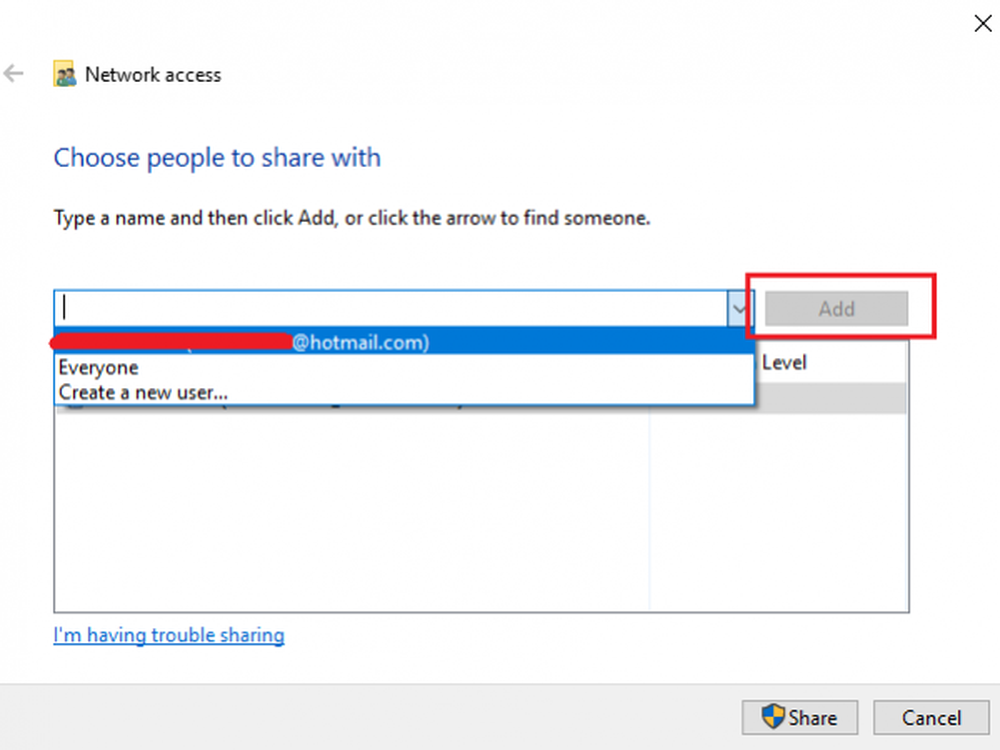
Fare clic su Applica e quindi su OK per salvare le impostazioni.
L'utente previsto dovrebbe essere in grado di accedere al file / cartella condivisa ora.
2] Ping l'indirizzo IP del computer di destinazione
Potrebbe essere possibile che mentre il file / cartella è condivisa correttamente, il canale di rete non sia collegato correttamente. Potremmo testarlo eseguendo il ping dell'indirizzo IP del computer di destinazione dal computer principale.
Premi Win + R per aprire la finestra Esegui sul computer di destinazione e digita il comando cmd e premi Invio per aprire la finestra del prompt dei comandi.
Digita il comando ipconfig / all e premi Invio. Sarebbe popolare un mucchio di informazioni.
Annota il valore dell'indirizzo IPv4.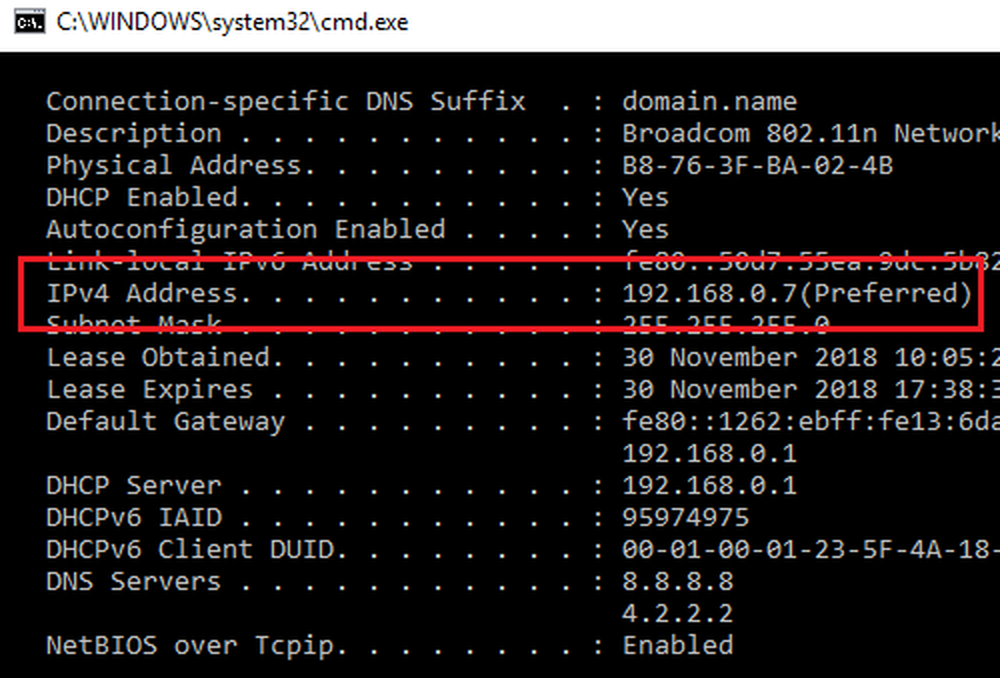
Ora, apri il prompt dei comandi sul computer principale.
genere ping e premere Invio.
Controlla se ricevi 4 risposte di conferma o meno.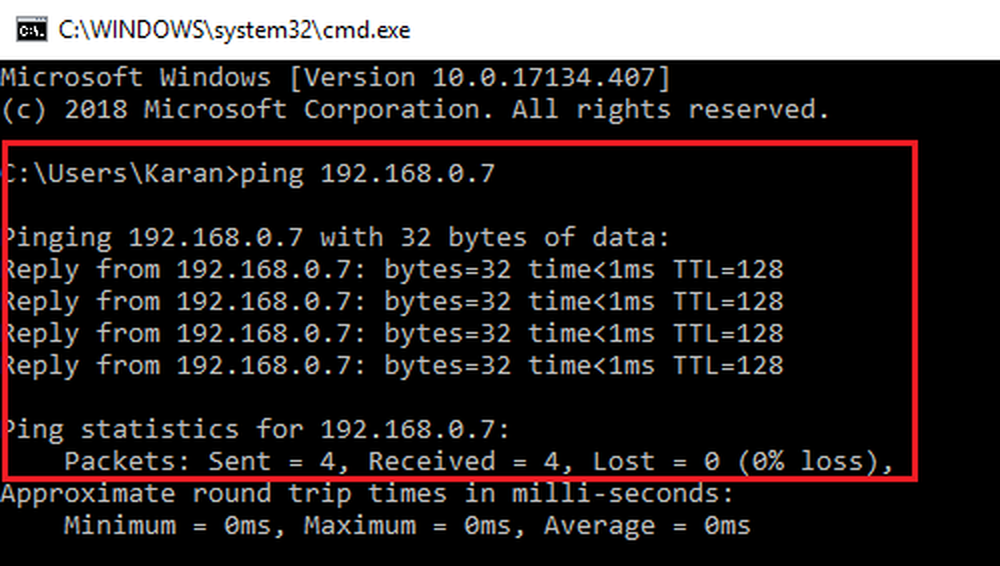
In caso contrario, è possibile provare a eseguire lo strumento di risoluzione dei problemi dell'adattatore di rete. Vai su Start> Impostazioni> Aggiornamenti e sicurezza> Risoluzione dei problemi e seleziona il Risoluzione dei problemi dell'adattatore di rete. Riavvia il sistema dopo aver eseguito lo stesso.
È anche possibile verificare se il rilevamento della rete è abilitato. Vai su Start> Impostazioni> Rete e Internet.
Clicca su Cambia proprietà di connessione.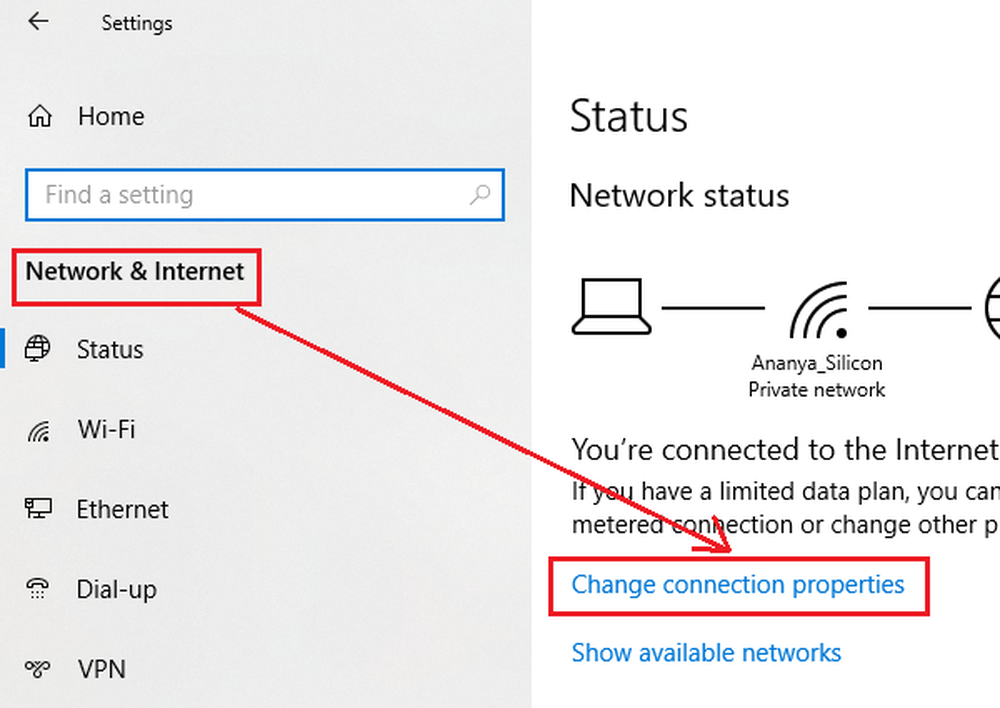
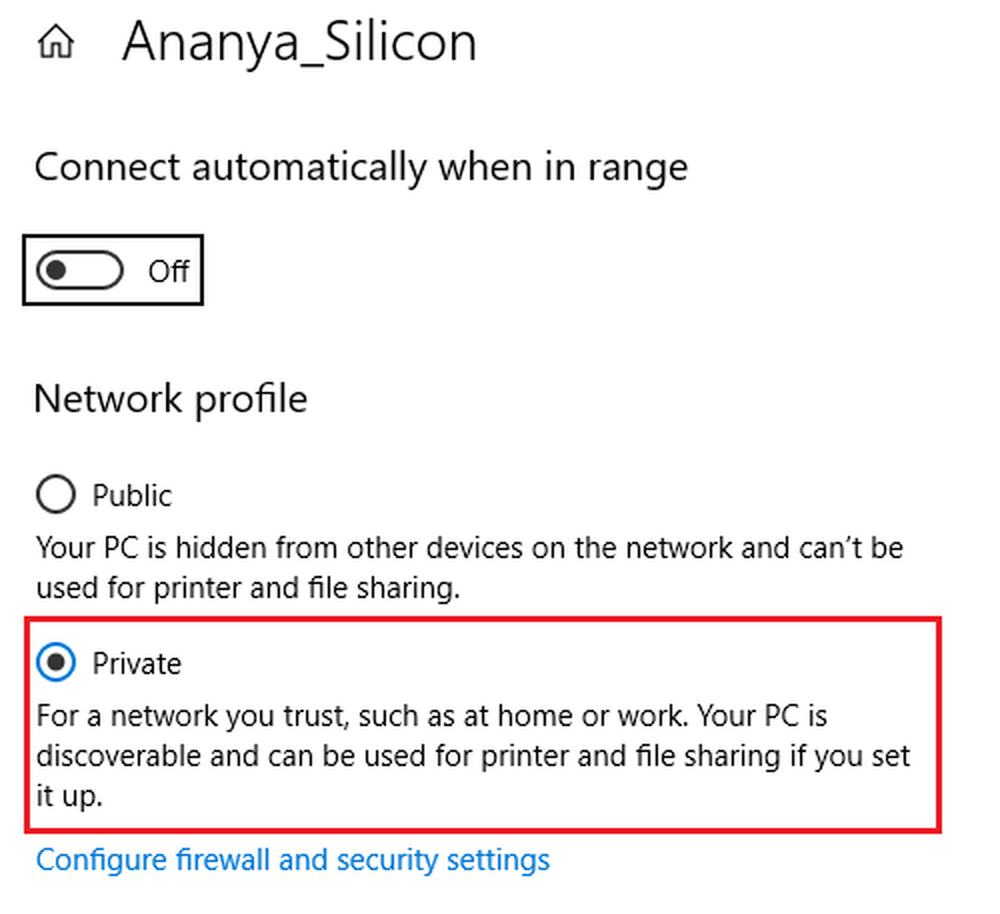
Controlla se la condivisione della cartella funziona ora.
3] Modifica le impostazioni di sicurezza della rete
A volte, le impostazioni di sicurezza di rete interferiscono con il processo di condivisione di file / cartelle. Potrebbe essere risolto come segue:
Premi Win + R per aprire la finestra Esegui e digitare il comando secpol.msc. Premere Invio per aprire la finestra del gestore delle politiche di sicurezza locali.
Passare a Criteri locali> Opzioni di sicurezza nel riquadro di sinistra.
Fare doppio clic su Sicurezza di rete: livello di autenticazione di LAN Manager nel riquadro destro per aprire le sue proprietà.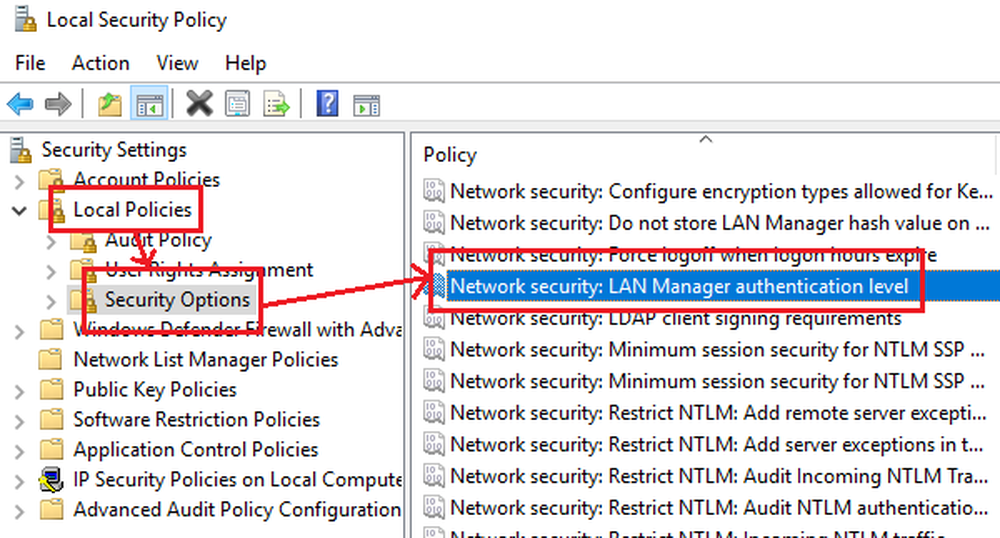
Formare il menu a discesa, selezionare Invia LM e NTLM: usa la sicurezza della sessione NTLMv2 se negoziata.
Seleziona Applica e OK per salvare le impostazioni.
Riavvia il sistema.
4] Disabilitare temporaneamente l'antivirus e il firewall di Windows Defender
Mentre l'antivirus e Windows Defender Firewall proteggono il sistema, a volte sbagliano le minacce e bloccano le funzionalità utili per il sistema. Questo potrebbe essere il caso qui. Pertanto, è possibile disabilitare temporaneamente l'anti-virus nel sistema e Windows Defender Firewall per isolare questa possibilità.
5] Reinstallare i driver della scheda di rete
I driver obsoleti potrebbero essere uno dei motivi alla base del problema. Si potrebbe considerare di aggiornare i driver della scheda di rete come segue:
Premi Win + R per aprire la finestra Esegui e digitare il comando devmgmt.msc. Premere Invio per aprire la finestra Gestione dispositivi.
Individuare i driver della scheda di rete ed espandere l'elenco.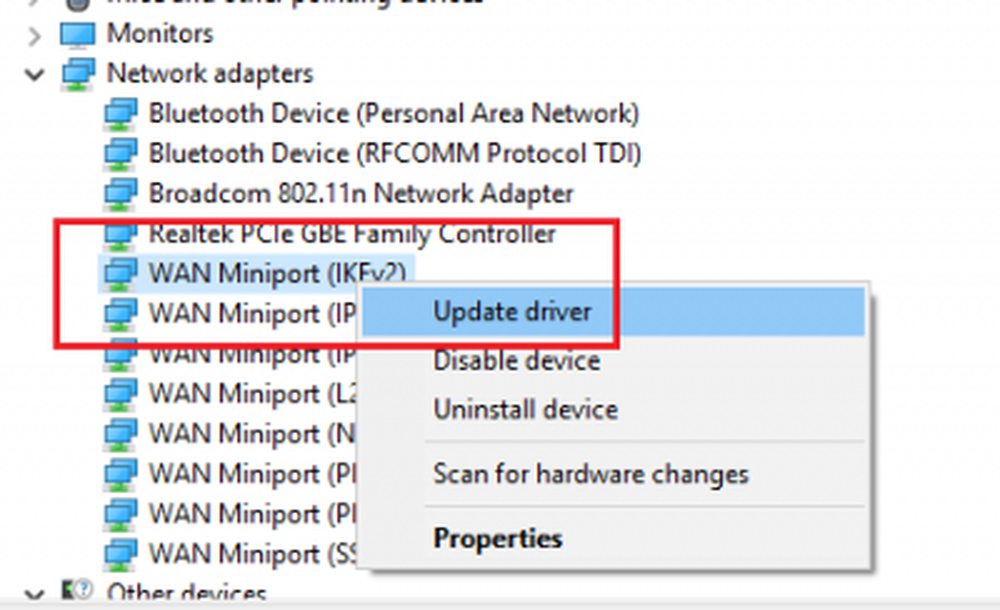
Fare clic con il pulsante destro del mouse su ciascun driver individualmente e scegliere Aggiorna driver per aggiornare i driver.
Riavvia il sistema una volta fatto.
6] Abilita NetBIOS su TCP / IP
Premi Win + R per aprire la finestra Esegui e digitare il comando ncpa.cpl. Premere Invio per aprire la finestra Connessioni di rete.
Fare clic con il tasto destro sulla rete e selezionare Proprietà.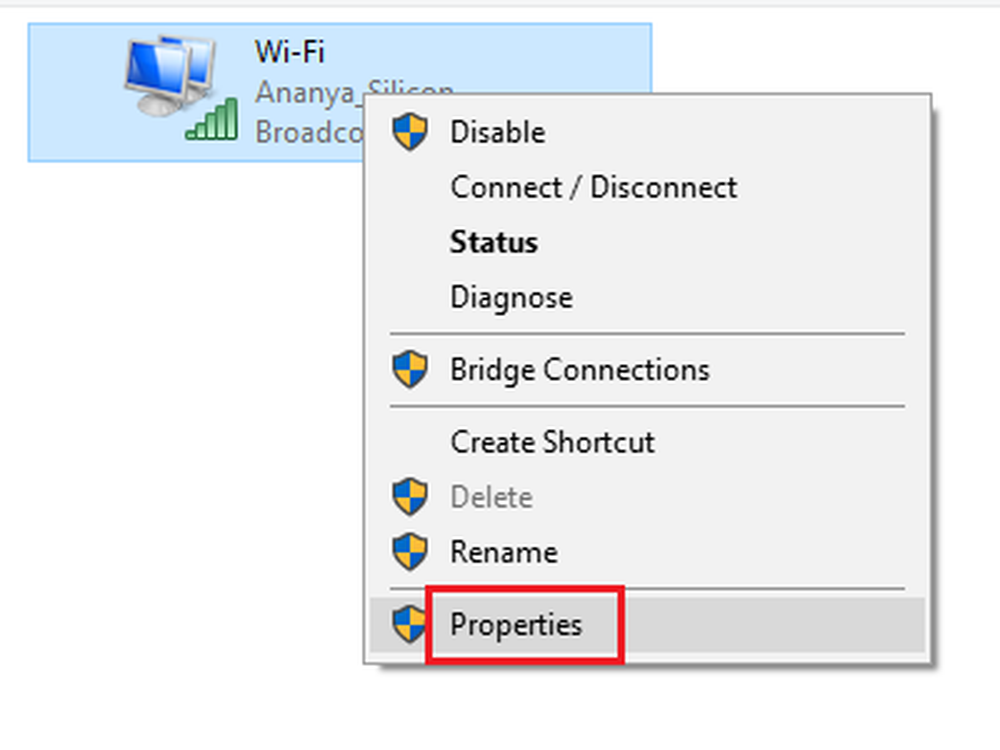
Fare doppio clic su Internet Protocol versione 4.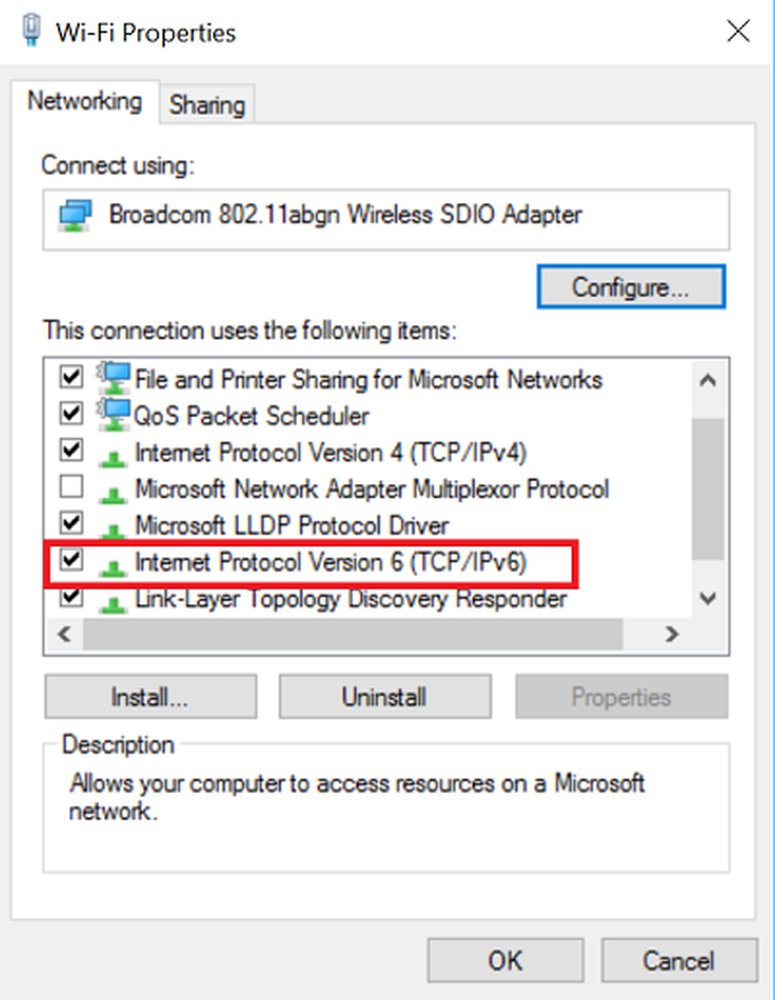
Clicca su Avanzate.
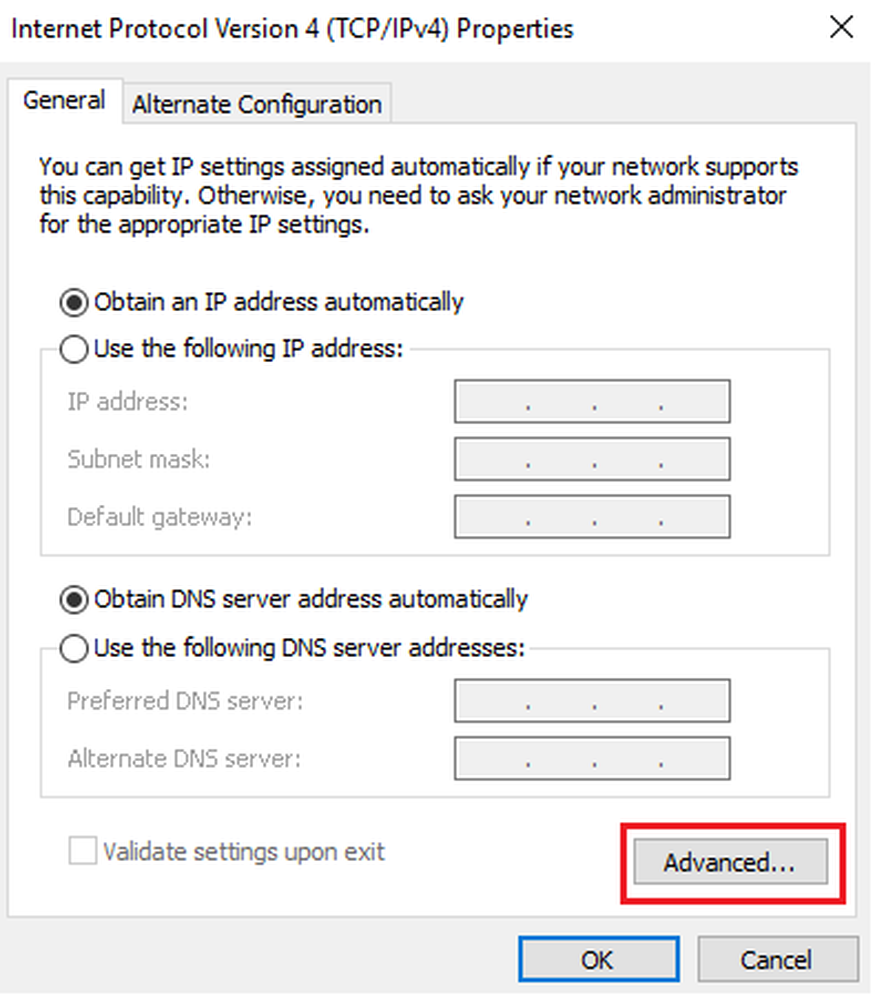
Nella scheda WINS, spostare il pulsante di opzione su Abilita NetBIOS su TCP / IP.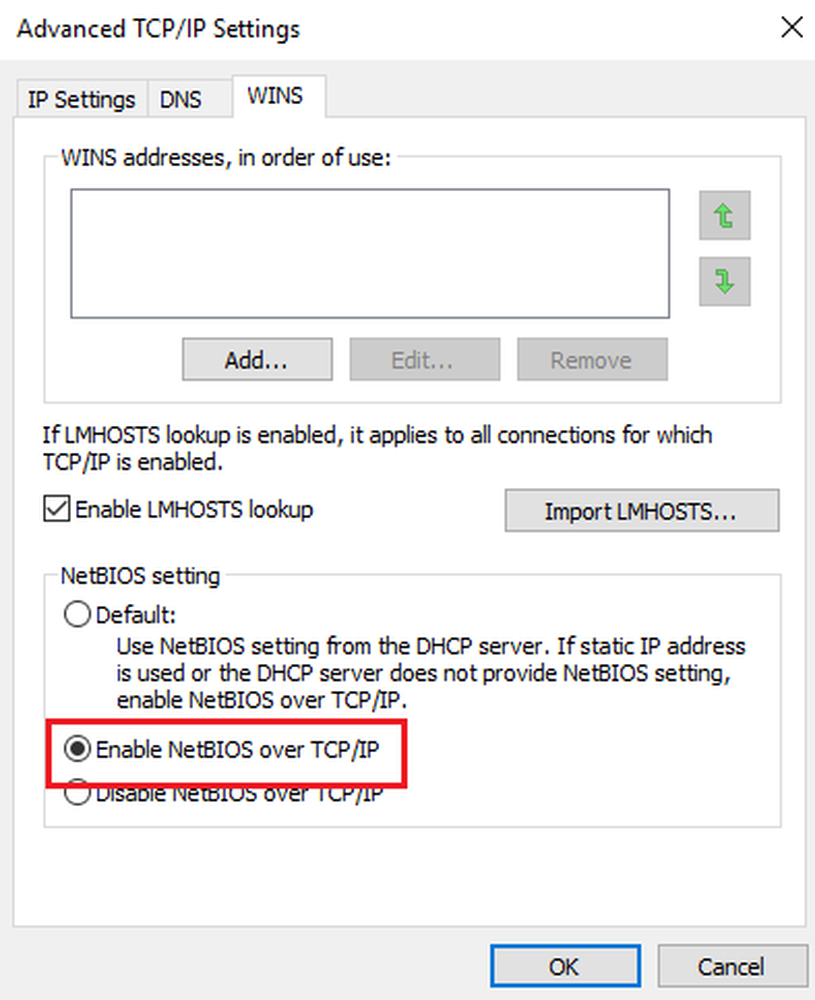
Fare clic su OK per salvare le impostazioni e riavviare il sistema.
Spero che sia d'aiuto!