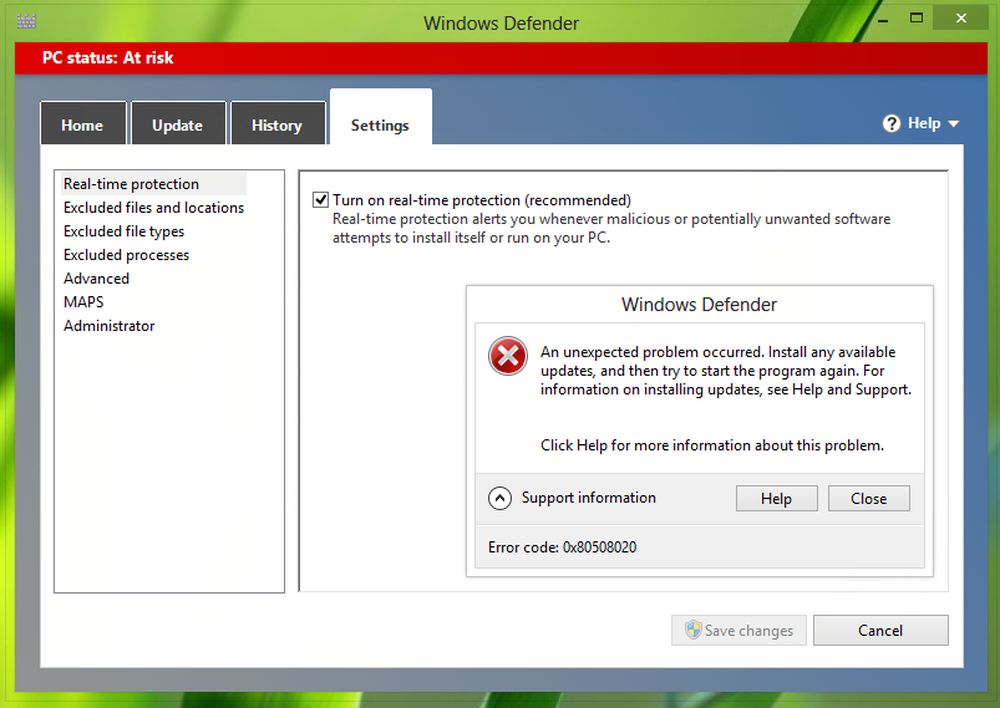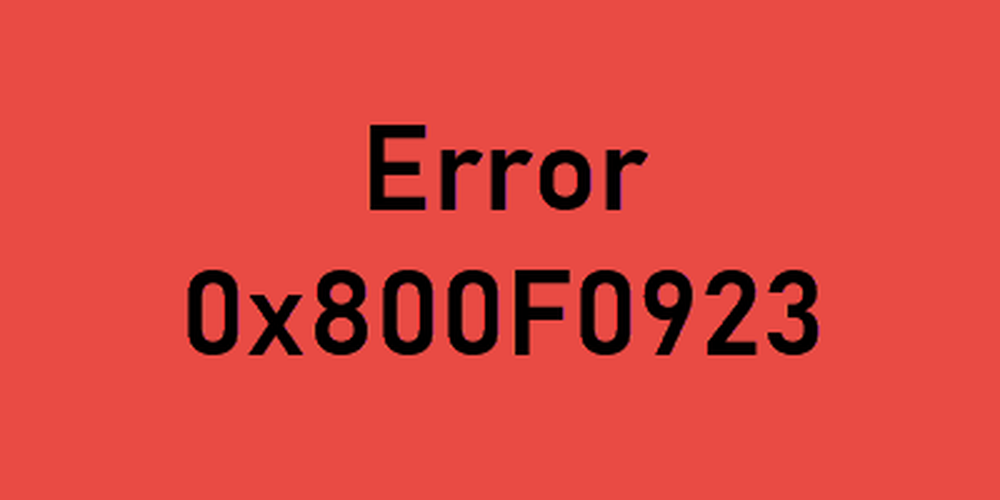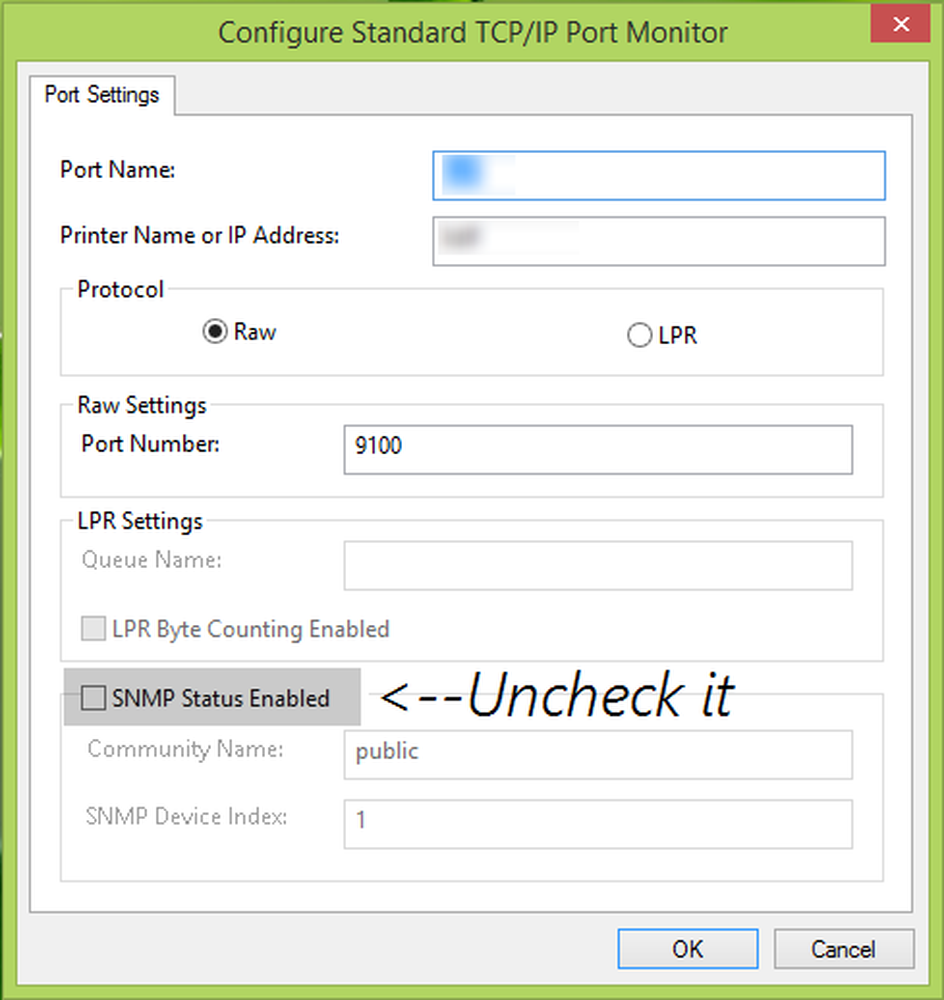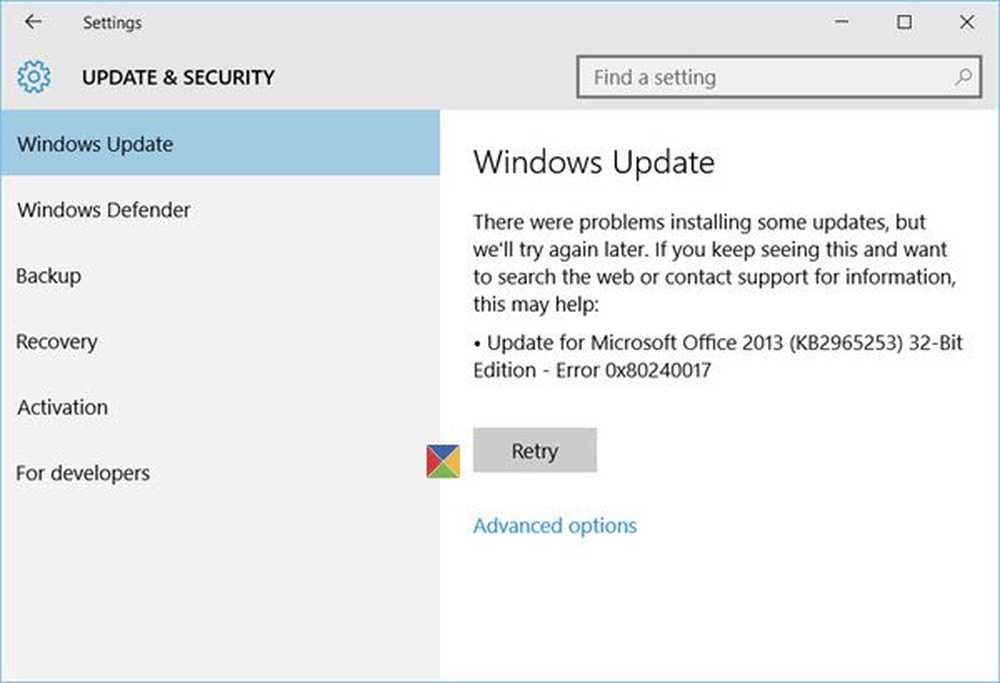Errore 0x80240437 Qualcosa è accaduto e questa app non è stata installata
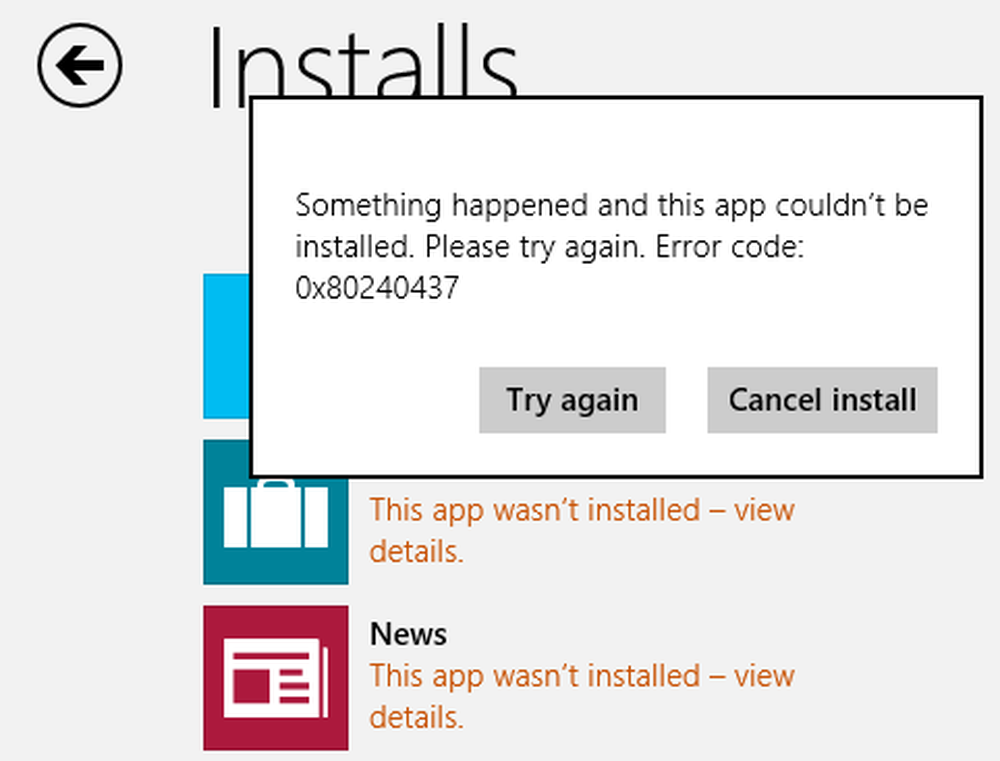
Windows Store è una delle funzionalità più ampiamente utilizzate per me sulla mia finestre 8.1. In realtà, Windows Store è integrato con Aggiornamenti di Windows più alcuni servizi in background in esecuzione finestre. Quindi, se c'è qualche corruzione nei file correlati per questi servizi, è possibile che si verifichino errori durante l'utilizzo Windows Store.
Microsoft ha assegnato questi errori con codici di errore univoci, quindi è possibile applicare facilmente la loro correzione. Abbiamo già visto come correggere errori come 0x8024001e, 0x8024600e, 0x80073cf9, Qualcosa è successo e il tuo acquisto non può essere completato, Qualcosa è successo e Windows Store non funziona più. Ora vediamo come risolvere errore 0x80240437.
Errore 0x80240437 Qualcosa è accaduto e questa app non è stata installata
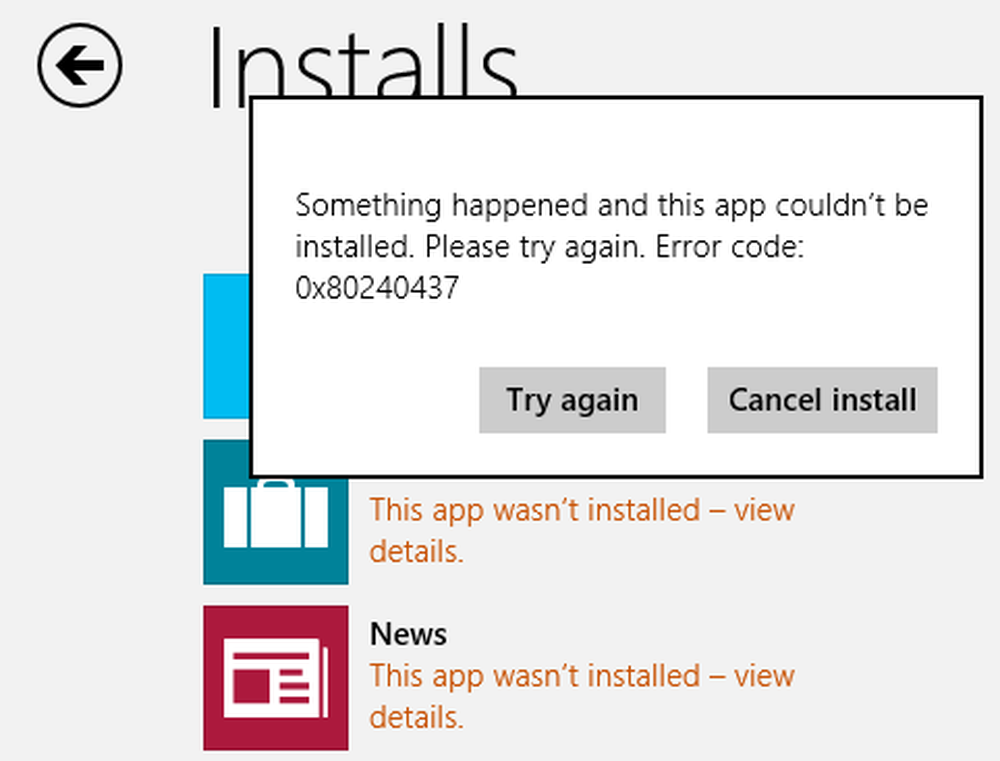
Come puoi vedere nell'immagine qui sopra, il messaggio di errore qui è lo stesso degli errori 0x8024001e, 0x8024600e, 0x80073cf9. Quindi abbiamo provato le correzioni per questi errori al fine di risolvere i problemi 0x80240437 oltre a provare Strumento per la risoluzione dei problemi delle app di Windows, reimpostazione della cache, scansione SFC, riavvio molte volte ecc. ecc. Ma niente ha funzionato!
Come ho detto prima, è possibile affrontare questo tipo di problemi a causa della corruzione nei file di servizi componenti necessari, che sono i pilastri di ottenere contenuti utilizzando Windows Store.
Errore 0x80240437 Qualcosa è accaduto e questa app non è stata installata
1. stampa Tasto Windows + R combinazione, tipo put service.msc nel Correre finestra di dialogo e colpisci accedere per aprire il Servizi snap-in.
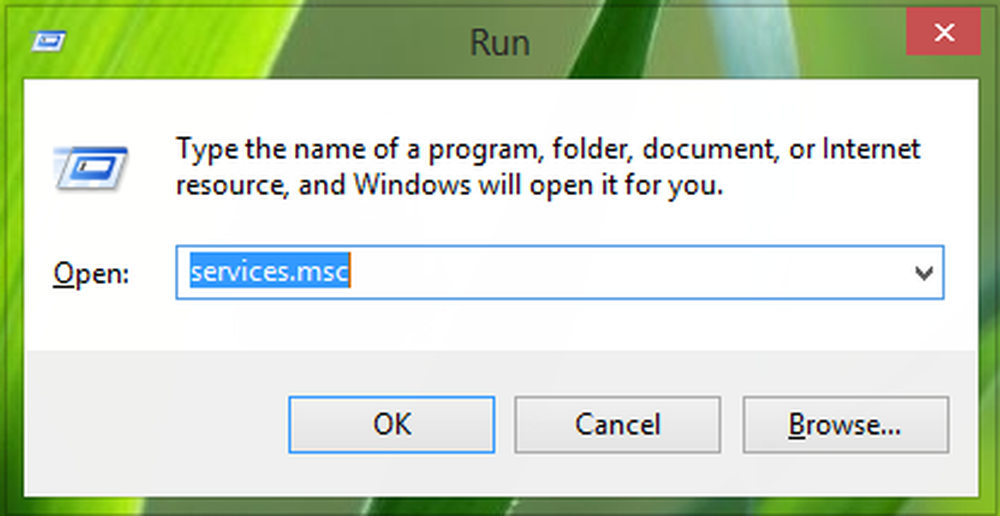
2. Nel Servizi finestra, scorrere verso il basso per cercare aggiornamento Windows servizio, tasto destro su di esso e selezionare Fermare.

Allo stesso modo, fai questo per Servizio trasferimento intelligente in background.
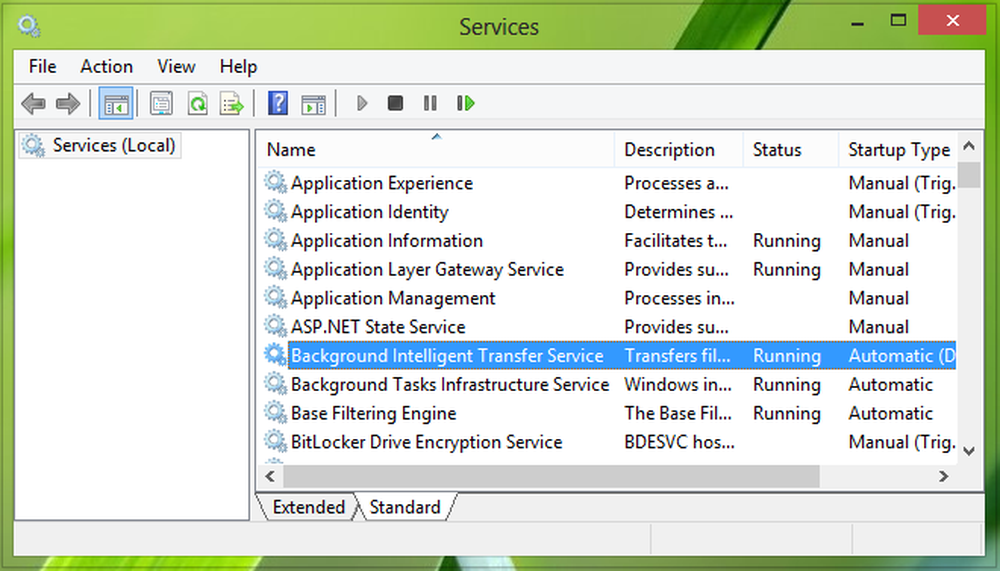
3. Ora, premi Tasto Windows + R combinazione, tipo put C:\ Windows \ SoftwareDistribution nel Correre finestra di dialogo e colpisci accedere per aprire questo:

Sostituire l'unità principale del sistema al posto di C.
4. Finalmente, Elimina tutto il contenuto all'interno del SoftwareDistribution cartella. Questi tutti stanno causando il problema. Dopo aver eliminato il contenuto della cartella, riavvia i servizi in cui ci siamo fermati passo 2. Riavvia, si spera, e il problema dovrebbe essere risolto ora.
Questo è tutto!