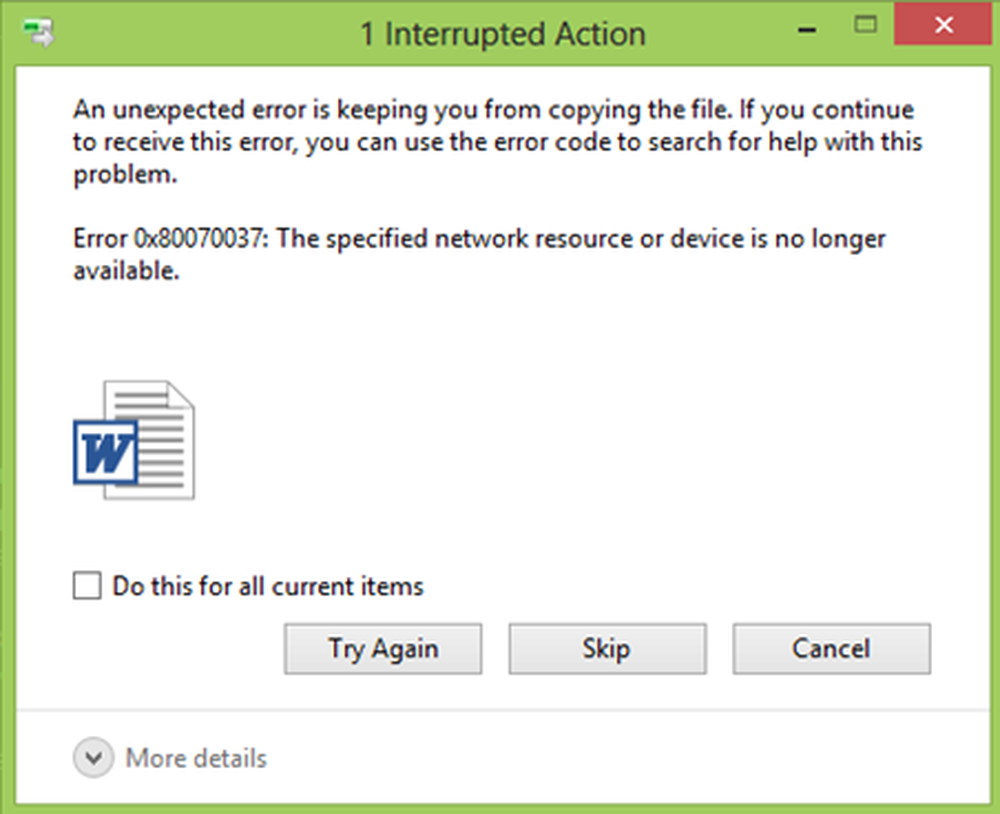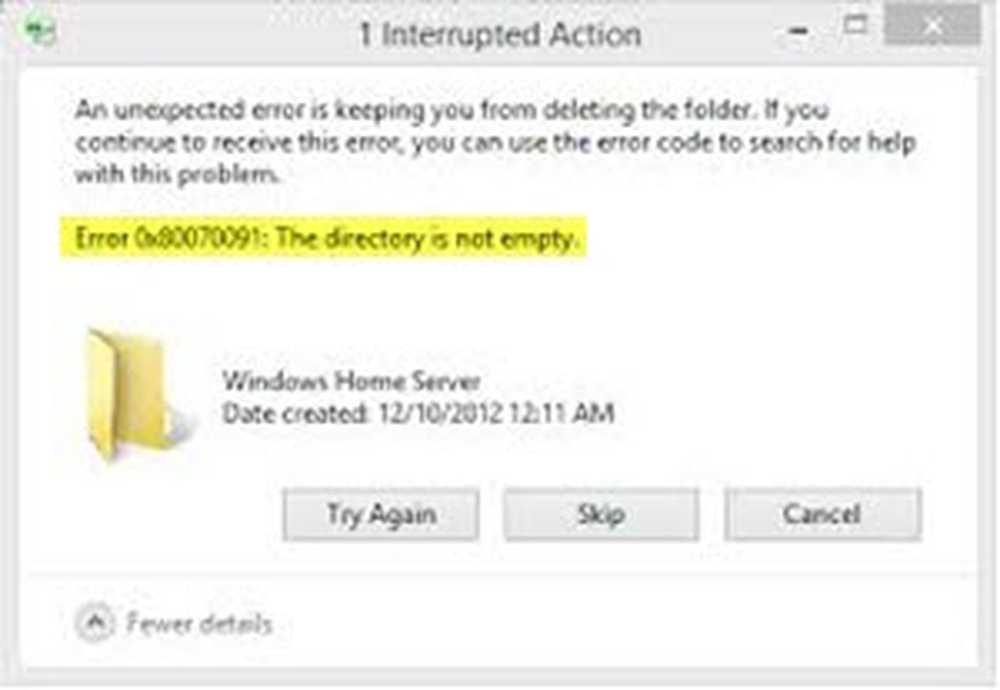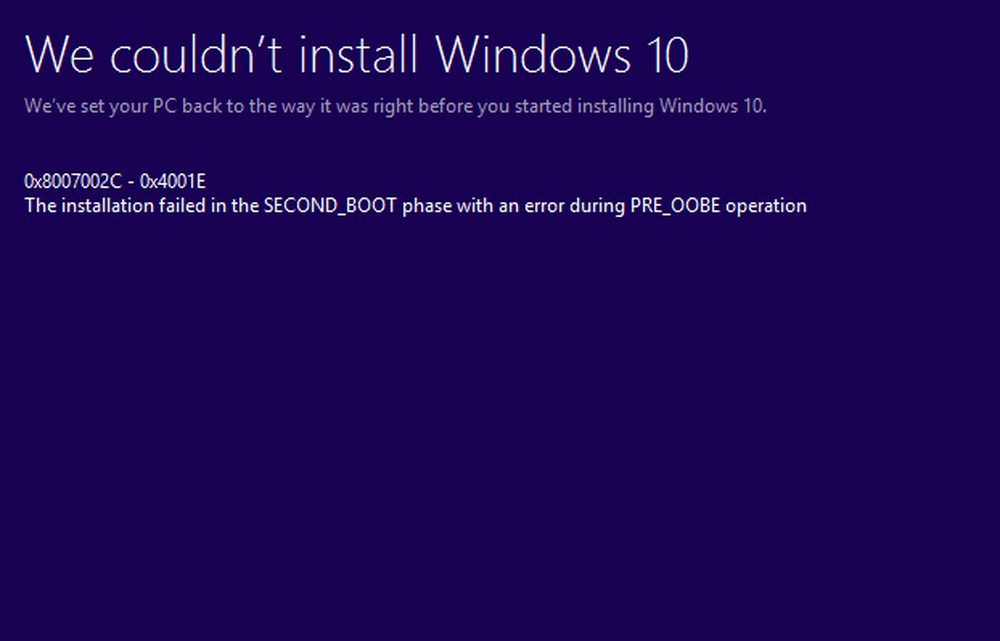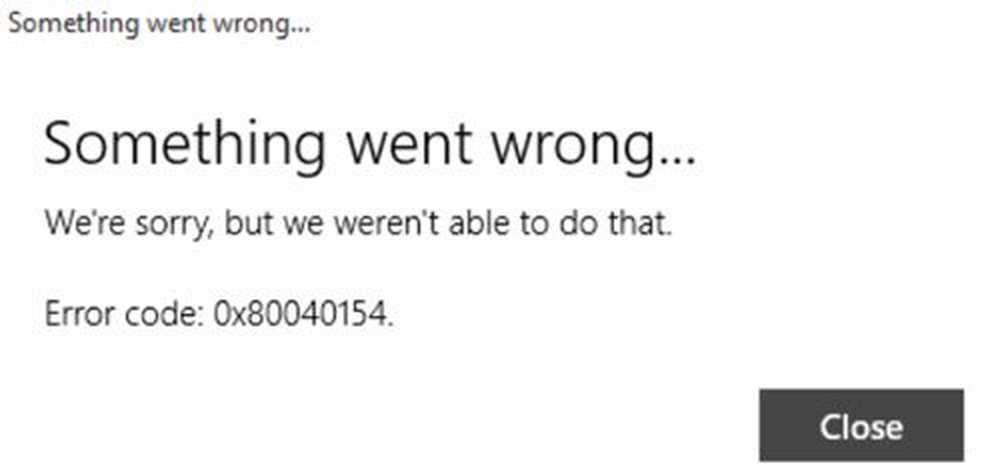Errore 0x80070005 durante l'aggiornamento delle app di Windows Store
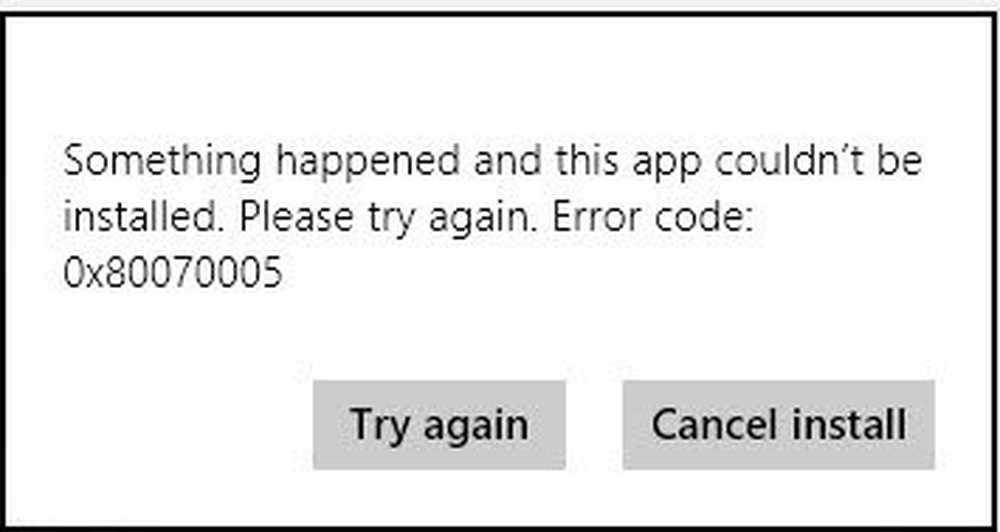
Finora abbiamo visto che diversi errori di Windows Stre richiedono un diverso tipo di trattamento per lo stesso messaggio di errore in Windows 10/8. Abbiamo discusso questo punto in molti dei nostri precedenti errori di Windows Store per correggere gli articoli. Ora, oggi abbiamo trovato un altro codice di errore con lo stesso messaggio È successo qualcosa e questa app non è stata installata.
È successo qualcosa che non è stato possibile installare questa app. Per favore riprova. Codice errore: 0x80070005
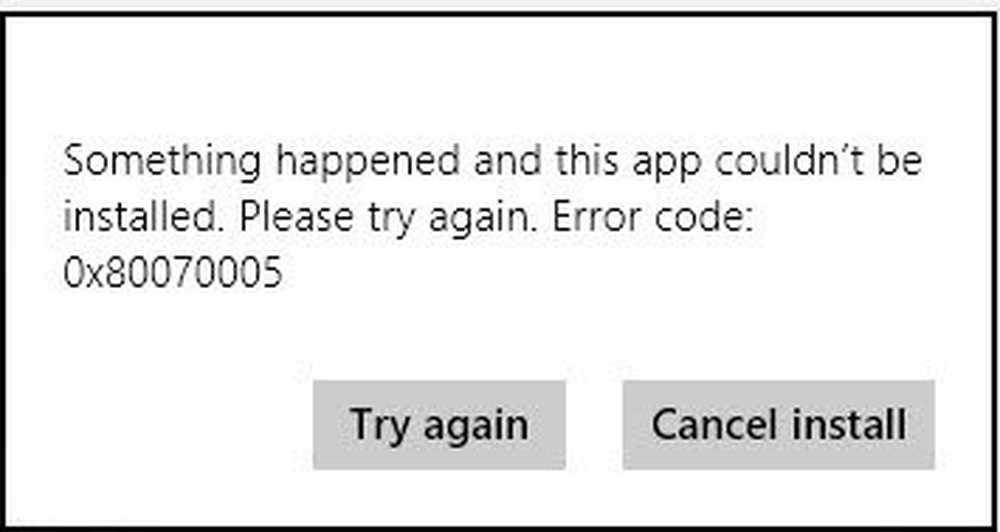
Abbiamo affrontato questo problema durante l'aggiornamento delle app da Windows Store. Sembra che l'errore abbia qualche relatività con aggiornamento Windows. Ho visto errori in aggiornamento Windows con tale tipo di codice di errore. Ma il aggiornamento Windows il servizio stava funzionando perfettamente sul sistema, nel quale abbiamo affrontato il problema. Quindi, per risolvere il problema, dobbiamo provare qualcosa di diverso in quanto i passaggi di base per la risoluzione dei problemi non sono stati d'aiuto. Dopo aver fatto un paio di ricerche su questo errore, alla fine ho concluso che c'è qualcosa di sbagliato nelle autorizzazioni per la cartella in cui sono archiviate le app. Quindi, questo mi ha portato alla soluzione di questo errore, che è condiviso di seguito. Si prega di creare un punto di ripristino del sistema prima di procedere.
Errore 0x80070005
1. stampa Tasto Windows + R combinazione, mettere in seguito Correre finestra di dialogo e colpisci Accedere:
C: \ Users \\ AppData \ Local
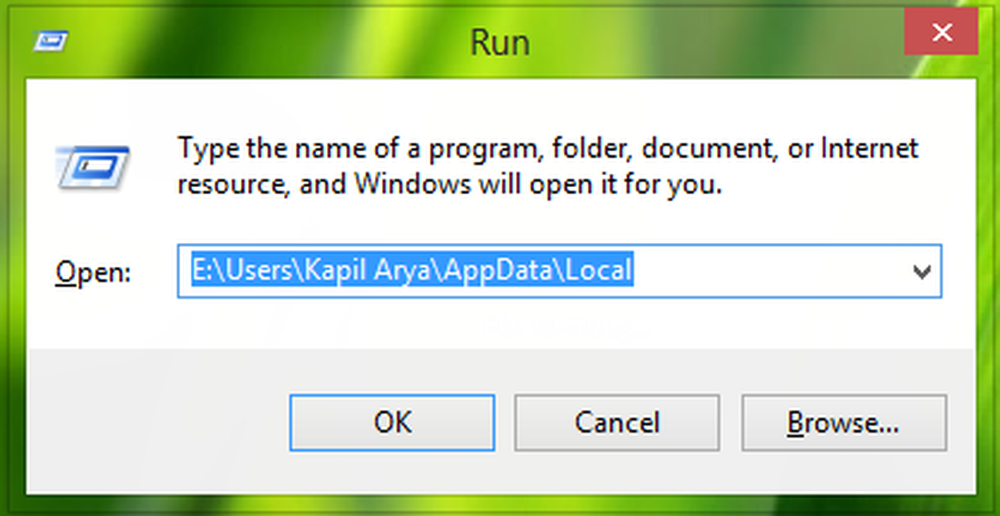
Sostituire con il nome dell'account utente e C con l'unità root di sistema.
2. Ora nel Locale cartella, scorrere verso il basso per cercare Pacchi cartella e fare clic destro su di esso, selezionare Proprietà.
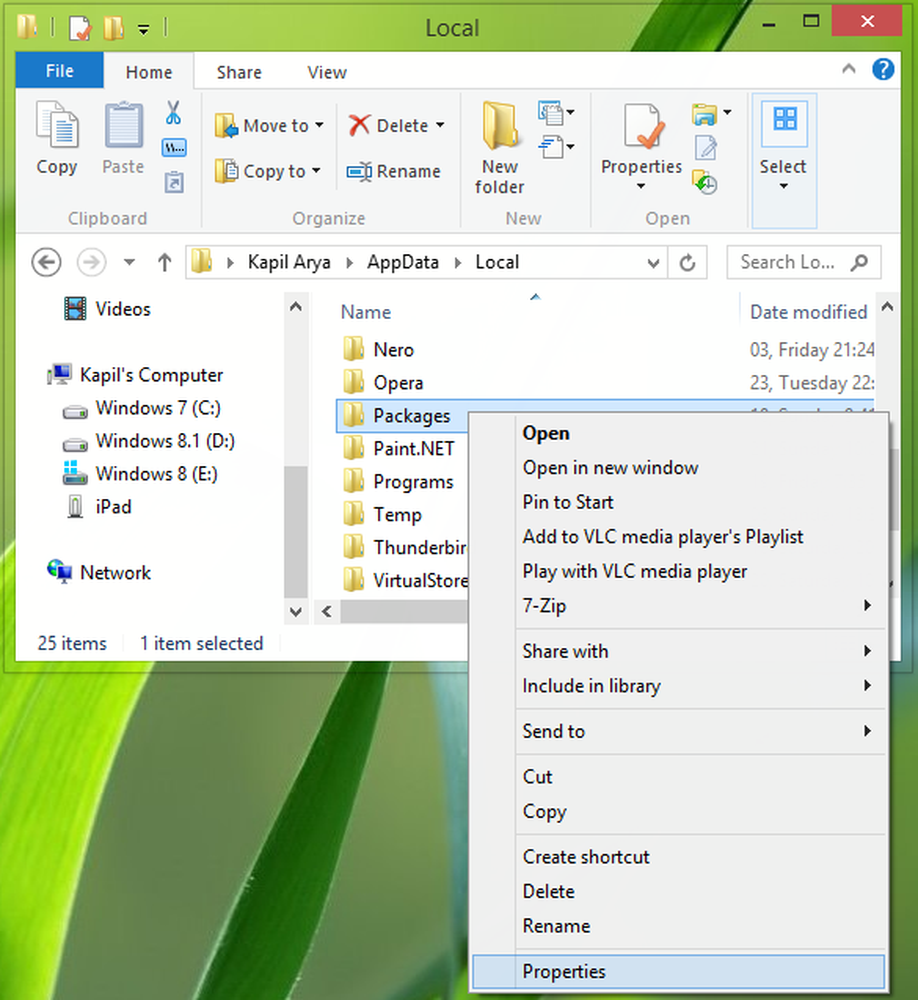
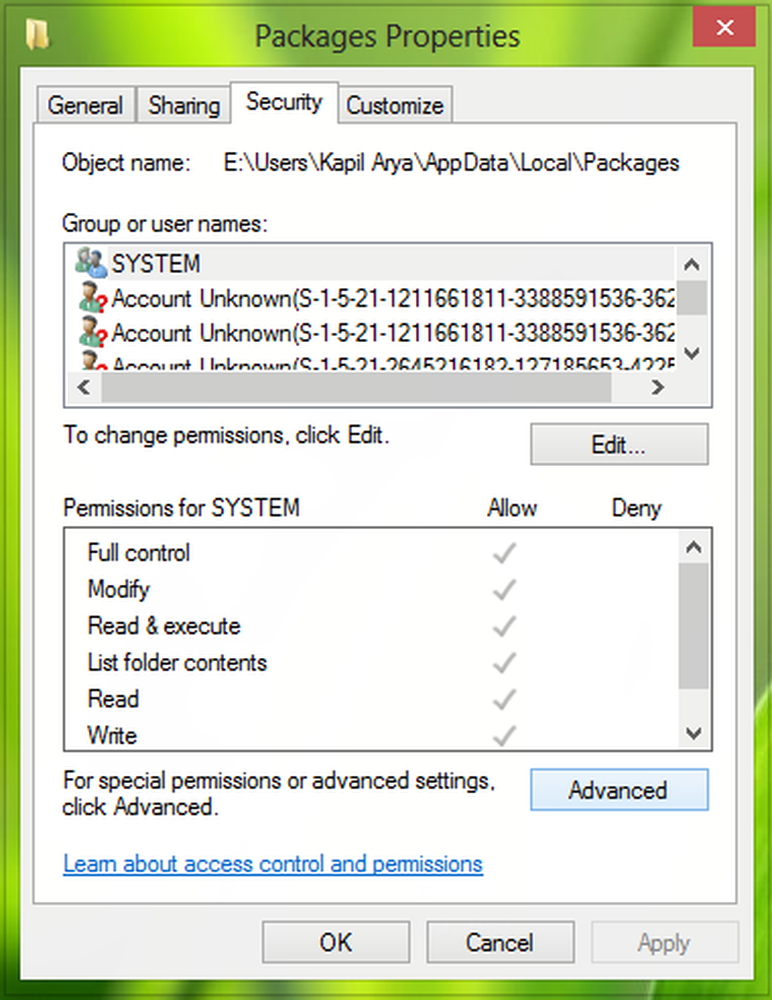
4. Qui in questa finestra, assicurati che ogni utente abbia il pieno controllo. Tuttavia, se si trova un nome utente senza controllo completo, fare clic su Inserisci.
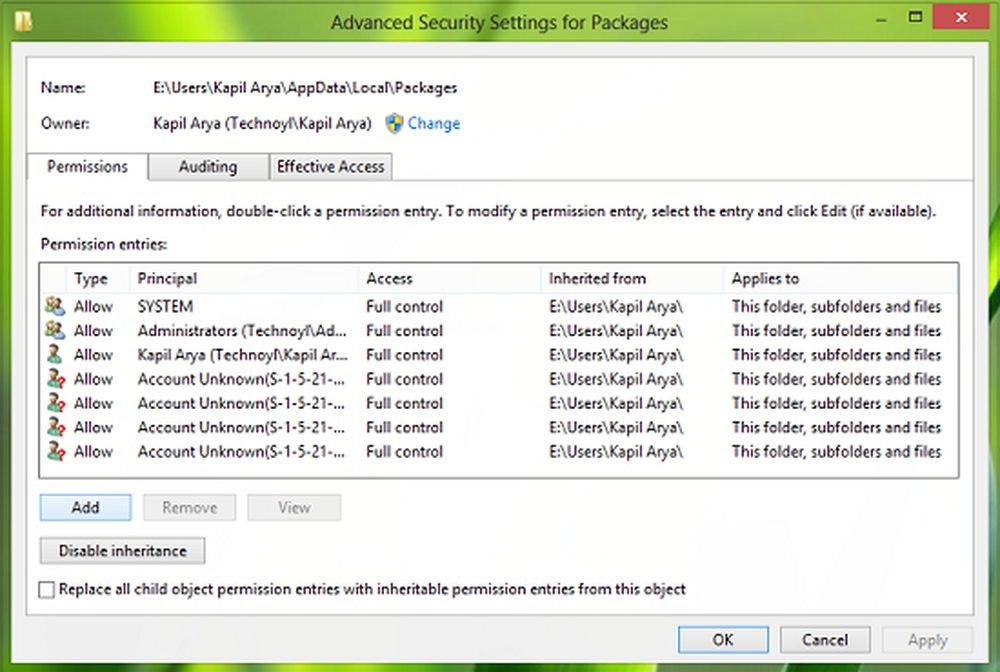
5. Andando avanti, nella seguente finestra, prima clicca Seleziona un preside, quindi digita utenti nel Seleziona Utente o Gruppo casella, fare clic Controlla i nomi. Infine, controlla Pieno controllol per Permessi di base sezione.

Clic Applicare e poi ok. In questo modo, ogni utente ha il pieno controllo delle autorizzazioni. Infine, riavvia il computer e il problema dovrebbe essere risolto.
Spero che questo ti aiuti!
Questo post mostra cosa fare nel caso in cui si verifichi un errore di violazione di accesso alle eccezioni.