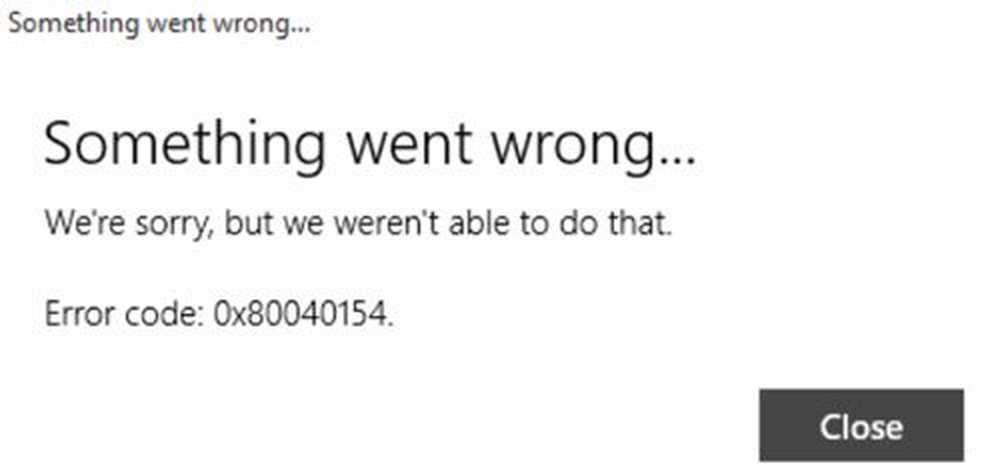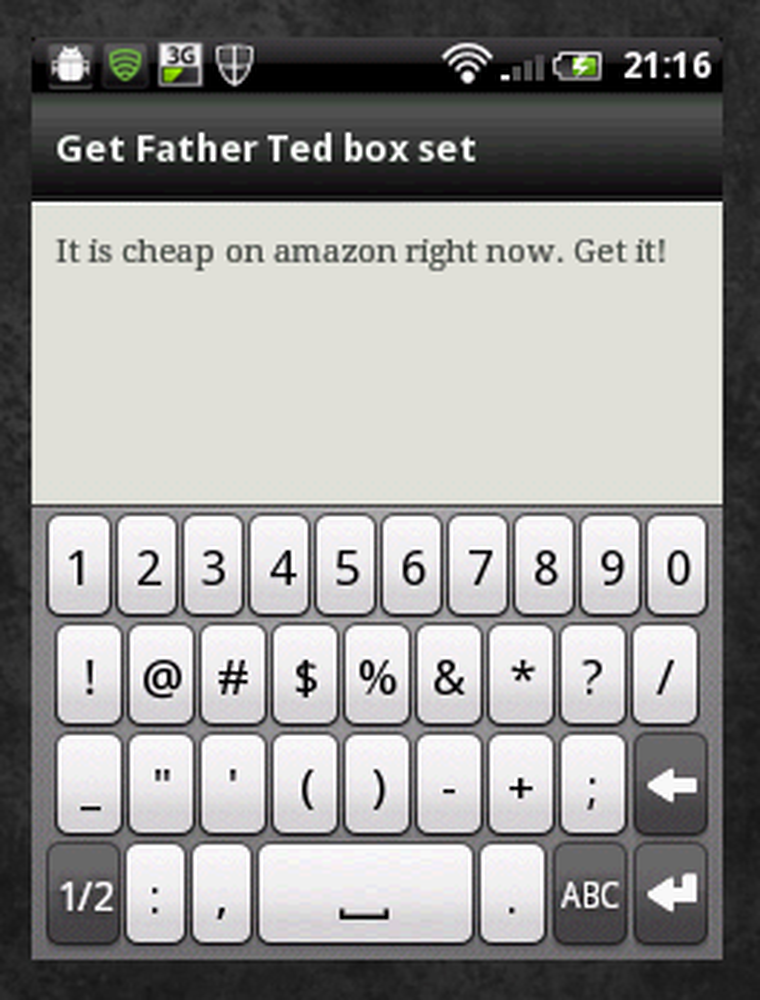Errore 0x00000000 L'operazione è stata completata correttamente
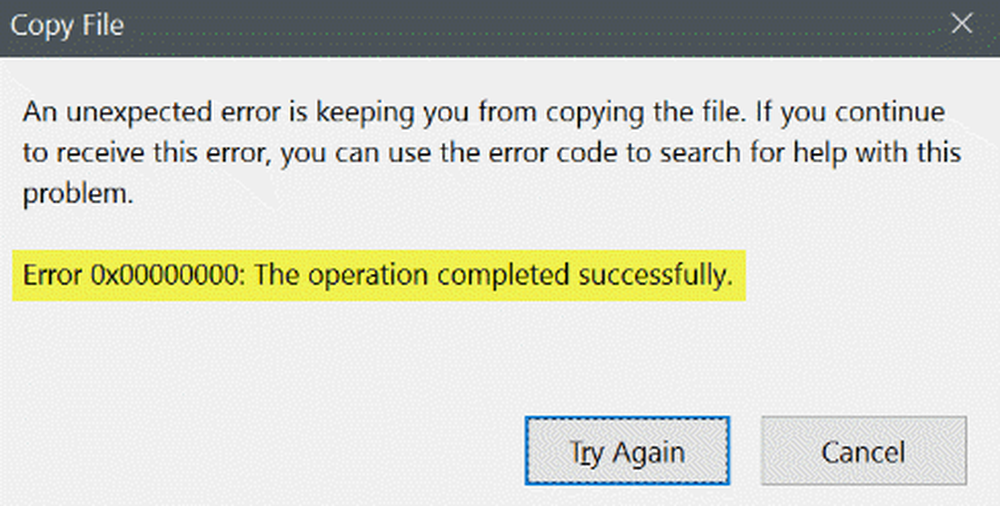
Quando si copia un file, se si riceve Errore 0x00000000, l'operazione è stata completata correttamente messaggio in una finestra popup, potresti non essere in grado di completare l'operazione. Le opzioni disponibili sono Riprova o Annulla. Segui questi suggerimenti e verifica se risolvono il problema e ti consentono di copiare o modificare i file in base alle tue esigenze.
Un errore imprevisto ti impedisce di copiare il file. Se continui a ricevere questo errore, puoi utilizzare il codice di errore per cercare aiuto con questo problema. Errore 0x00000000: l'operazione è stata completata correttamente
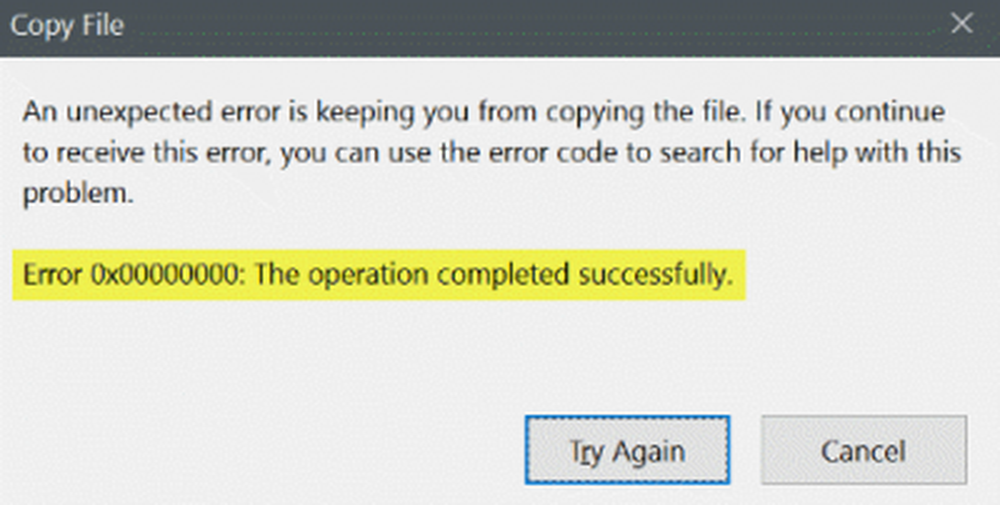
Errore 0x00000000 L'operazione è stata completata correttamente
Se il semplice riavvio del computer non fa scomparire il problema e il codice di errore di Windows ERROR_SUCCESS è ancora presente, ecco alcune cose che potresti provare.
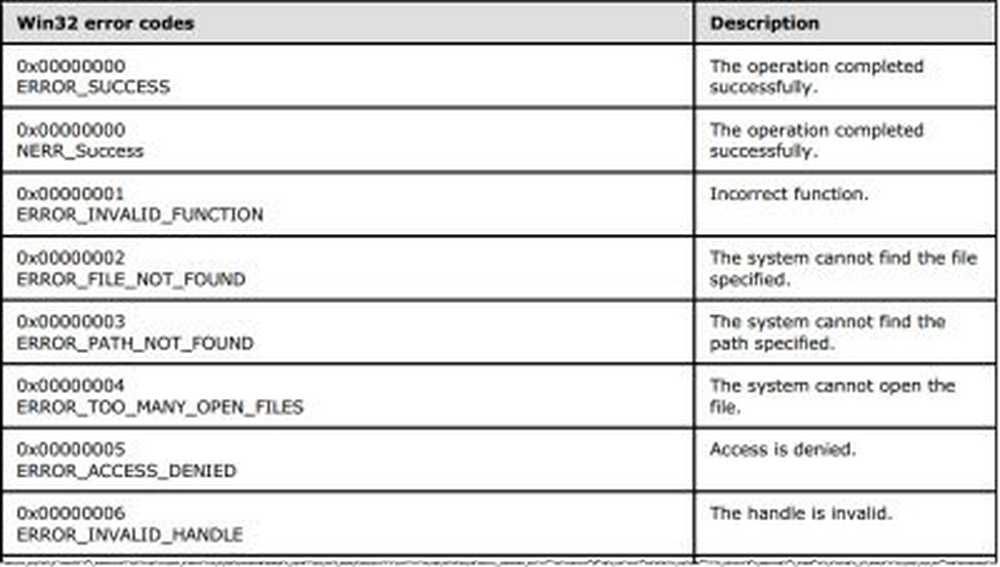
1] Usa lo strumento Controllo file di sistema
System File Checker è uno strumento integrato e da riga di comando disponibile nel sistema operativo Windows ed è un'opzione abbastanza affidabile per te che può risolvere il tuo problema. Apri il prompt dei comandi con privilegio di amministratore ed esegui questo comando-
sfc / scannow
Ci vorrà del tempo per completare. Riavvia il computer e controlla se è stato utile.
2] Modalità sicura
Avvia il PC in modalità provvisoria e verifica se sei in grado di eseguire l'operazione.
3] Prendi il controllo completo
È possibile verificare se il proprio account utente ha il pieno controllo sull'unità e sui file o meno. Aprire questo PC, fare clic con il tasto destro del mouse sull'unità di sistema e selezionare Proprietà. Dopo il passaggio a Sicurezza scheda, fare clic su modificare pulsante. Seleziona l'account utente attualmente utilizzato dall'elenco e verifica se Pieno controllo è spuntato sotto il permettere scheda o no.
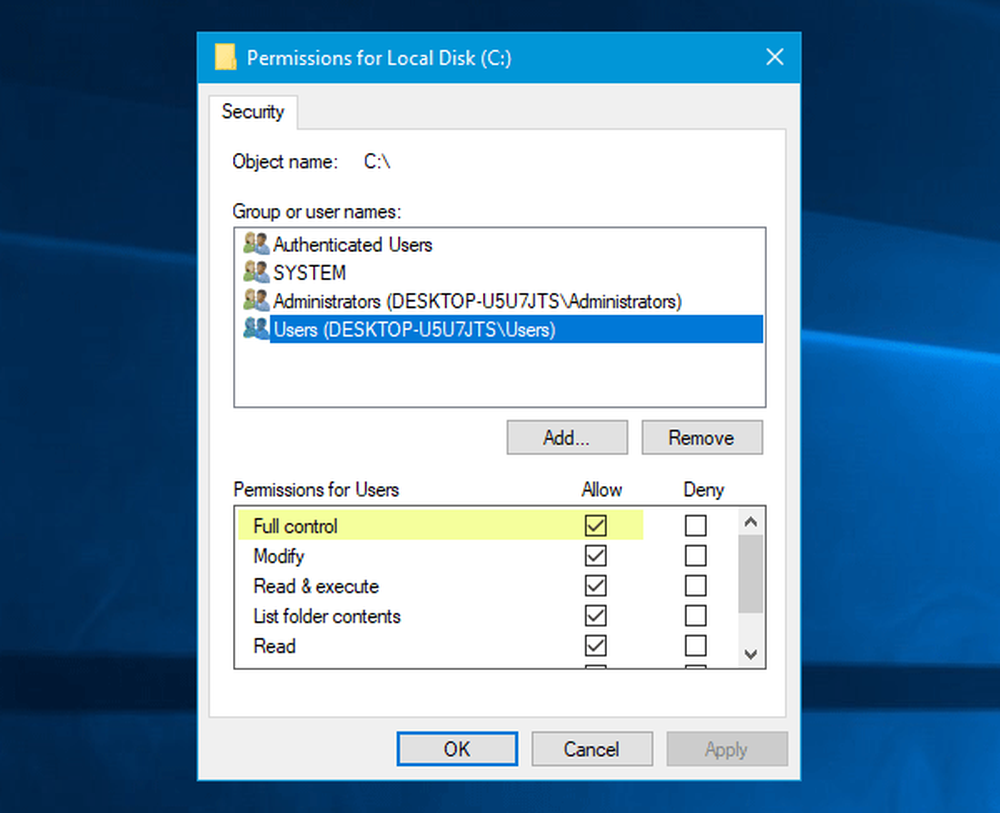
In caso contrario, fare un segno di spunta laggiù e verificare se è possibile copiare e incollare il file o meno. Il nostro Ultimate Windows Tweaker ti permetterà di aggiungere il Prendi la proprietà di file e cartelle facilmente nel menu contestuale di Windows 10 / 8.1 / 7, in modo da poter controllare facilmente qualsiasi file.
4] Cambia tipo di account
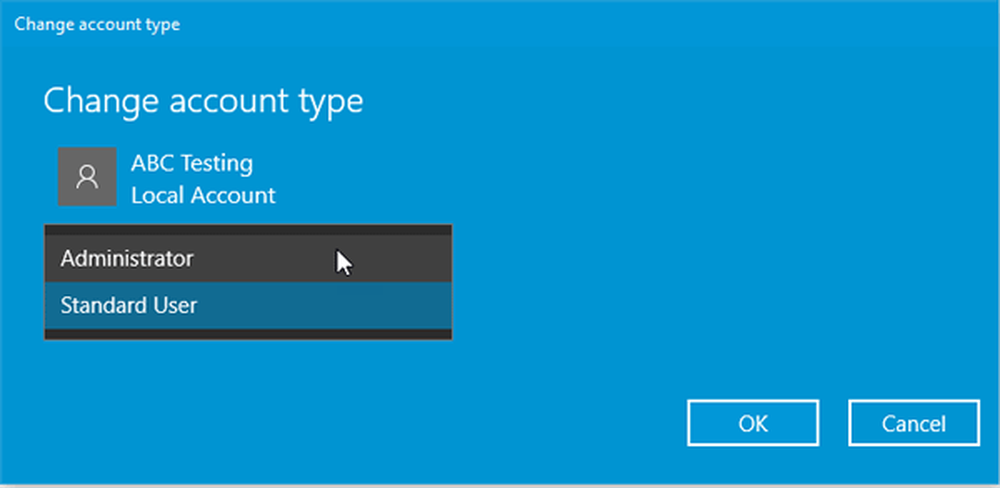
Se si dispone di un account utente standard, è possibile convertirlo in un account amministratore. Se questo messaggio di errore appare a causa di un problema di proprietà, questo dovrebbe risolvere il problema. Per modificare il tipo di account utente, premere Win + I per aprire il pannello Impostazioni di Windows. Quindi, andare a conti > Famiglia e altre persone. Seleziona il secondo account dall'elenco sotto Altre persone tag e fare clic su Cambia il tipo di account pulsante. Infine, seleziona Amministratore dal menu a discesa.
5] Scansione del PC con antivirus
Errore 0x00000000 a causa di malware. Ciò implica che questa è una scelta eccellente per eseguire una scansione completa con un antivirus affidabile. Puoi anche usare Windows Defender, che è piuttosto avvincente. Tuttavia, cerca sempre di utilizzare anche un rilevatore di spyware e adware.
Queste sono alcune soluzioni funzionanti a questo problema. Spero ti aiutino.