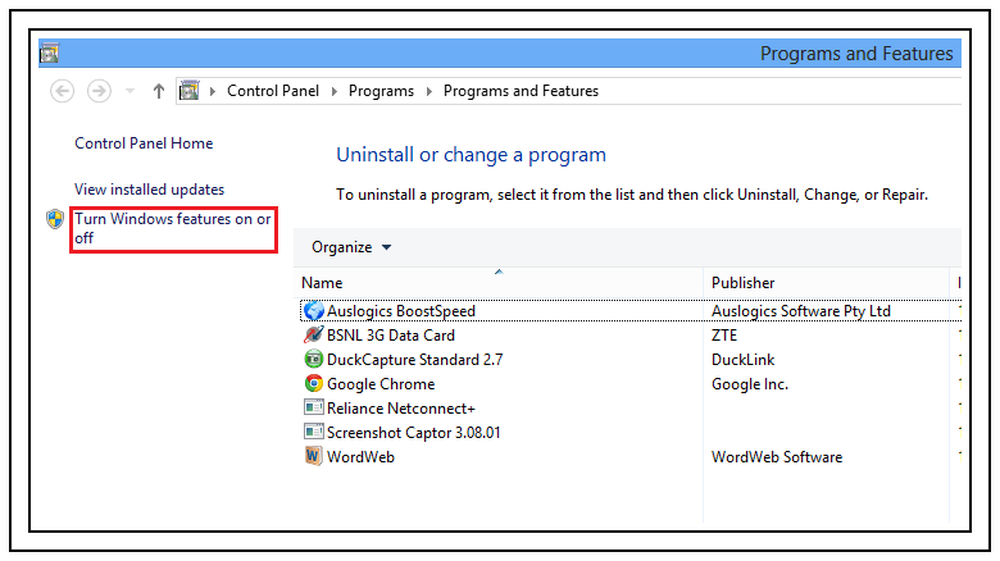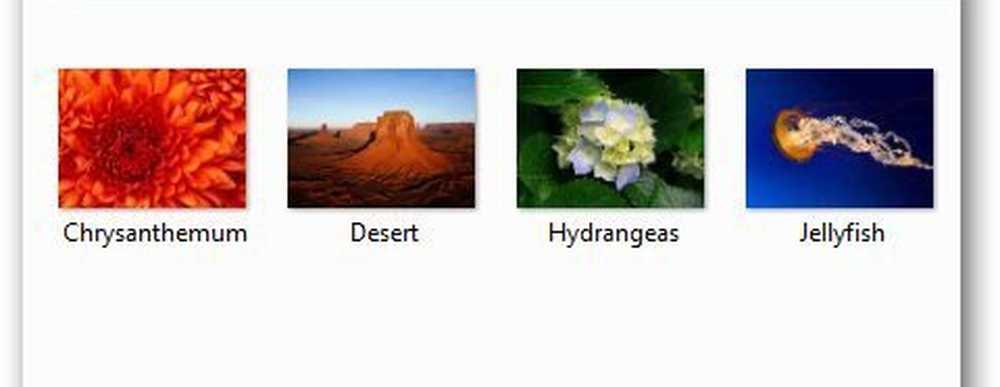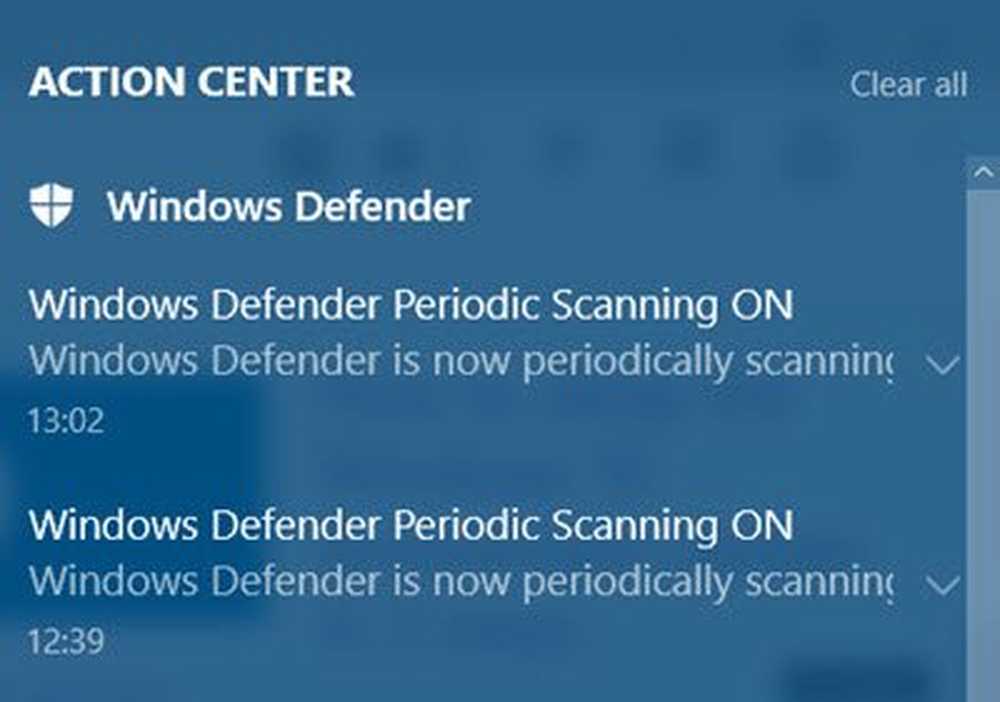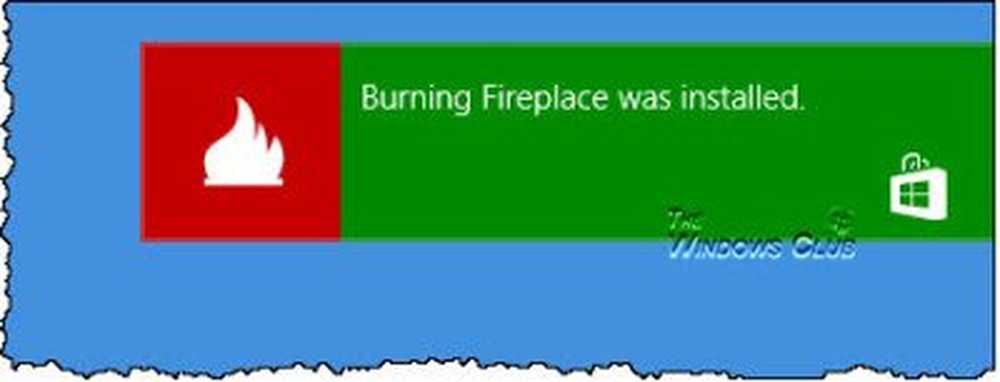Abilita o disabilita il servizio Segnalazione errori di Windows in Windows 10/8/7
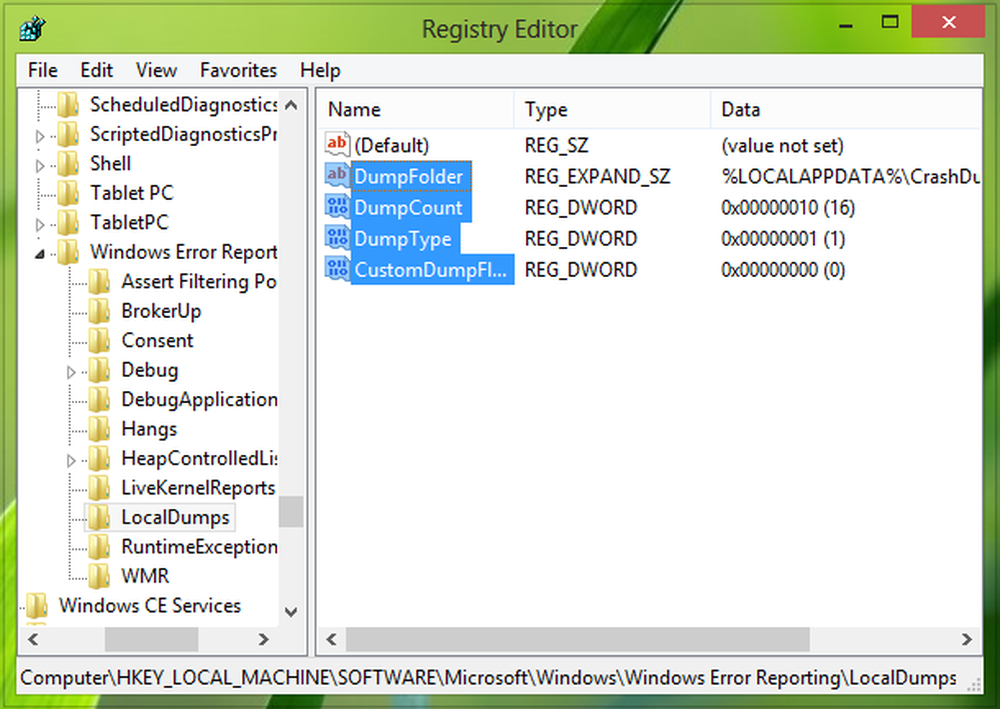
Ogni volta che un sistema si arresta in modo anomalo, utilizzando i file di dump (.dmp), possiamo facilmente analizzare cosa ha causato il problema. Utilizzando l'analisi del dump, è possibile risolvere errori e arresti anomali. Segnalazione errori Windows (WER), introdotto da allora Windows Vista, funziona nel modo di raccogliere dump in modalità utente. Ma questo servizio non è abilitato di default in Windows 10/8, e un trucco del registro può essere gestito per metterlo in azione.
Abilita il servizio Segnalazione errori di Windows
In questo articolo, ti mostrerò come abilitare questo Segnalazione errori di Windows servizio utilizzando il registro di Windows in modo da poter facilmente raccogliere i file di dump in una cartella all'interno Esploratore. Si noti che le applicazioni che eseguono report personalizzati sugli arresti anomali, incluse le applicazioni .NET, non sono supportate da questa funzionalità.
Raccolta dei dump della modalità utente tramite l'editor del Registro di sistema
Come il Segnalazione errori di Windows la funzione non è abilitata per impostazione predefinita, è possibile utilizzare il seguente trucco di registro per renderlo disponibile:
1. stampa Tasto Windows + R combinazione, tipo put Regedt32.exe nel Correre finestra di dialogo e premi Invio per aprire il Editor del Registro.
2. Naviga qui:
Segnalazione errori HKEY_LOCAL_MACHINE \ SOFTWARE \ Microsoft \ Windows \ Windows \ LocalDumps
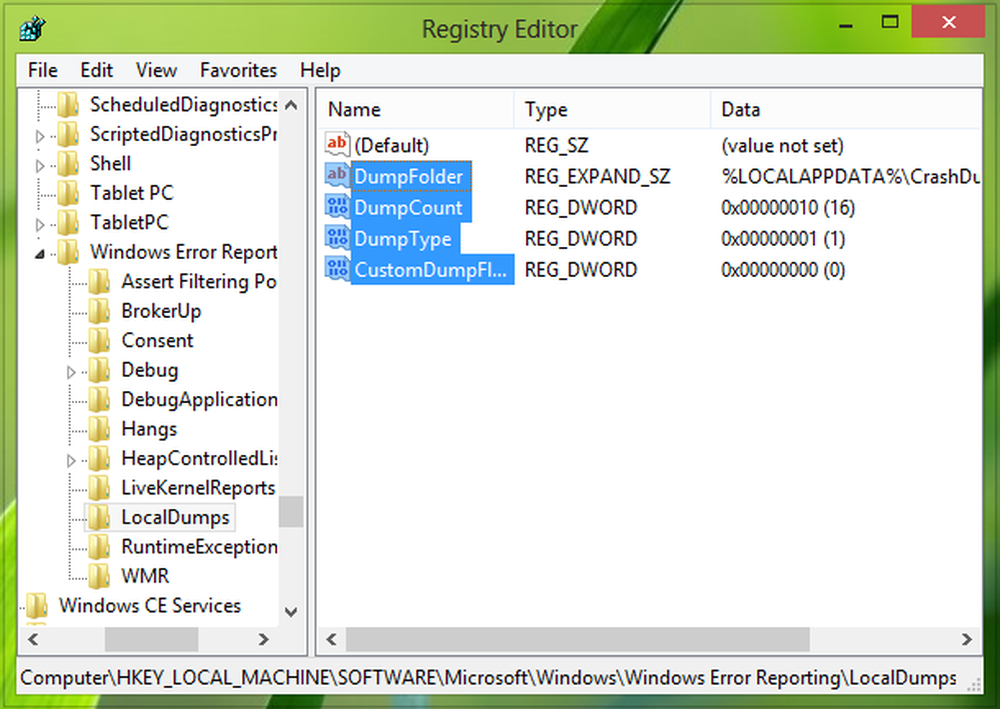
3. Nel riquadro destro di questa posizione, è possibile creare dati di valore diversi per configurare WER. Ecco i vari dati che puoi creare qui:
un. DumpFolder - (Creazione: usando Tasto destro -> Nuovo -> Valore stringa espandibile)
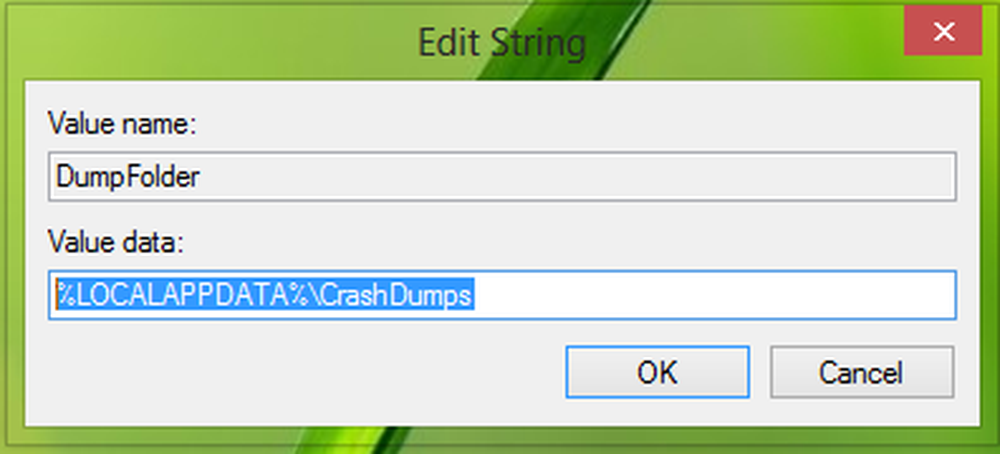
Questo valore di stringa gestisce la posizione per raccogliere i dati di arresto anomalo in una cartella. È possibile fare doppio clic sulla stringa creata sopra per modificare i suoi dati Valore. I dati del valore predefinito dovrebbero essere % LOCALAPPDATA% \ CrashDumps. Per trovare i file di dump memorizzati dopo un arresto anomalo, premere Tasto Windows + R, genere % LOCALAPPDATA% \ CrashDumps e ottieni i file di dettagli.
B. DumpCount - Creazione: usando Tasto destro -> Nuovo -> Valore DWORD (32 bit)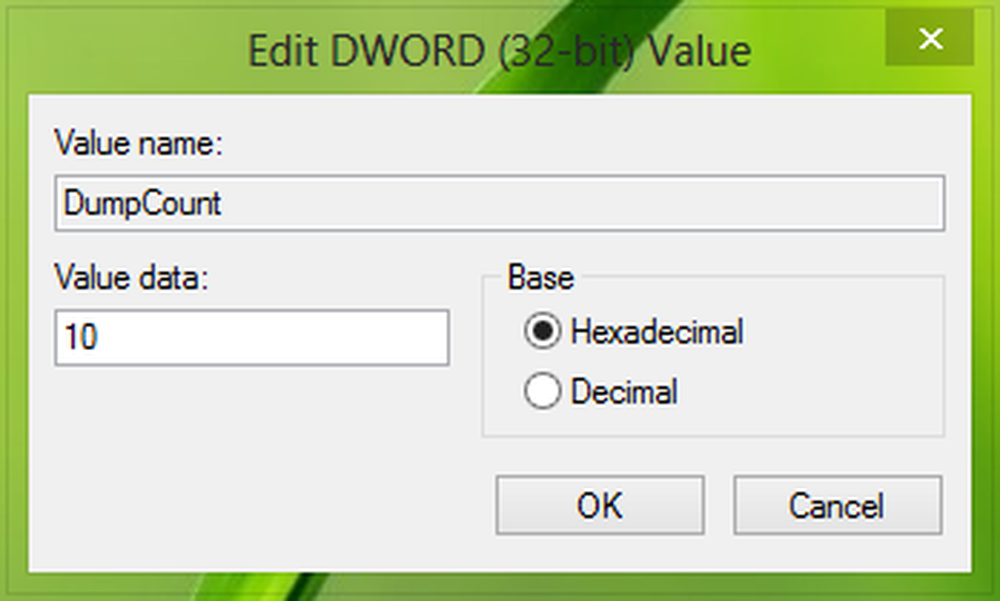
Sopra creato DWORD si occupa di quanti file di dump devono essere memorizzati nella posizione creata in precedenza passo a. Per impostazione predefinita, questo numero è 10. Come il numero di file supera 10, i file più vecchi verranno cancellati e i nuovi file riceveranno il loro posto.
c. DumpType - Creazione: usando Tasto destro -> Nuovo -> Valore DWORD (32 bit)
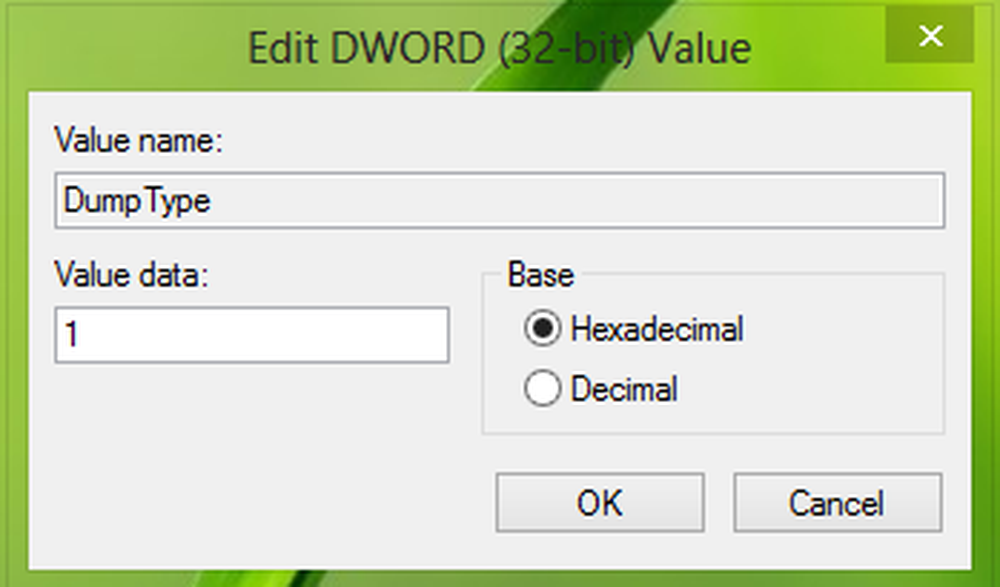
Questo DWORD può essere configurato per ottenere il file dump come Discarica personalizzata; Mini discarica; Discarica completa secondo il vostro requisito Uso Dati valore 0, 1, 2 rispettivamente.
In questo modo è possibile memorizzare i file di dump per i crash di sistema. Se stai cercando di memorizzare i file dump per la particolare applicazione, devi creare la sottochiave in LocalDumps chiave:
Segnalazione errori HKEY_LOCAL_MACHINE \ Software \ Microsoft \ Windows \ Windows \ LocalDumps
Ad esempio, se si desidera memorizzare i file di dettagli ImageReady, un'applicazione componente di Adobe Photoshop, puoi nominare la sottochiave come ImageReady.exe. Quindi la sottochiave può essere localizzata come:
HKEY_LOCAL_MACHINE \ Software \ Microsoft \ Windows \ Windows Segnalazione errori \ LocalDumps \ ImageReady.exe.
Quindi puoi esibirti passaggio 3 per configurare in particolare quale tipo di dati da memorizzare per questa sottochiave. Si prega di notare che le impostazioni della sottochiave i.e. ImageReady.exe sovrascrive l'impostazione del tasto principale i.e. LocalDumps.
Disabilitare il servizio Segnalazione errori di Windows
Per disattivare il servizio Segnalazione errori di Windows, è sufficiente eliminare la chiave di registro.
Ricordarsi sempre di creare un punto di ripristino del sistema sempre.
Spero che tu trovi l'articolo utile!