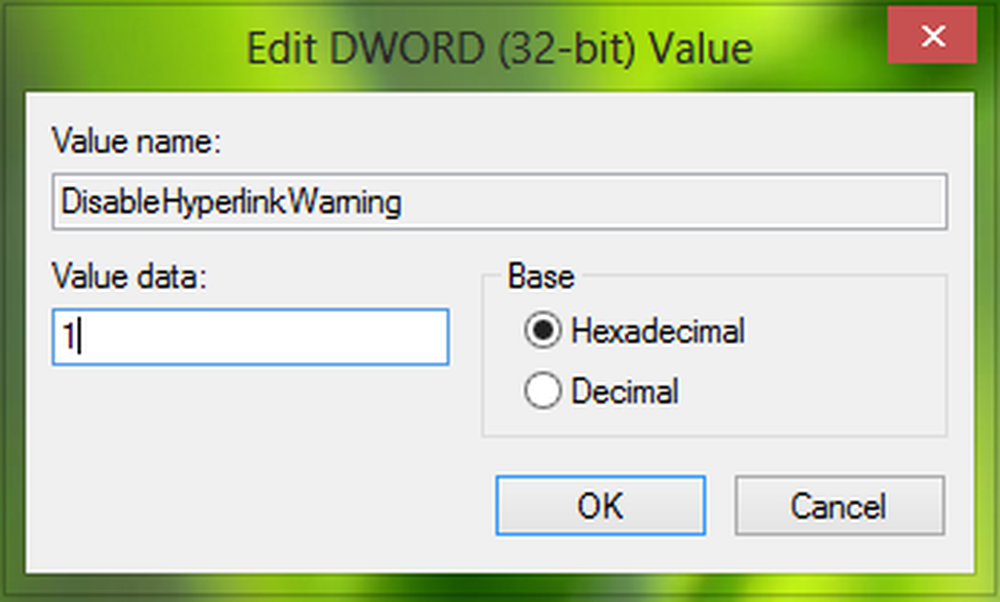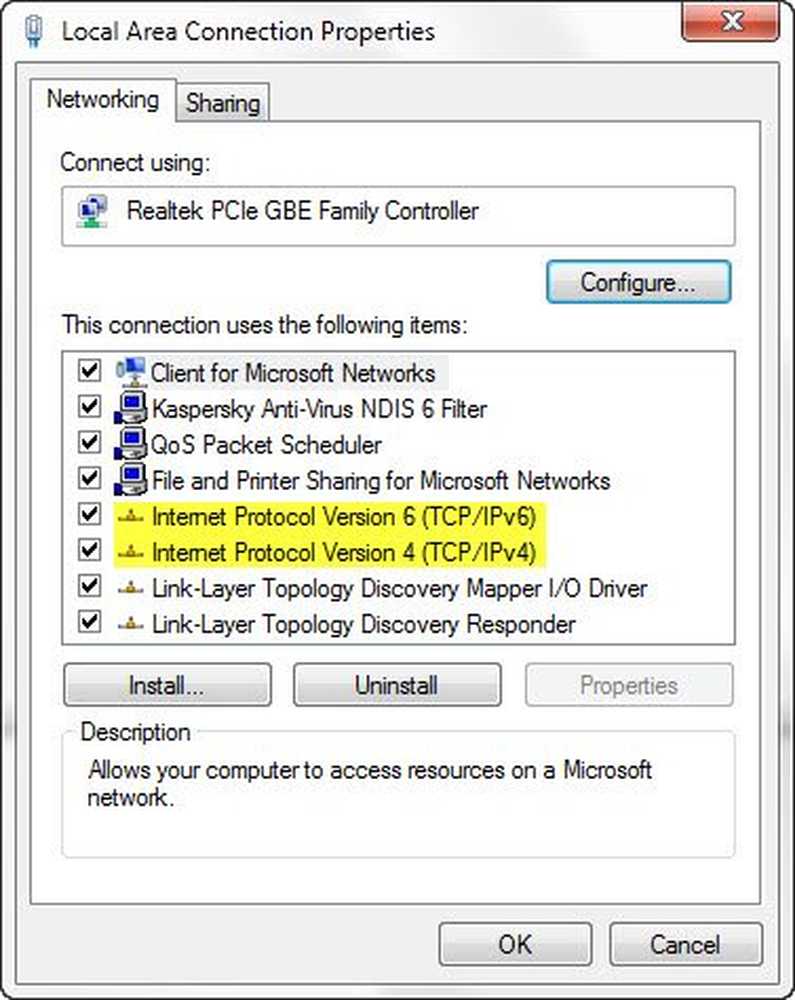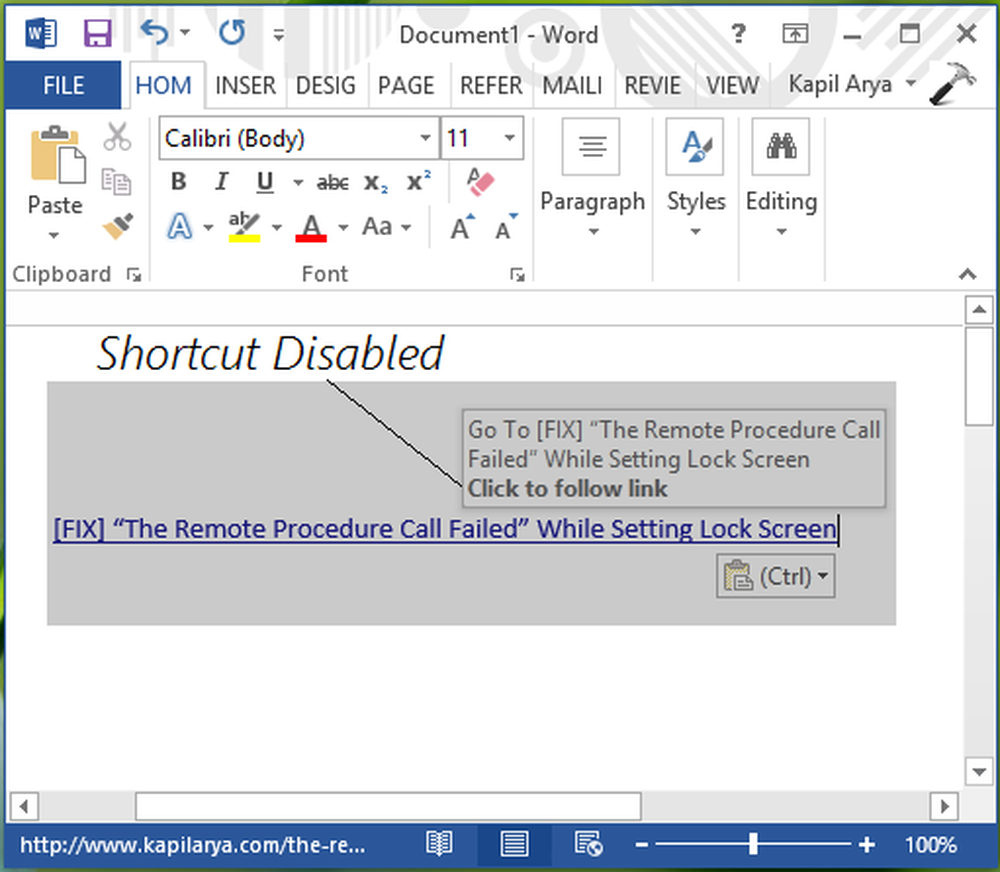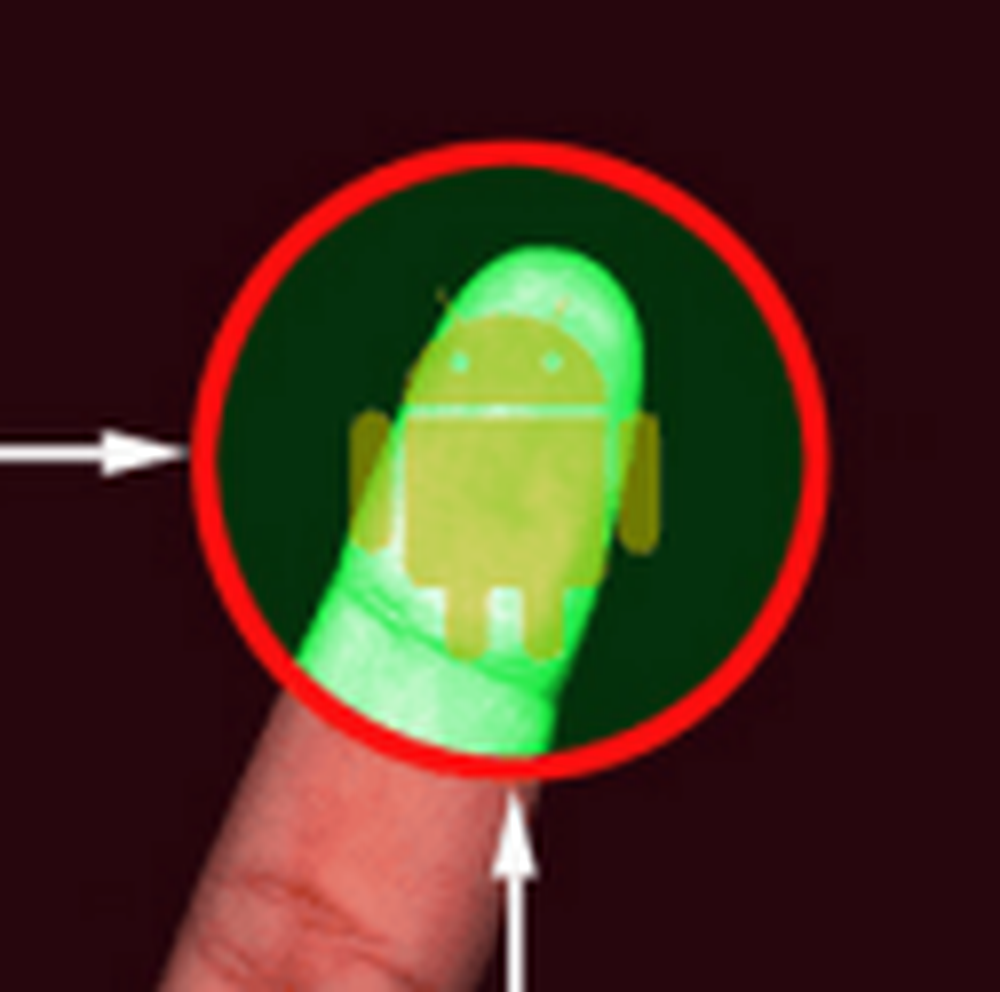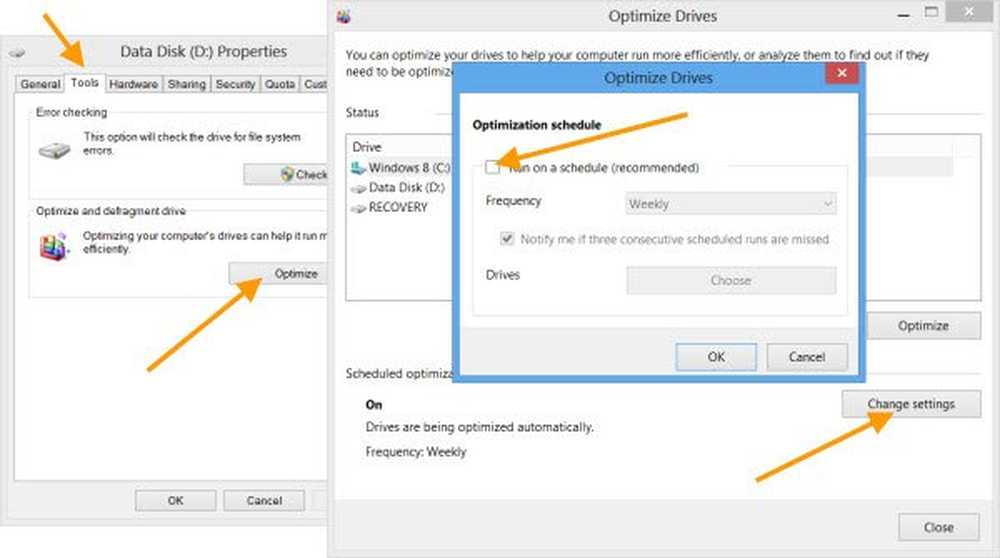Abilita o disabilita il trascinamento della selezione in Windows 10/8/7
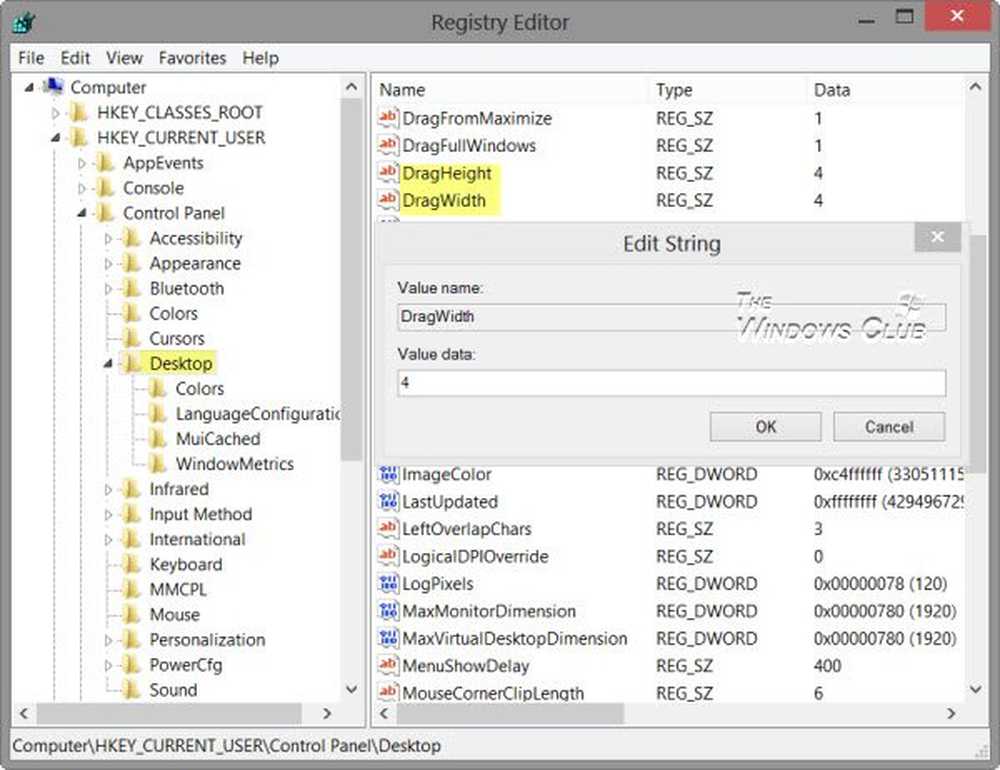
Molte persone chiedono. Come disabilitare il drag and drop? Il motivo per cui si desidera disabilitare il trascinamento della selezione in Windows 10/8/7 è che, o loro o qualcun altro, hanno inavvertitamente trascinato e lasciato cadere i file da una cartella all'altra. Se ti rendi conto o sai che questo è successo, potresti essere in grado di capovolgerlo. Ma può capitare che tu o qualcun altro lo facciate accidentalmente, senza esserne nemmeno a conoscenza. In tal caso, potresti perdere tempo a cercare, dove i file potrebbero essere "scomparsi"!
Abilita, Disabilita trascina e rilascia in Windows
A volte un trascinamento della selezione può portare a una copia ea volte a una mossa, ma questa è una storia diversa, e puoi leggere di più qui su Trascina e rilascia in Windows.
Se si tratta di trascinamenti accidentali che si desidera evitare, sarà necessario modificare la sensibilità o la soglia di trascinamento. Ciò significa che dovrai spostare il file o la cartella, a una distanza maggiore, per eseguire questa operazione.
In Windows 10/8, per impostazione predefinita, se si sposta un elemento di 4 pixel e lo si lascia, verrà eseguita un'operazione di trascinamento della selezione. Quindi quello che devi fare è aumentare questa distanza per dire 50 o 100 pixel, in modo che il tuo sistema operativo lo interpreti come un'operazione di trascinamento, solo se viene spostato diciamo, 50 o 100 pixel.
Cambia la sensibilità di trascinamento e rilascio usando il registro
Per regolare la sensibilità o soglia di trascinamento, sarà necessario modificare il registro. Per fare ciò, innanzitutto, creare un punto di ripristino del sistema o eseguire il backup del registro. Quindi apri il Editor del Registro.
Passare alla seguente chiave:
HKEY_CURRENT_USER \ Pannello di controllo \ Desktop
Ora, nel riquadro destro, fare doppio clic su DragWidth e cambia il suo valore da 4 dire, 50. Puoi decidere questo valore in base alle tue esigenze ed esperienze. Fai lo stesso per DragHeight. Se lo cambi a 100, dovrai trascinare gli oggetti su una distanza ancora lunga.
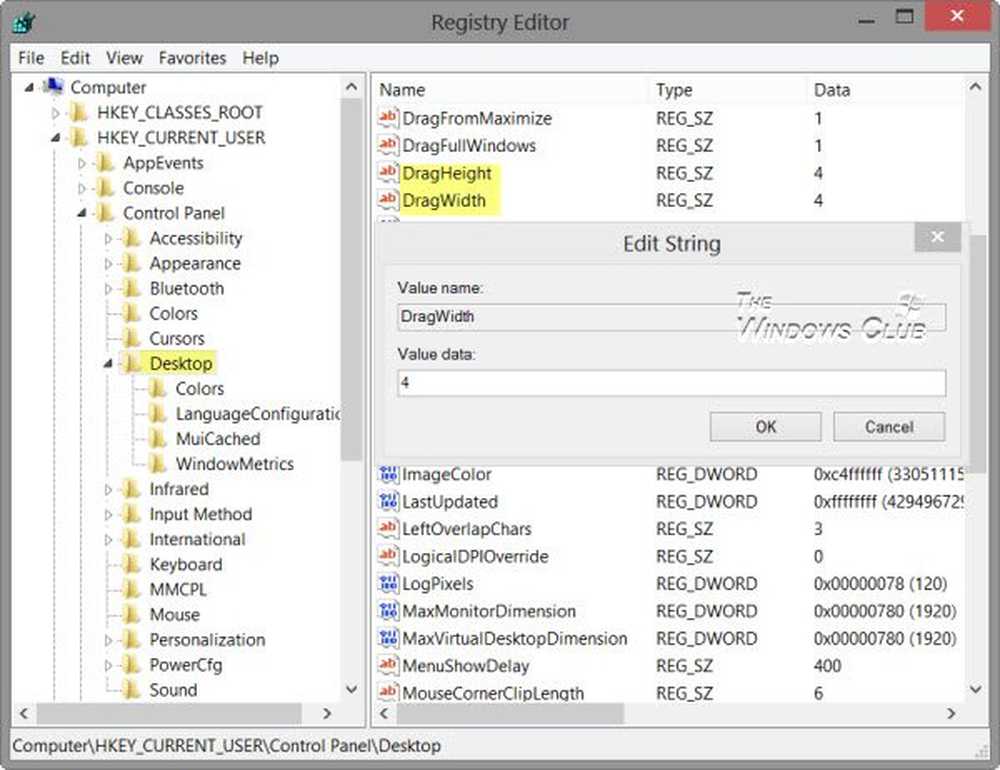
Esci dal registro di Windows e riavvia il computer per vedere i risultati.
Ora per Windows 8 per riconoscere che è stata avviata un'azione di trascinamento della selezione, il mouse dovrà spostare gli elementi di una distanza significativamente maggiore. Avrai quindi disabilitato il trascinamento accidentale e il rilascio in Windows.
Se non si desidera disabilitare il trascinamento della selezione, è inoltre possibile aggiungere una casella di conferma o modificare la sensibilità di trascinamento della selezione utilizzando il freeware.
Se si scopre che la funzione di trascinamento della selezione non funziona in Windows 10/8/7, questo post del forum intitolato Drag and Drop che non funziona in Windows può essere d'aiuto.