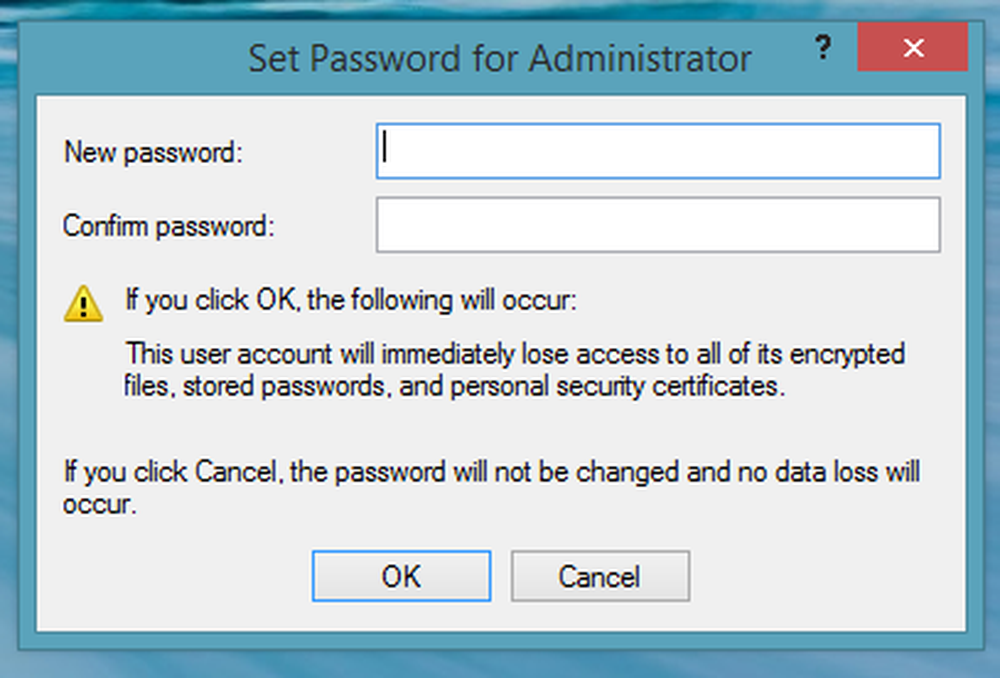Abilita funzione Ultimo clic attivo per le icone del programma della barra delle applicazioni di Windows 10
Con il rilascio di Windows 7, Microsoft ha iniziato a raggruppare ogni finestra aperta nella barra delle applicazioni. In precedenza, utilizzavano per mostrare una voce individuale per ciascuno, ma dopo averli raggruppati, rende la barra delle applicazioni più organizzata e più pulita. Ma il problema principale risiede nel fatto che l'utente deve ora ogni volta passare con il mouse sulla finestra desiderata e accedervi. Attualmente, devi premere CTRL e quindi fare clic sull'icona della barra delle applicazioni per aprire l'ultima finestra attiva. Ma dopo aver applicato questo ultimo tweak Click attivo, devi solo cliccare sull'icona della barra delle applicazioni del programma e l'ultima finestra attiva si aprirà. È necessario sapere che questa ultima funzionalità di Windows attiva funzionerà solo se i pulsanti della barra delle applicazioni sono combinati.
Abilita la funzionalità Ultimo clic attivo sulla barra delle applicazioni di Windows 10
Prima di tutto, ti consigliamo di creare un punto di Ripristino configurazione di sistema. Perché giocheremo con i file di registro e modificando alcune impostazioni di Windows veramente importanti. Fatto ciò, continueremo a cercare di abilitare gli ultimi indicatori della finestra attiva sulla barra delle applicazioni di Windows 10.
Modifica il registro
![]()
Una volta aperto l'editor del Registro di sistema, accedere alla seguente posizione chiave-
HKEY_CURRENT_USER \ Software \ Microsoft \ Windows \ CurrentVersion \ Explorer \ avanzata
Ora, fare clic con il tasto destro sul pannello laterale destro e selezionare Nuovo> DWORD (32 bit).
Denominare il DWORD appena creato come LastActiveClick.
Fare doppio clic su di esso per modificare i suoi Dati valore. Impostare i Dati valore per LastActiveClick a 1.
Fare clic su OK e quindi chiudere l'editor del Registro di sistema.
Riavviare il computer per rendere effettive le modifiche.
Ora, per tornare alla configurazione predefinita, è sufficiente impostare i Dati valore per lo stesso DWORD su 0 o semplicemente eliminare DWORD e Riavviare il computer affinché le modifiche abbiano effetto.
Utilizzare un file di registro con un clic
In alternativa, puoi semplicemente aggiungere automaticamente le voci nell'Editor del Registro di sistema utilizzando un file personalizzato creato da noi.
Prima di tutto, scarica questo archivio ZIP dal nostro server. Ora, dopo aver scaricato l'archivio, aprilo.
Troverai due file chiamati come Abilitare e disattivare. Fai clic su Abilita per aggiungere la funzione.
Riavviare il computer per rendere effettive le modifiche.
Se si desidera annullare le modifiche, fare clic sul file Disabilita.
Facci sapere come ti piace usare questa funzione.