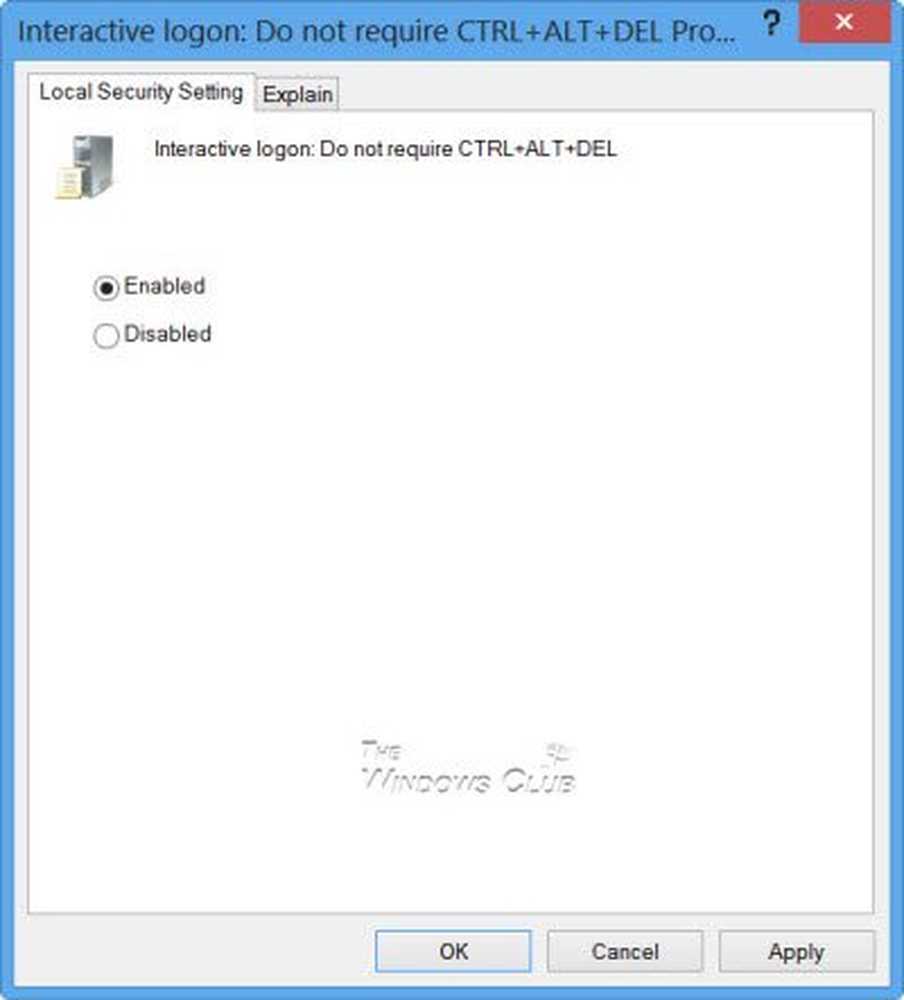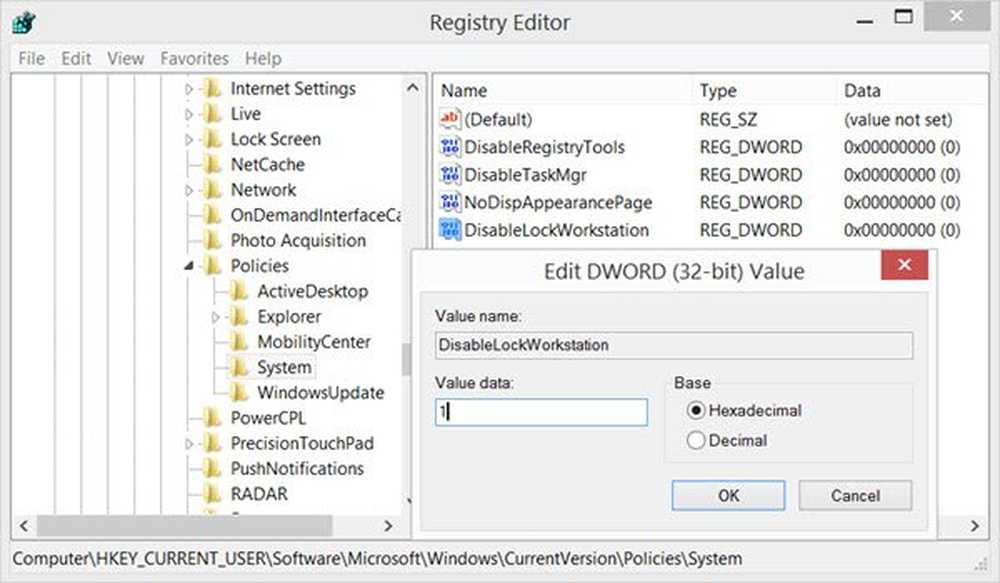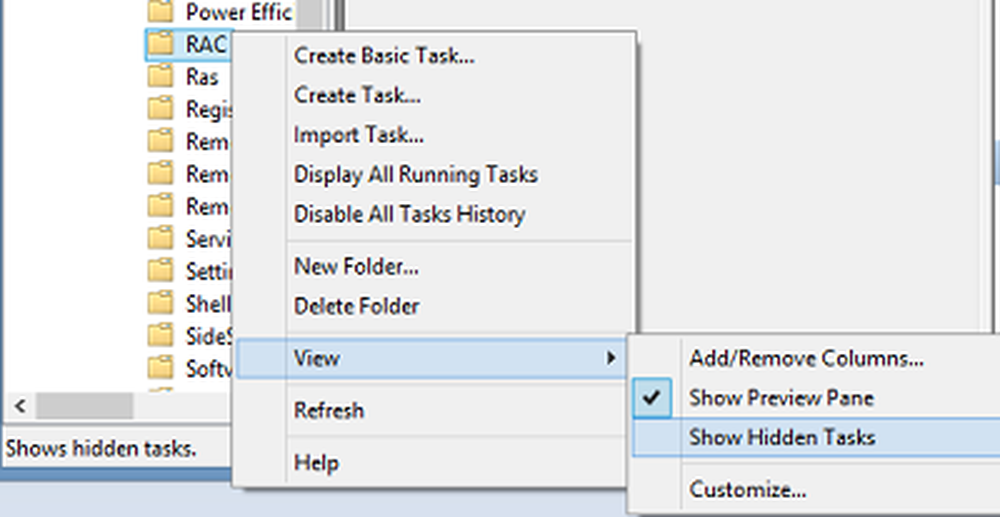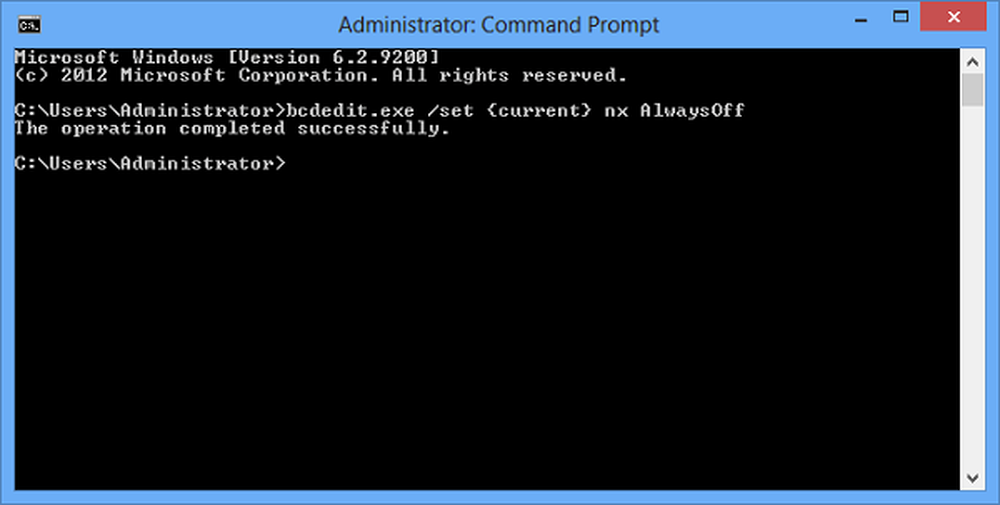Abilita, Disattiva casella di conferma dell'eliminazione per Cestino in Windows 10/8/7
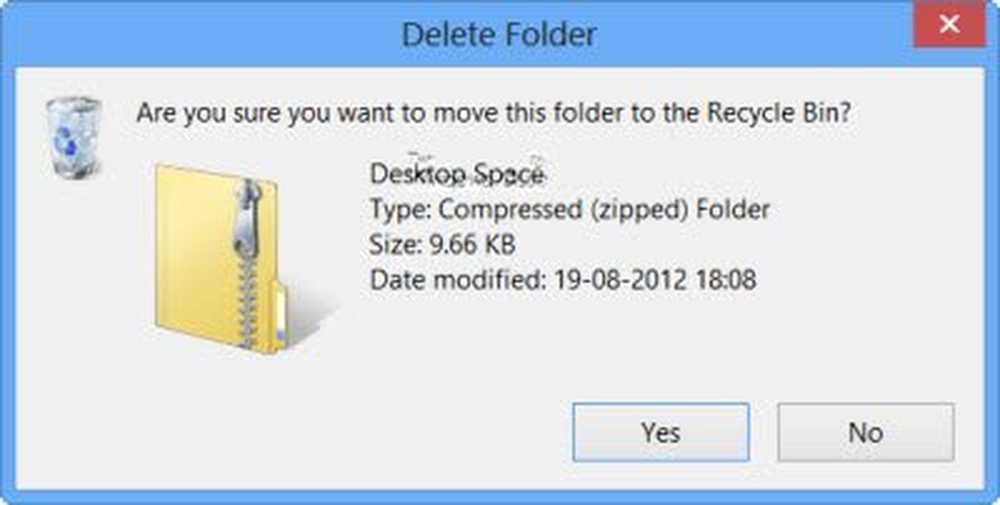
Gli utenti di Windows 8 potrebbero aver notato che quando si elimina un file su Cestino, a differenza di Windows 7 e versioni precedenti, il nuovo sistema operativo non ti mostrerà più la casella di conferma Elimina. Questo perché Microsoft ha scoperto che la maggior parte degli utenti preferiva disattivare questo avviso di cancellazione. Di conseguenza, è spento per impostazione predefinita.
Abilita casella di conferma Elimina per Cestino in Windows
Se lo desideri, puoi abilitare il Elimina casella di conferma. Questo post ti mostrerà come abilitare o disabilitare la casella di conferma Elimina in Windows 10/8/7
1] Tramite le proprietà del cestino
Per fare ciò, fare clic con il tasto destro del mouse sul Cestino e selezionare Proprietà.

Controlla il Mostra la finestra di conferma dell'eliminazione casella e fare clic su Applica / OK.
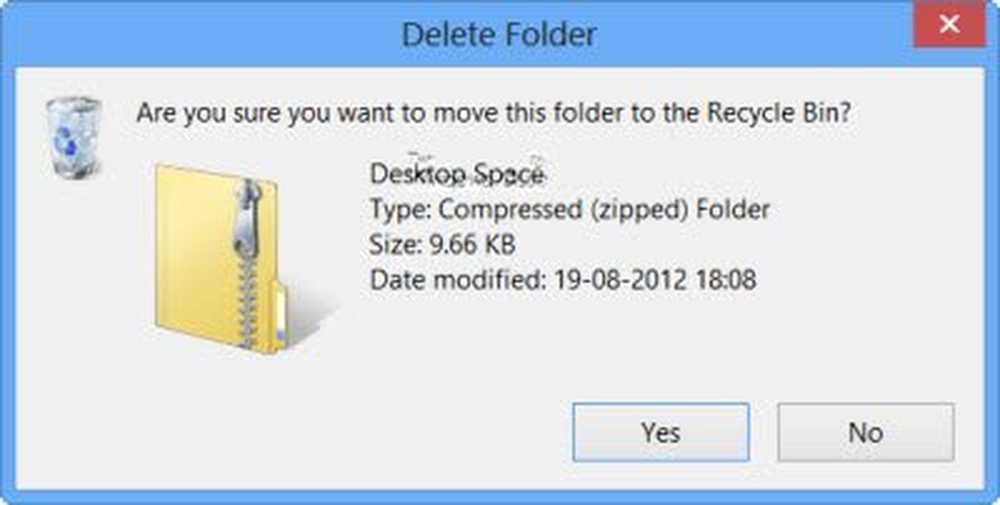
La prossima volta che cancelli qualsiasi file nel Cestino, vedrai il Sei sicuro di voler spostare la cartella / il file nel Cestino scatola.
2] Utilizzo dell'Editor criteri di gruppo
Premi la combinazione di tasti WINKEY + R per avviare l'utility Run, quindi digita gpedit.msc e premi Invio. Una volta aperto l'Editor criteri di gruppo, vai alla seguente impostazione-
Configurazione utente> Modelli amministrativi> Componenti di Windows> Esplora file

Ora, sul pannello laterale destro e fai doppio clic su Visualizza la finestra di dialogo di conferma quando si eliminano i file e impostare il pulsante di opzione su Disabilitato per questo.
Consente di visualizzare Esplora file in una finestra di dialogo di conferma ogni volta che un file viene eliminato o spostato nel Cestino. Se si attiva questa impostazione, viene visualizzata una finestra di dialogo di conferma quando un file viene eliminato o spostato nel Cestino dall'utente. Se si disattiva o non si configura questa impostazione, si verifica il comportamento predefinito di non visualizzare una finestra di dialogo di conferma.

Chiudere l'Editor criteri di gruppo e quindi riavviare il computer per rendere effettive le modifiche.
3] Utilizzo dell'editor del registro
Premi la combinazione di tasti WINKEY + R per avviare l'utility Run, quindi digita regedit e premi Invio. Una volta aperto l'editor del Registro di sistema, accedere alla seguente chiave-
HKEY_CURRENT_USER \ SOFTWARE \ Microsoft \ Windows \ CurrentVersion \ Policies \ Explorer
Ora, fare clic con il tasto destro sul pannello laterale destro e fare clic su Nuovo> Valore DWORD (32 bit).
Imposta il nome di questo DWORD appena creato come ConfirmFileDelete.

Fare doppio clic sul DWORD appena creato e impostarne il valore come 0 Questo disabiliterà la richiesta di conferma dell'eliminazione. Il valore 1 abiliterà la richiesta di conferma dell'eliminazione.
Uscire dall'Editor del Registro di sistema e quindi riavviare il computer affinché le modifiche abbiano effetto.
4] Impostando una dimensione massima
Per fare ciò, fare clic con il tasto destro del mouse sul Cestino e selezionare Proprietà.
Sotto la sezione di Impostazioni per la posizione selezionata, selezionare Formato personalizzato.
Impostare il valore nel campo dati su superiore a cosa è già inserito.
Fare clic su OK per le modifiche che devono essere apportate.
Personalmente preferisco avere l'impostazione - non avere la casella di conferma di cancellazione visualizzata.
Questi collegamenti potrebbero anche interessarti:- Visualizza Cestino nella cartella Computer in Windows
- Aggiungi cestino alla barra delle applicazioni in Windows
- Aumentare la dimensione del cestino
- Crea un cestino per unità USB e supporti rimovibili
- BinManager: un manager per il tuo cestino.