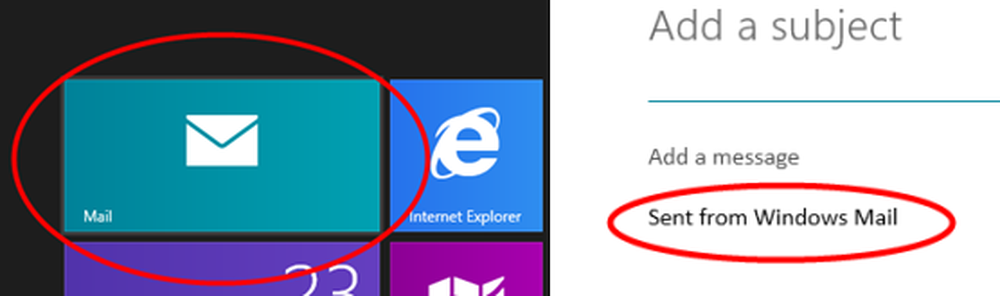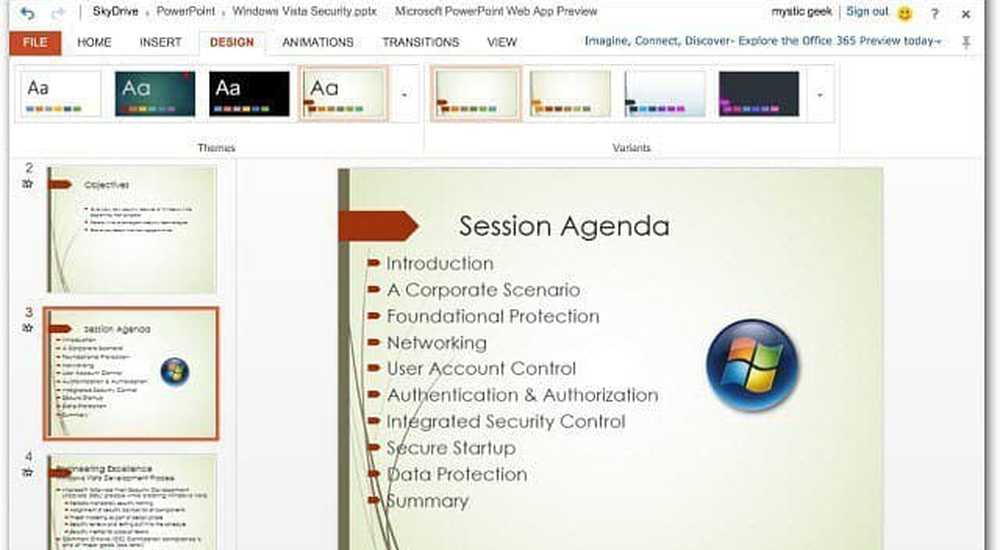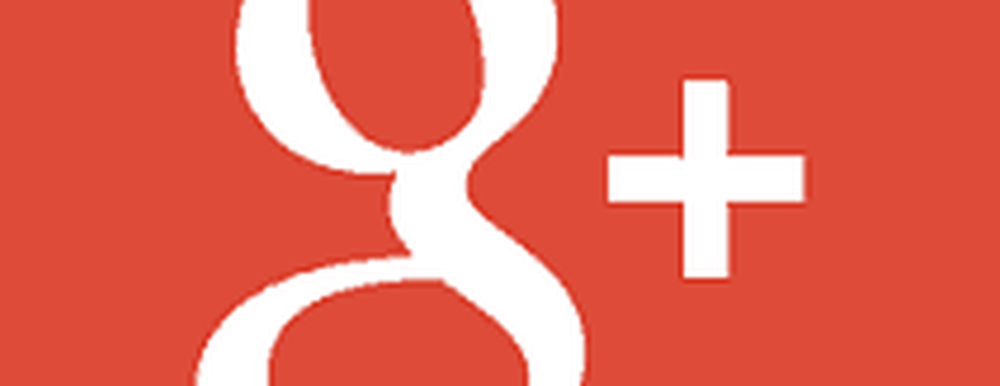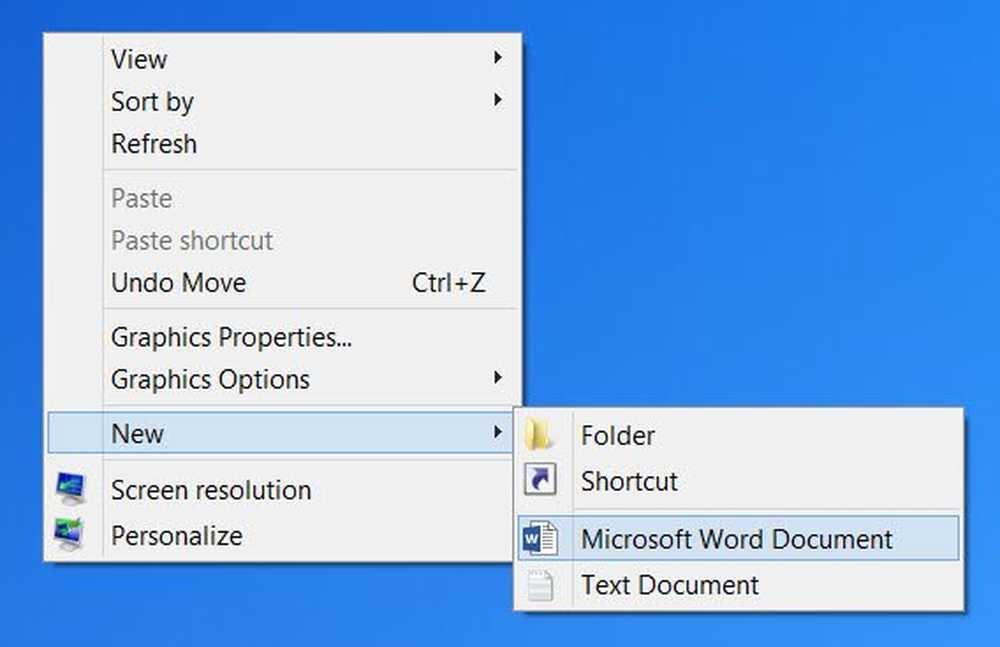Modifica e condividi i videogiochi con Game DVR nell'app Xbox su Windows 10
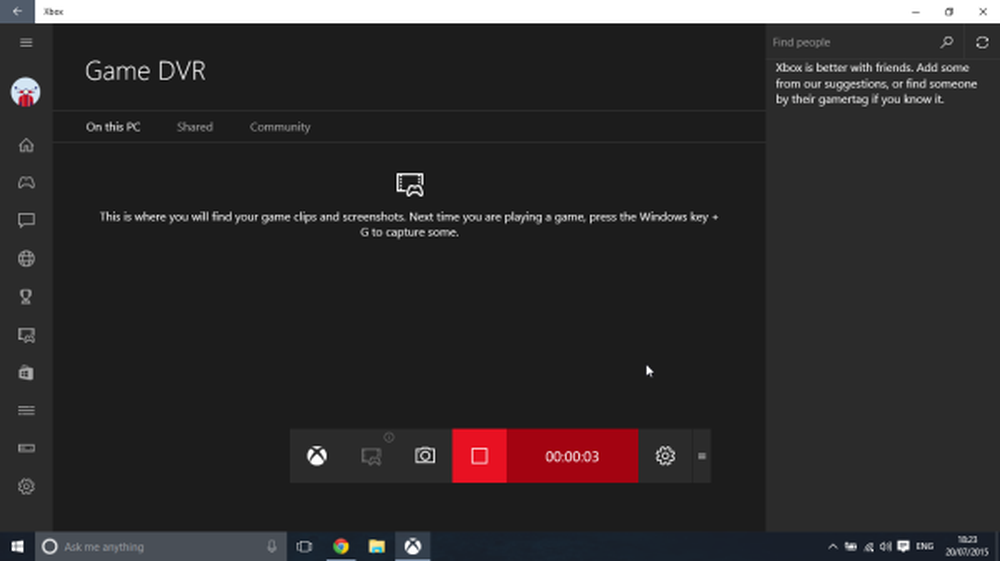
La comunità di gioco sta scoprendo più modi per condividere il proprio filmato di gioco con gli altri. Microsoft Xbox One consente di catturare uno screenshot o registrare gli ultimi trenta secondi di gameplay come video App per Xbox nel Windows 10. Abbiamo trattato questo metodo nel nostro post precedente su come utilizzare il Registratore di videogiochi Game DVR nascosto. Oggi vediamo come modificare e condividere le clip di gioco con Game DVR nell'app Xbox su Windows 10.Game DVR nell'app Xbox su Windows 10.
Modifica e condividi i clip di gioco con Game DVR
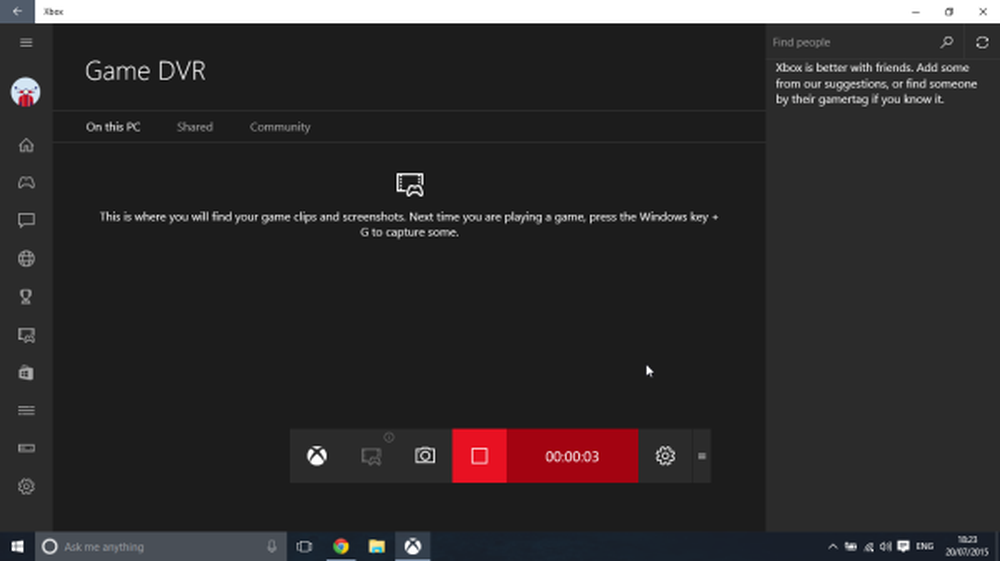
Da quando è stato introdotto, Funzionalità di Xbox DVR su Xbox One è diventato uno straordinario strumento per condividere momenti di gioco con gli amici o il mondo. L'unica carenza di questa funzione era il tempo di registrazione limitato (5 minuti) del gameplay. Ciononostante, questa mancanza ha fatto sì che la community di gioco diventasse più innovativa dato che dovevano adattarsi a un intero incredibile gameplay in un video lungo 5 minuti.
Questo tutorial è diviso in 3 sezioni. Ogni sezione serve come preludio al risultato finale che porta alla condivisione delle clip di gioco con Game DVR nell'app Xbox su Windows 10.
Modifica dei clip di gioco
Per creare un montaggio di gioco perfetto, è essenziale tagliare le parti indesiderate modificando il clip di gioco. Puoi modificare clip da Xbox One o PC nel tuo editor video preferito. Puoi anche utilizzare lo strumento Trim incorporato nell'app Xbox se hai solo bisogno di tagliare l'inizio o la fine di una clip che si concentra sul momento migliore.
È quindi possibile condividere le clip modificate sui social media preferiti, incluso su Xbox Live tramite l'app Xbox.
Come tagliare una clip di gioco
Apri l'app Xbox e seleziona Game DVR.
(Nota: l'editing nell'app Xbox è limitato a "Ritaglia" in questo momento, ma è utile se desideri solo rimuovere alcune parti, in primo piano e viceversa per concentrarti su un momento.
Procedendo ulteriormente, scegli la clip che desideri modificare. Puoi scegliere tra "Su questo PC" o clip "condivisi" da Xbox One.
Se hai scelto una clip da "Condiviso che non hai ancora scaricato, seleziona Scarica. Per accorciare la clip, selezionare Taglia.

Al termine, premi il pulsante "Salva copia" per terminare.

Ora è necessario aggiungere tag alla clip e rinominarla.
Aggiungere tag e rinominare il clip di gioco su Xbox One
I videogiochi sono originariamente denominati con il titolo del gioco, la data e l'ora in modo da poterlo trovare rapidamente, ma è possibile modificare le impostazioni predefinite come il nome prima di condividere la clip con la comunità.
Per fare ciò, seleziona la clip che vuoi rinominare per prima. Quindi, scegli l'opzione 'Rinomina'.
Una volta fatto, inserisci il nome che preferisci e premi il tasto 'Invio'.
Infine, puoi condividere videoclip e schermate su Xbox Live e altrove.
Condividi videoclip e screenshot su Xbox Live
Per fare questo, vai all'app Xbox e seleziona Game DVR e seleziona l'opzione 'Su questo PC'.
Al termine, seleziona il clip o lo screenshot da condividere e premi il pulsante "Condividi".
Le clip di gioco di durata leggermente più lunga (meno di 30 minuti) e le schermate dei giochi per PC più diffusi e tutti i giochi disponibili tramite Windows Store possono essere condivisi su Xbox Live. Non vengono caricati automaticamente da Windows 10.
Quando condividi i tuoi contenuti su Xbox Live, controlla i contenuti caricati per eventuali violazioni del Codice di condotta di Xbox Live. Quindi, potrebbe esserci un leggero ritardo prima che la clip o lo screenshot sia visibile a chiunque altro.
Per condividere le tue acquisizioni su altri social network come Facebook o Twitter o via email, troverai tutti i file nella cartella 'Acquisisci'. Dall'app Xbox, selezionare Apri cartella sotto la clip che si desidera condividere e si aprirà File Explorer in cui viene salvato il video. Quindi, utilizza il sito Web o l'app per la rete di social media per condividere la clip o lo screenshot.
Leggere: Diversi modi per registrare Xbox One Riproduzione di video con audio.
A chi saranno visibili le tue clip di gioco?
Le clip di gioco caricate nel tuo feed Attività su Xbox Live sono visibili agli utenti di Xbox Live, a seconda della privacy e delle impostazioni di sicurezza online che hai impostato per loro. Per apportare modifiche:
Accedi alla tua privacy e alle impostazioni di sicurezza online.
Seleziona la scheda Privacy. Quindi, accanto a "Vedi i tuoi clip di gioco (solo Xbox One)", seleziona con chi vuoi condividere (Tutti o solo i tuoi amici) o Blocca gli altri completamente dal vedere i tuoi clip di gioco.
fonte.
Ora dai un'occhiata a questo post su Xbox One Tips and Tricks.