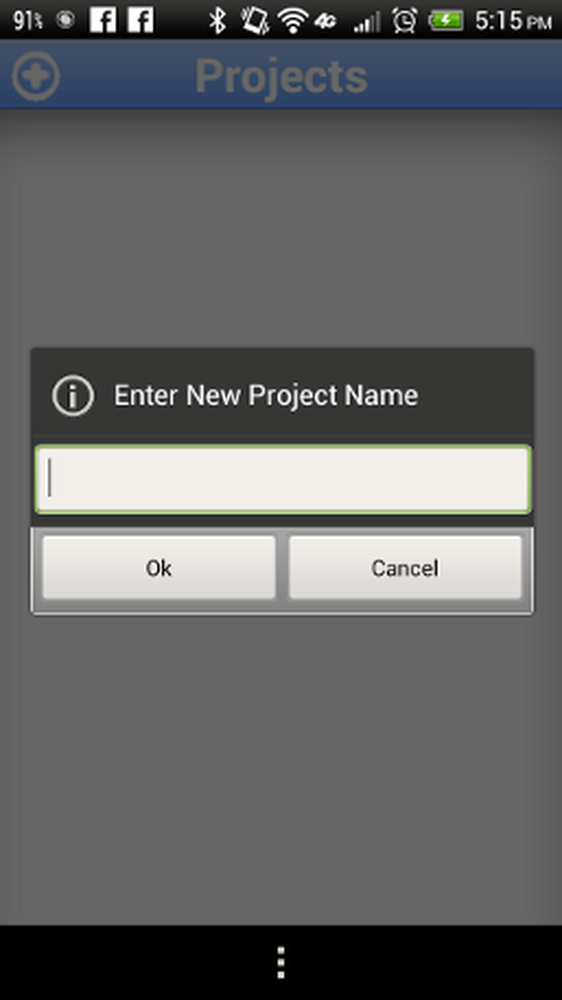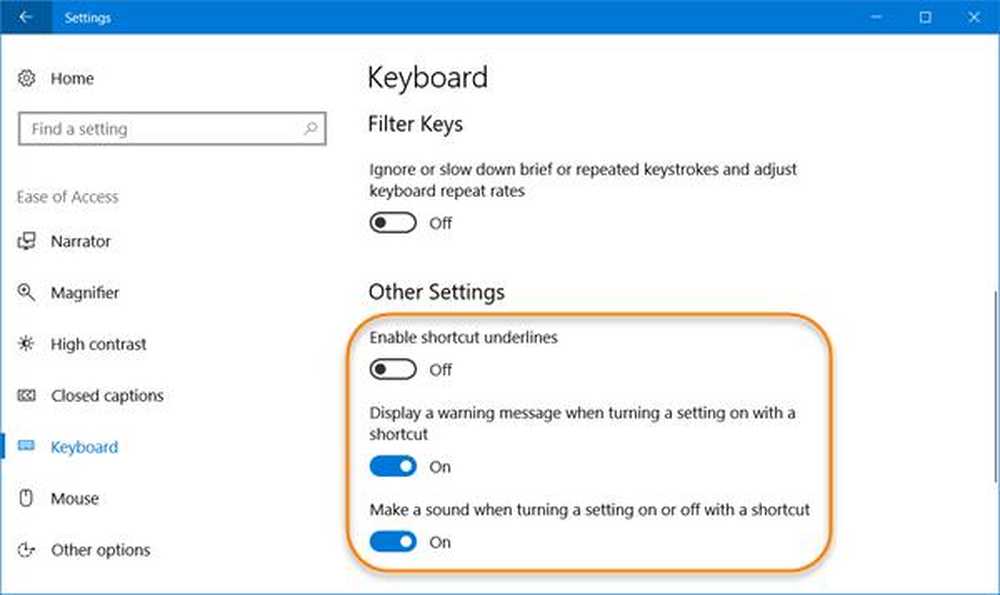Impostazioni di accesso facilitato in Windows 10
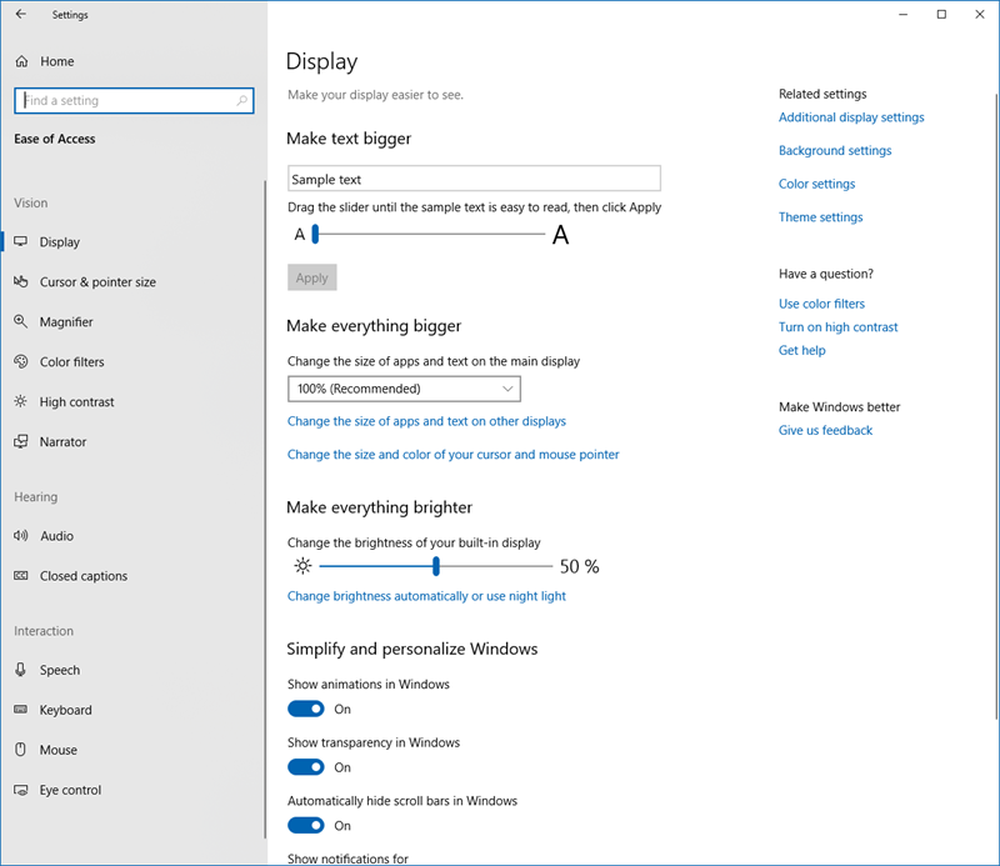
Il Facilità di accesso in Windows 10 ti consente di rendere il tuo computer più accessibile, in base alle tue esigenze. Puoi modificare molte impostazioni per far sì che il tuo PC funzioni nel modo che preferisci e può esserti utile se sei diversamente abile. In questo post, verranno illustrate le opzioni di accessibilità in Windows 10 tramite Centro accesso facilitato.
Windows 10 Facilità di accesso
Ogni opzione di accessibilità è disponibile nell'app Impostazioni. Premendo Win + I si aprirà l'app Impostazioni. Fare clic su Facilità di accesso per ottenere questa finestra mostrata di seguito, insieme alle varie impostazioni.

Le impostazioni di accesso facilitato disponibili sono:
- Display
- Cursore e puntatore
- lente d'ingrandimento
- Filtri colorati
- Alto contrasto
- Narratore
- Audio
- Sottotitoli
- Discorso
- Tastiera
- Topo
- Controllo degli occhi.
Stiamo brevemente toccando alcune delle impostazioni disponibili. Sfoglia tutte le schede per avere un'idea di ciò che è tutto disponibile.
Impostazioni del narratore
Sotto questa scheda, puoi attivare o disattivare l'Assistente vocale. Include diverse altre opzioni in cui puoi regolare i controlli di narrazione come l'intonazione e la velocità, i compiti che desideri vengano narrati, i suoni che desideri ascoltare come parole / caratteri digitati, ecc. Puoi anche scegliere il tuo narratore da Microsoft David (maschio voce) o Microsoft Zira (voce femminile).
Impostazioni della lente d'ingrandimento
Come suggerisce il nome, puoi modificare le impostazioni della Lente di ingrandimento in questa scheda. Basta accendere la Lente di ingrandimento e vedrai una scheda di ingrandimento a comparsa che ti permetterà di ingrandire lo schermo il più possibile. Puoi anche regolare le impostazioni della lente di ingrandimento dal pulsante Impostazioni nella scheda pop-up.

Alto contrasto
Qui puoi scegliere un nuovo tema ad alto contrasto per il tuo PC, se vuoi. È possibile selezionare le opzioni dal menu a discesa o creare il proprio tema ad alto contrasto selezionando manualmente i colori. Se per caso non ti piace il contrasto del tema appena impostato, puoi tornare a quello predefinito premendo Alt sinistra + Maiusc + Schermo di stampa.
Sottotitoli
Dai al tuo PC un tocco personalizzato selezionando il colore, la trasparenza, lo stile, la dimensione e gli effetti della didascalia. Qui puoi anche regolare le impostazioni dello sfondo e della finestra. Se in qualsiasi momento si desidera tornare alle impostazioni predefinite, basta scorrere verso il basso e fare clic su Ripristina i valori predefiniti.
Impostazioni della tastiera
Qui puoi ruotare la tastiera su schermo, i tasti permanenti, i tasti di commutazione e i tasti di selezione. Altre impostazioni includono la sottolineatura delle scorciatoie e la visualizzazione di un avviso o la creazione di un suono quando si attiva o disattiva un'impostazione utilizzando una scorciatoia. Non vi è alcun cambiamento specifico nelle impostazioni della tastiera e funziona come le versioni precedenti di Windows. Maggiori informazioni su Windows Opzioni e impostazioni della tastiera su schermo.
Leggere: Scorciatoie da tastiera di Windows 10 Facilità di accesso e impostazioni.
Impostazioni del mouse
Seleziona la dimensione e il colore del puntatore del mouse qui. Inoltre, puoi attivare il pulsante Tasti mouse per utilizzare i tasti numerici per spostare il mouse sullo schermo. È di nuovo lo stesso come è stato dato nelle versioni precedenti di Windows. Leggi come utilizzare il computer Windows senza tastiera o mouse.
Altre opzioni
Altre opzioni includono le impostazioni di Opzioni visuali - Attiva i pulsanti per riprodurre le animazioni e Mostra lo sfondo di Windows.
Puoi anche rendere le notifiche durare più a lungo regolando il Mostra notifiche per le impostazioni. Cambia il tempo di notifica da 5 secondi a 5 minuti. Puoi anche controllare l'impostazione dello spessore per il tuo cursore.
Un ambiente interessante qui è che ora puoi controlla le notifiche visive per il suono. Puoi:
- Barra del titolo attiva Flash
- Flash finestra attiva
- Flash intero display
- Nessuna.
Leggi anche: Nuove impostazioni di accesso facilitato in Windows 10.
Spero che questo ti aiuti.