Sposta e rilascia in Windows 10/8/7 spiegato
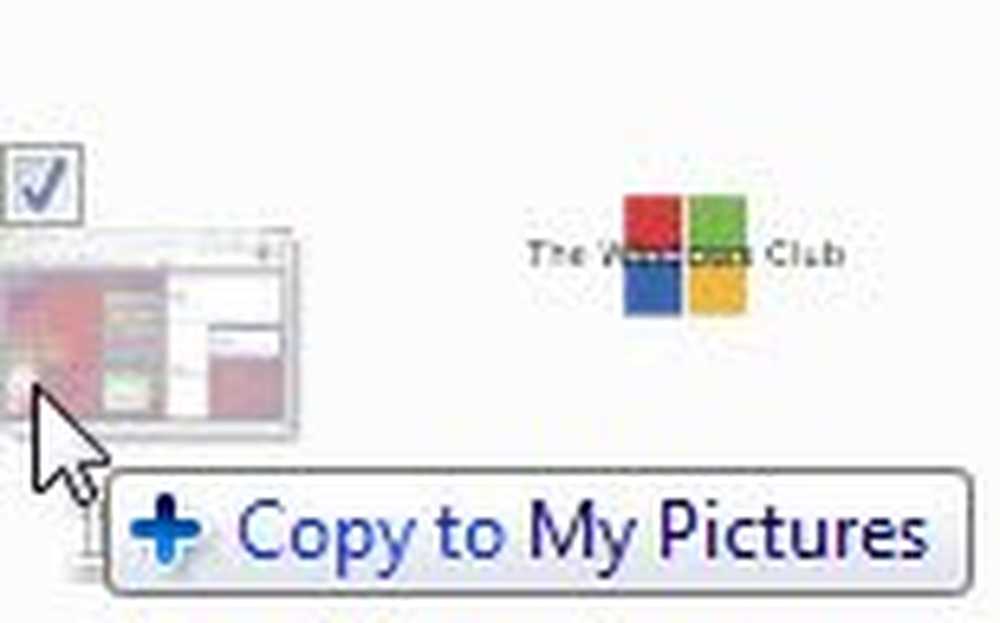
Lo hai notato qualche volta, quando tu trascinare e rilasciare file o cartelle da una posizione all'altra, sul computer Windows 10/8/7, vengono copiati e talvolta vengono spostati?
Sebbene questo sia stato il comportamento predefinito di Windows dal 1989, questo può essere piuttosto complicato per molti. Si potrebbe continuare a chiedersi: l'azione di trascinamento della selezione si tradurrà in una "Copia" o "Sposta"!?
Trascina e rilascia in Windows 10
In questo post, spiegherò come funziona l'operazione di trascinamento della selezione in Windows 10/8/7 e forniamo alcuni suggerimenti su come modificare il comportamento predefinito.
Quando sarà un'operazione di trascinamento della selezione Copiare il file
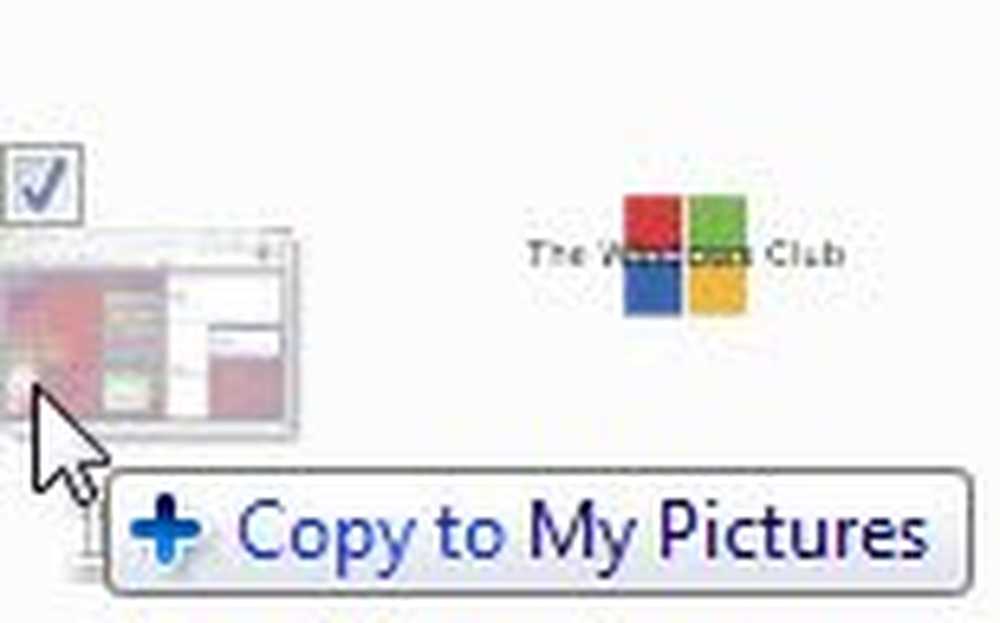
Se si sposta il file da una posizione su un'unità a ANOTHER DRIVE, l'operazione provocherà una COPIA.
Se si trascina e rilascia un file da una partizione a un'unità di rete, l'operazione risulterà in una COPIA.
Trascinando un file da o su un DVD o CD si otterrà sempre una COPIA.
Quando sarà un'operazione di trascinamento della selezione Spostare il file

Se si sposta il file da una posizione a un'altra su SAME DRIVE, l'operazione provocherà un MOVE.
Modifica il comportamento di trascinamento e rilascio predefinito
Se lo desideri, puoi modificare questo comportamento predefinito. Se tieni premuto Cambio durante lo svolgimento dell'operazione, quindi l'operazione volontà risultato in MOVE.
Se tieni premuto Ctrl, quindi l'operazione volontà risultato in una COPIA.
Effettuare l'operazione di trascinamento della selezione per creare un collegamento
Se mentre si esegue l'operazione di trascinamento della selezione, si tiene premuto Ctrl + Maiusc o alt, quindi l'operazione creerà un collegamento o un collegamento alla cartella di destinazione.

Se trascini un file di sistema o un oggetto come ad esempio Pannello di controllo, l'operazione risulterà sempre nella creazione di un collegamento. Inoltre, il trascinamento nel menu Start o in qualsiasi barra degli strumenti crea sempre un collegamento o una scorciatoia, per ovvi motivi.
Controllo Trascina e rilascia Comportamento
Se non vuoi affrontare il problema di ricordare tutto questo o se quando sei molto occupato, non riesci a tenere traccia della sorgente e del drive di destinazione, quello che puoi fare è eseguire il drag-and- rilasciare l'operazione usando il RIGHT-CLICK.
Invece di usare il tasto sinistro del mouse per eseguire l'operazione, come facciamo normalmente, usa il tasto destro del mouse per trascinare e rilasciare il file.

Quando raggiungi la cartella di destinazione e trascini il file o la cartella, ti verrà presentato il menu sopra, che ti permetterà di copiare, spostare o creare un collegamento nella cartella di destinazione. Questo ti darà il massimo controllo sull'operazione di trascinamento.
Non è possibile trascinare e rilasciare i file nel riquadro di navigazione sinistro, ma è possibile trascinarli e rilasciarli per creare le relative scorciatoie.
Trascinare e rilasciare le modifiche alle icone
Dai un'occhiata alle immagini sopra di nuovo. Noterai qualcos'altro. Ogni volta che viene eseguita una copia, a più “+” l'icona è visualizzata. Quando viene eseguita una mossa, a freccia che punta verso il lato destro “->” viene visualizzata l'icona e quando viene creato un collegamento a freccia rivolta verso l'angolo in alto a destra È visualizzato.
Trascina e rilascia non funziona in Windows
Se stai affrontando problemi di trascinamento della selezione in Windows 10/8/7, questo post sul nostro titolo intitolato Drag and Drop che non funziona in Windows ti aiuterà sicuramente. Questo post ti dirà come abilitare o disabilitare il drag and drop in Windows modificando il registro.
Suggerimento bonus: È anche possibile aggiungere una finestra di conferma o modificare la sensibilità di trascinamento e rilascio.



