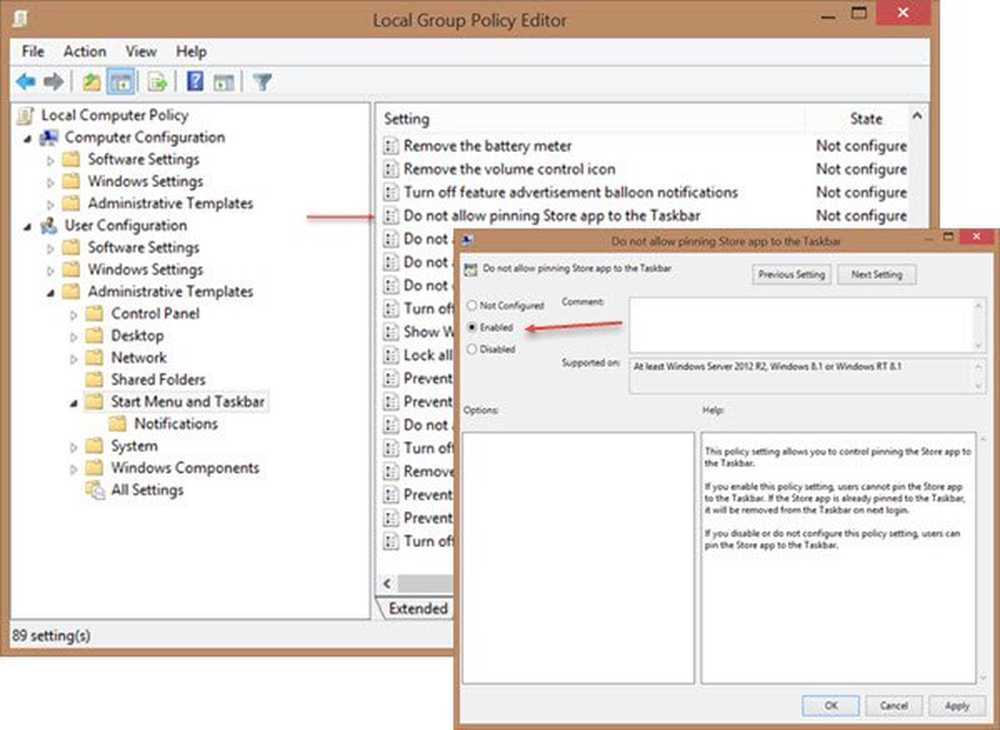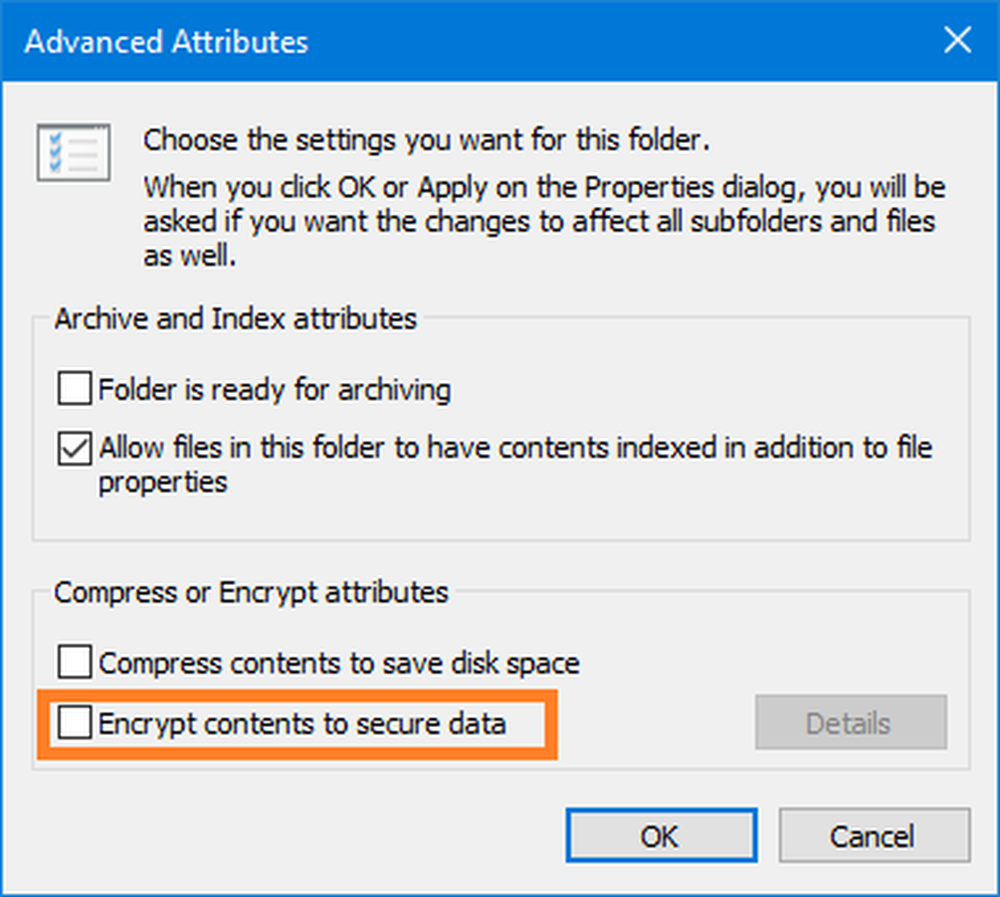Non visualizzare l'ultimo nome utente nella schermata di accesso in Windows 10/8/7
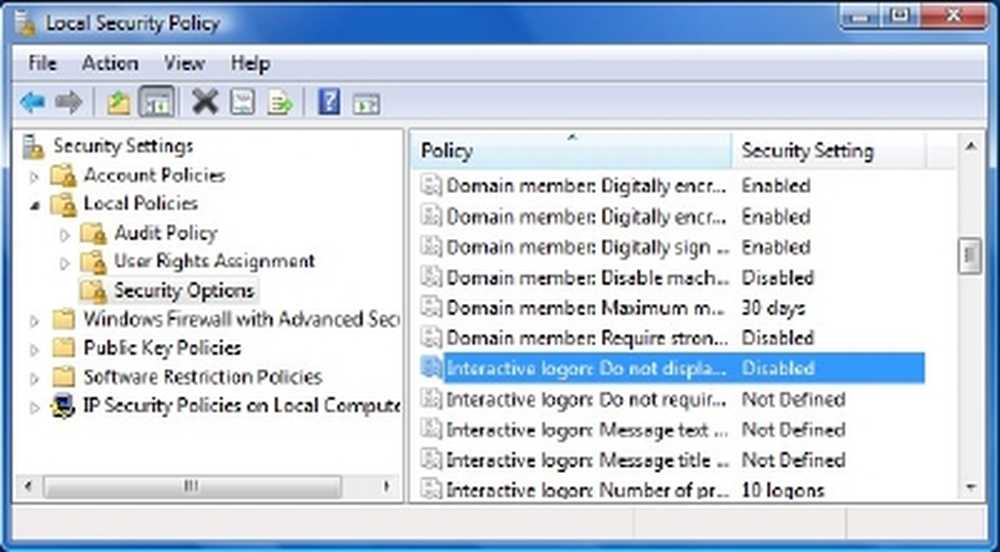
Se sei attento alla sicurezza, potresti voler nascondere o rimuovere l'ultimo nome utente dell'ultimo utente connesso. In questo post vedremo come attivare il Non visualizzare l'ultimo nome utente impostazione nella schermata di accesso di Windows, utilizzando Criteri di gruppo e Editor del Registro di sistema.
Non visualizzare l'ultimo nome utente nella schermata di accesso
Utilizzo dei criteri di gruppo
genere secpol.msc in Windows Avvia ricerca e premi Invio. Questo aprirà il Editor dei criteri di sicurezza locali. Passare a Impostazioni di sicurezza> Criteri locali> Opzioni di sicurezza.
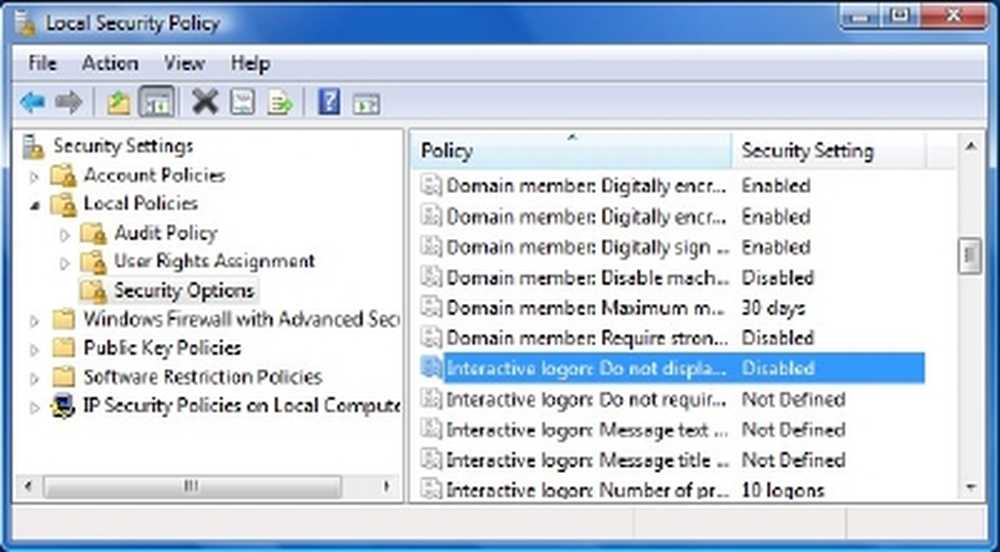
Ora sul lato destro, cerca Accesso interattivo: non visualizzare l'ultimo nome utente. Fare clic destro su di esso e aprire le sue proprietà. Impostalo su Abilitato> Applica.
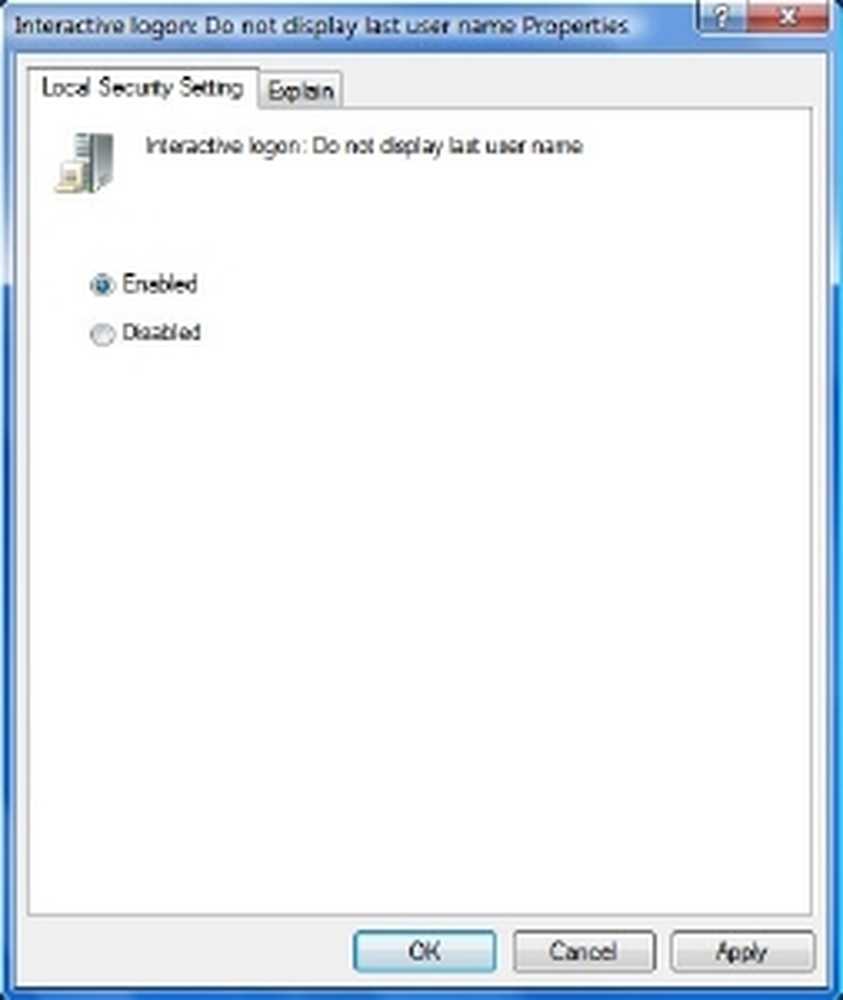
Questa impostazione di sicurezza determina se il nome dell'ultimo utente che accede al computer viene visualizzato nella schermata di accesso a Windows. Se questo criterio è abilitato, il nome dell'ultimo utente per accedere correttamente non viene visualizzato nella finestra di dialogo Accedi a Windows. Se questo criterio è disabilitato, viene visualizzato il nome dell'ultimo utente che accede.
Utilizzando l'editor del Registro di sistema
Secpol.msc è disponibile solo in Windows Ultimate, Pro e Business.
Tuttavia, secpol è fondamentalmente solo una GUI per le impostazioni del registro trovate nel registro in:
HKEY_LOCAL_MACHINE \ Software \ Microsoft \ Windows \ CurrentVersion \ Policies \ System
Gli utenti di altre versioni di Windows possono fare quanto segue. Apri regedit e naviga verso questa chiave menzionata sopra.
Tasto destro> DontDisplayLastUserName > Modifica> Dati valore> 1> OK.
Questo dovrebbe fare il lavoro.
È preferibile creare sempre un punto di ripristino del sistema prima di lavorare nel registro.
Vai qui se vuoi cambiare le opzioni Ctrl + Alt + Delete o Disabilita Secure Logon Ctrl Alt Del in Windows 10/8.