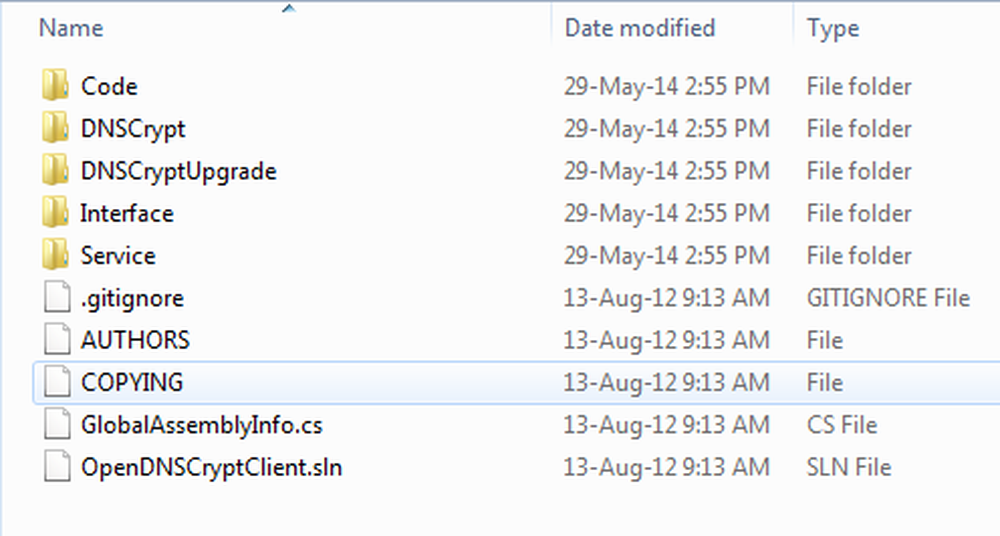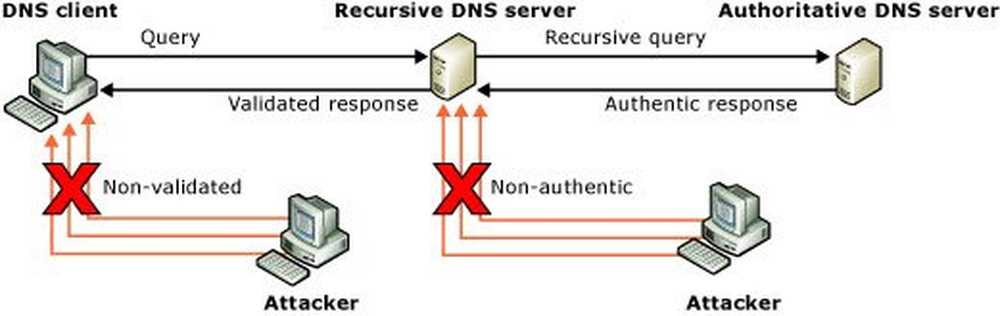Il server DNS non risponde su Windows 10/8/7
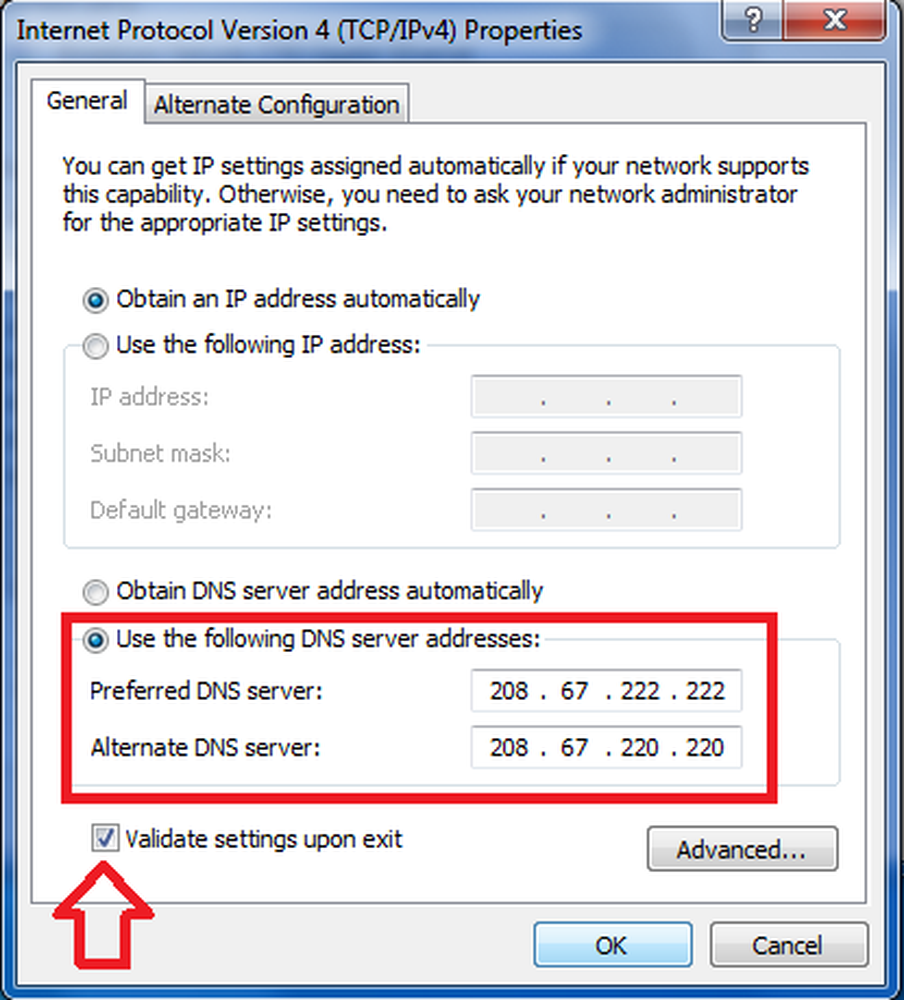
Quando si tenta di connettersi a Internet, la connessione potrebbe non riuscire quando si esegue Risoluzione dei problemi e si potrebbe ottenere questo errore: Il dispositivo o la risorsa (server DNS) non risponde. L'errore esatto sarebbe:
Il computer sembra essere configurato correttamente, ma il dispositivo o la risorsa (server DNS) non risponde.
Risolvi problemi e problemi DNS

Il server DNS non risponde
Se si riscontrano problemi o problemi DNS sul proprio computer Windows 10/8/7, ci sono alcune cose che è possibile provare a risolverlo.
Prima di iniziare, eseguire il backup delle impostazioni del router e aggiornare il firmware del router. Controllare il manuale del router per ulteriori informazioni su questo argomento.
1] La prima cosa da provare è cambiare manualmente l'indirizzo del server DNS. Segui queste istruzioni-
- Vai a Inizio e fare clic su Pannello di controllo
- Aprire Network e internet e vai al Centro connessioni di rete e condivisione.
- Clicca su Cambia le impostazioni dell'adattatore.

- Ora vedrai l'elenco degli adattatori di rete. Selezionare la scheda di rete che si sta utilizzando e fare clic con il tasto destro su di essa e aprire Proprietà.

- Quindi fare clic su "Protocollo Internet versione 4 (TCP / IPv4)”
- Vedrai le Proprietà del protocollo Internet

- Seleziona "Utilizza l'indirizzo del server DNS seguente:”
- Inserisci l'indirizzo DNS preferito: 208.67.222.222
- Inserisci l'indirizzo DNS alternativo: 208.67.220.220
- Seleziona anche Convalida impostazioni alla casella di controllo di uscita.
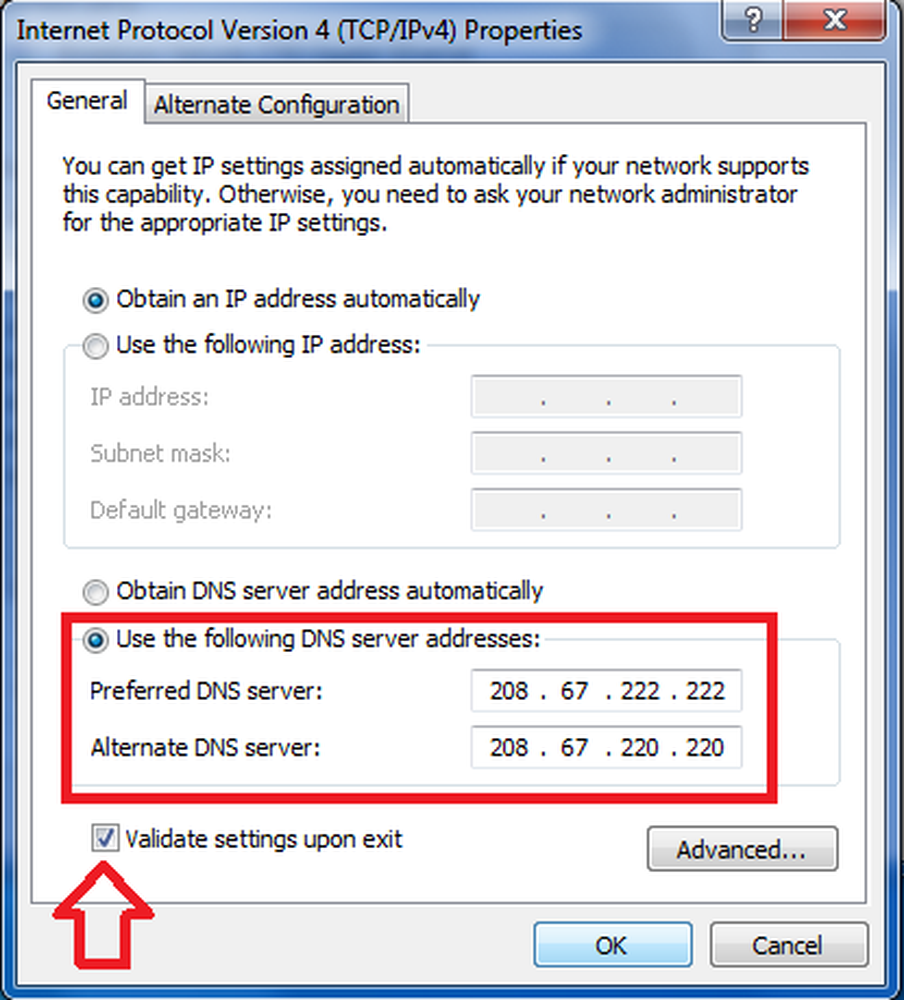
- Clic ok, e poi vicino alla fine.
Ora devi inserire lo stesso indirizzo DNS anche nella configurazione del router. È possibile consultare il manuale del router per ulteriori informazioni al riguardo.
2] Se questo non aiuta, puoi provare a installare e configurare OpenDNS e vedere se questo aiuta.
3] Il prossimo suggerimento che devo fare è inserire l'indirizzo fisico nelle impostazioni della scheda di rete e vedere se questo funziona per voi. Per fare questo-
- Vai a Inizio e digita CMD e premi Invio
- Nel prompt dei comandi digitare IPCONFIG / ALL
- Cerca la tua scheda di rete

- Annota il Indirizzo fisico. Secondo questo screenshot è 78-DD-08-F1-DF-B0 nel mio caso.
Ora vai su Start e digita ncpa.cpl. Fare clic destro sulla scheda di rete e andare su Proprietà.

Selezionare Configurazione.

Quindi seguire questi passaggi-
- Clicca su Progredire Tab e seleziona Indirizzo di rete
- Seleziona il pulsante radiale Valore
- Digita l'indirizzo fisico che hai scritto prima (nel mio caso lo era 78-DD-08-F1-DF-B0) Rimuovi i trattini quando digiti i.e. 78DD08F1DFB.
- Clicca OK
- Riavvia il sistema.
Ora cerca il tuo modello di scheda di rete e vai al sito Web dei produttori e trova i driver appropriati e aggiorna i driver e verifica se questo risolve il tuo problema.
4] L'ultimo suggerimento che devo fare è disabilitare completamente il tuo Firewall e vedere se questo aiuti la tua connessione.
Spero che qualcosa aiuti.Queste risorse potrebbero anche interessarti:
- Come svuotare la cache DNS di Windows
- Come modificare le impostazioni DNS in Windows
- Gestisci la velocità di navigazione web modificando le impostazioni DNS
- Avvelenamento e spoofing della cache DNS
- Controlla se le tue impostazioni DNS sono state compromesse.