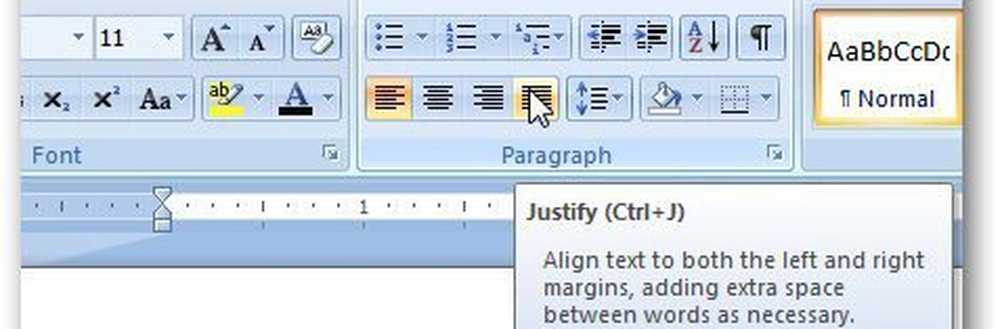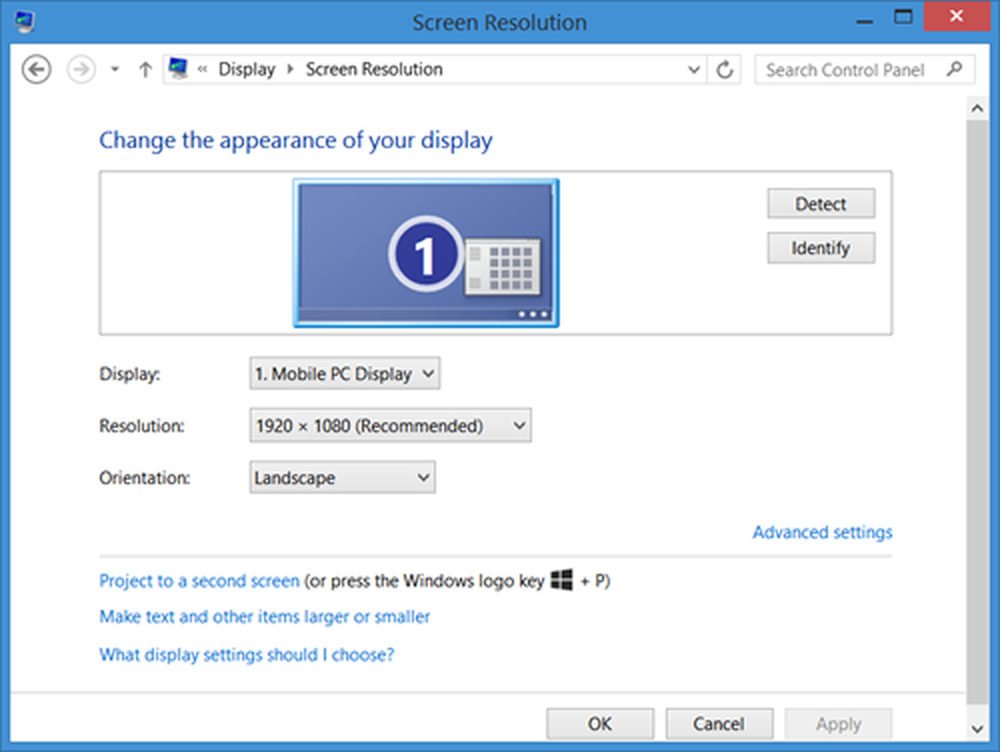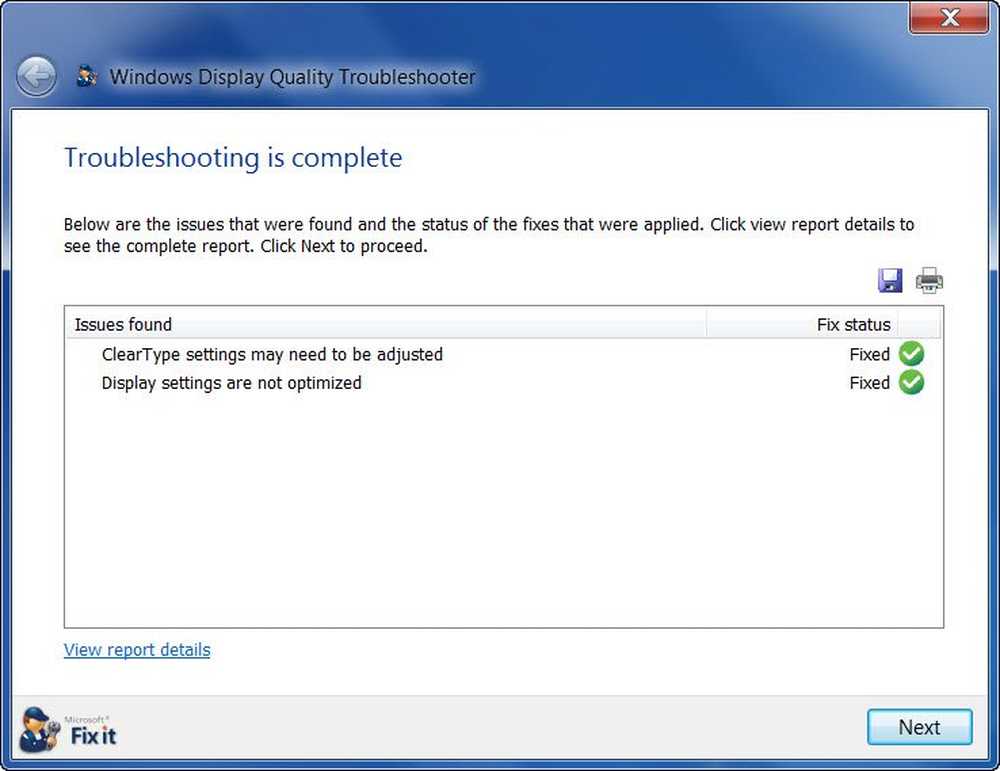Visualizza problemi con le schede video AMD Radeon dopo aver installato Windows Update
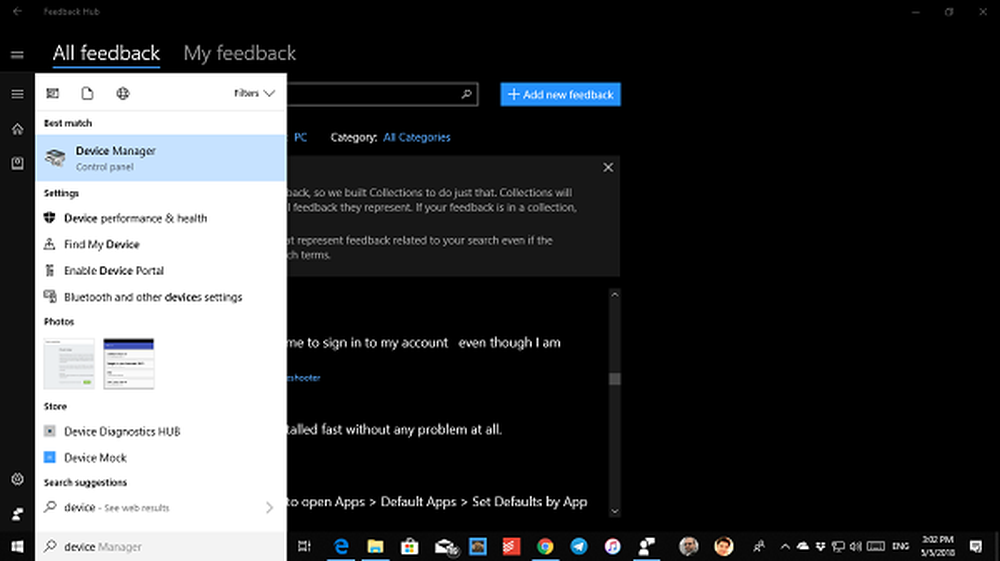
Le cose peggiori dopo un aggiornamento di Windows sono i driver di visualizzazione. Alcuni degli utenti che hanno AMD Radeon le schede video installate sul PC hanno segnalato problemi di visualizzazione, in particolare con gli adattatori AMD Radeon HD 2000, 3000 e 4000. Le opzioni per la risoluzione preferita e la possibilità di utilizzare più monitor sono scomparsi, poiché Windows ora utilizza Microsoft Basic Display Driver. In questa guida, ti aiuteremo a risolvere i problemi di visualizzazione delle schede video AMD Radeon.
Problemi di visualizzazione sulle schede video AMD Radeon
Installa Windows Update KB4057291
Si consiglia sempre di installare i driver tramite l'aggiornamento di Windows 10. La società è stata implementata per correggere il driver errato tramite l'aggiornamento di Windows KB4057291. Installa automaticamente un driver per ripristinare il display multi-monitor e le capacità di controllo della risoluzione.
Vai aStart> Impostazioni> Aggiorna e sicurezza, quindi Controlla gli aggiornamenti e installare l'aggiornamento per risolvere il problema. Nel caso in cui ancora non lo trovi, puoi anche visitare il sito Web del catalogo di Microsoft Update per installare l'aggiornamento.
Rollback al vecchio driver:
- Cerca Device Manager nella schermata Start e aprilo.
- Espandi Visualizza gli adattatori e fai clic con il pulsante destro del mouse sull'adattatore che presenta il problema, quindi seleziona Proprietà.
- Passa alla scheda Driver e verifica se è attiva l'opzione "Ripristina driver".
- Se sì, provalo e potrebbe portarti alla versione giusta.
Recupera il driver consigliato:
Se Windows Update non è in grado di risolvere il problema, dovrai seguire un metodo approssimativo per eliminare il driver dal sistema e installare il driver consigliato.
Cerca Device Manager nella schermata Start e aprilo. Espandi Visualizza gli adattatori e fai clic con il pulsante destro del mouse sull'adattatore che presenta il problema, quindi seleziona Proprietà.Passare alla scheda Driver e verificare se la versione del driver è 22.19.128.0. Se sì, selezionare Disinstalla dispositivo.
Ora controlla la casella che dice "Elimina il software del driver per questo dispositivo."In futuro, non verrà installato alcun driver problematico.
Il computer si riavvierà. Una volta che il sistema è online, riapri Device Manager. Seleziona qualsiasi dispositivo, quindi fai clic su Azione> Cerca modifiche hardware.
Potrebbe essere necessario ripetere i passaggi più volte a meno che Windows non si chiuda sulla versione del driver 22.19.128.0, e installail driver consigliato 8.970.100.9001.
È probabile che questo risolva il problema, in caso contrario, potresti doverlo segnalare utilizzando l'hub di feedback.
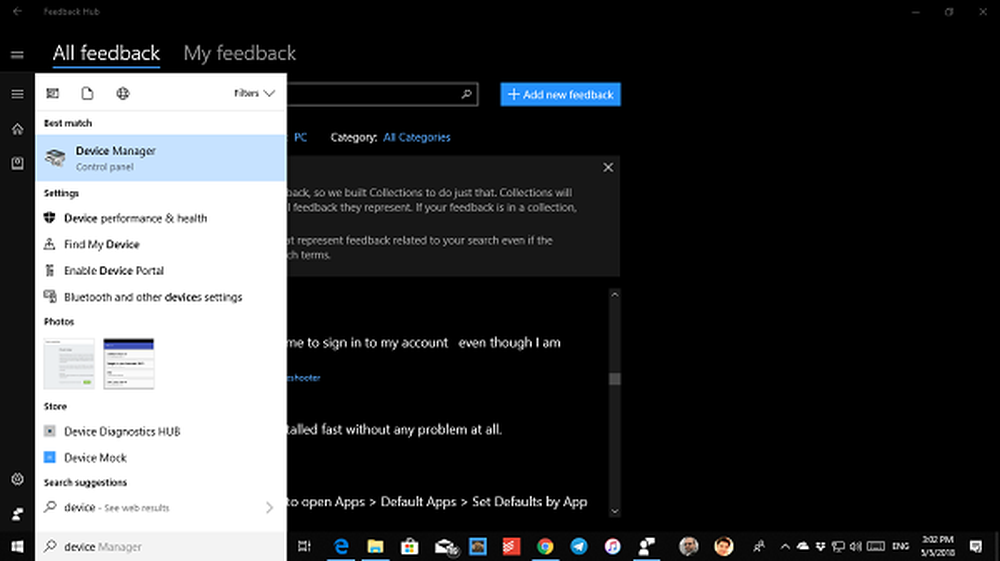
Quindi, vai su Start> Impostazioni> Aggiorna e sicurezza, quindi Controlla gli aggiornamenti e installare eventuali aggiornamenti disponibili.
Detto questo, ecco un suggerimento dalla mia esperienza personale. Vai su Impostazioni> Aggiornamento e ripristino> Risoluzione dei problemi. Qui ci sono un sacco di opzioni per risolvere i problemi con Windows 10. È possibile scegliere di eseguire "Hardware e dispositivi" e potrebbe funzionare per voi.
Ti auguro il meglio!