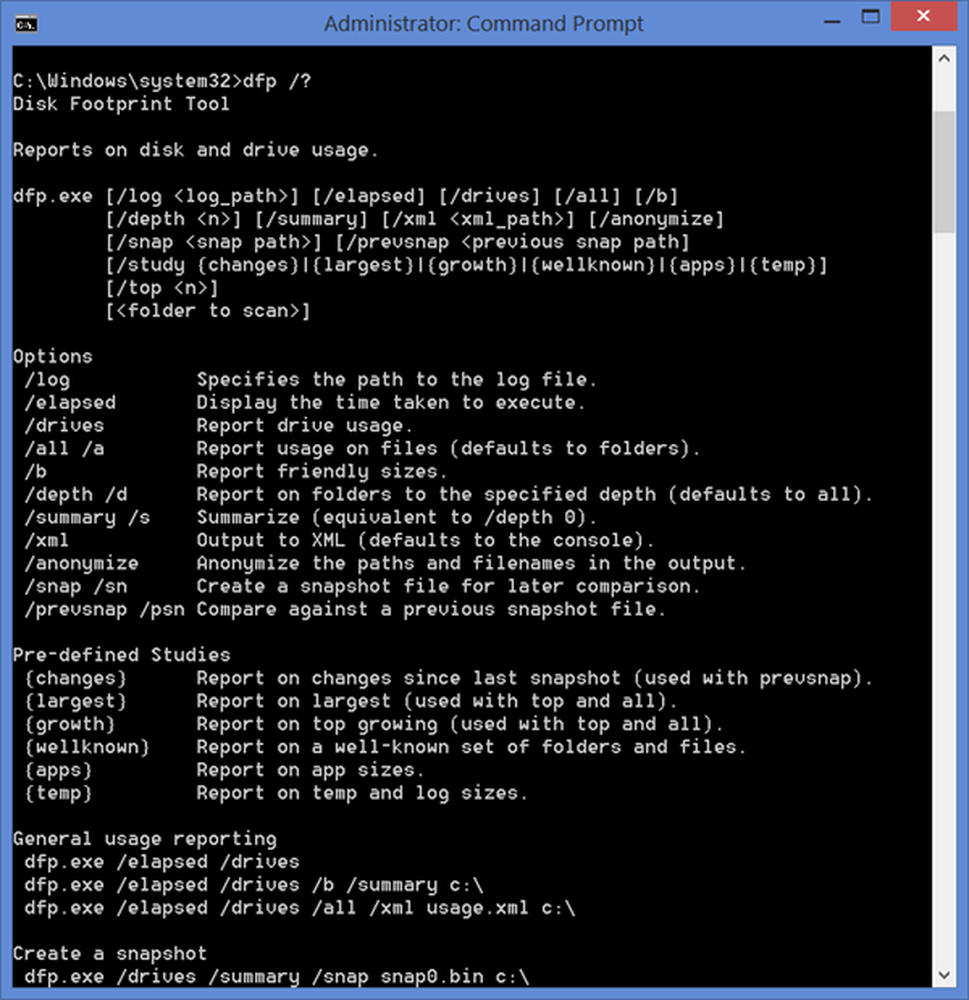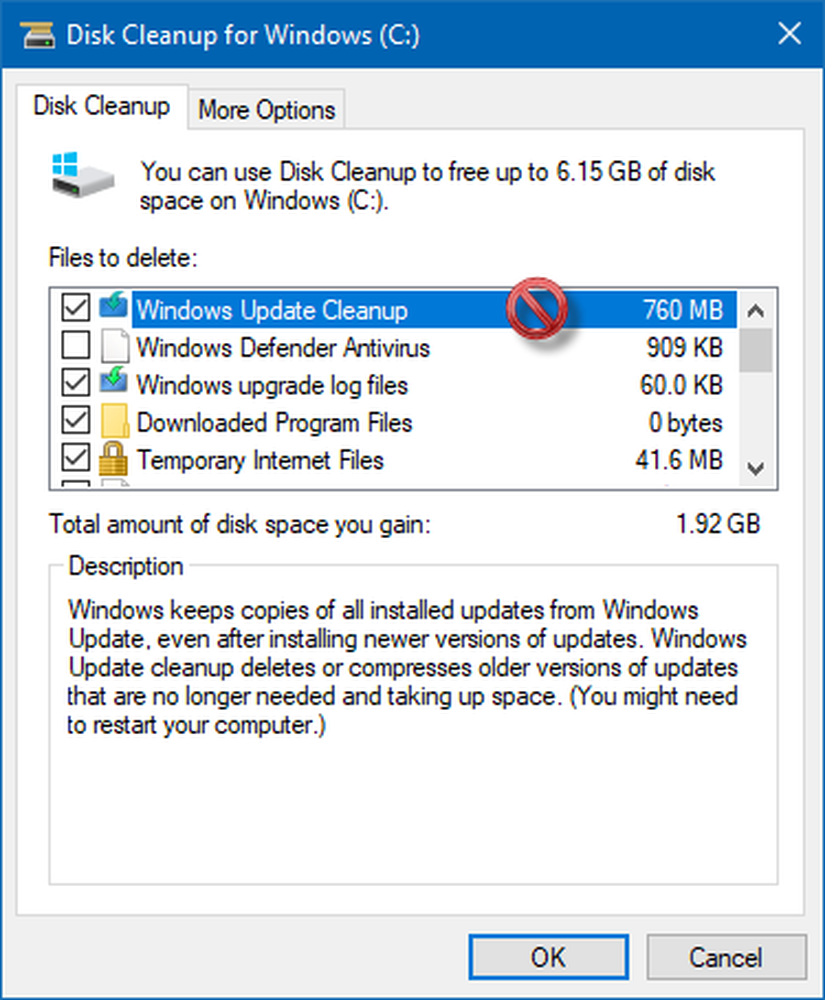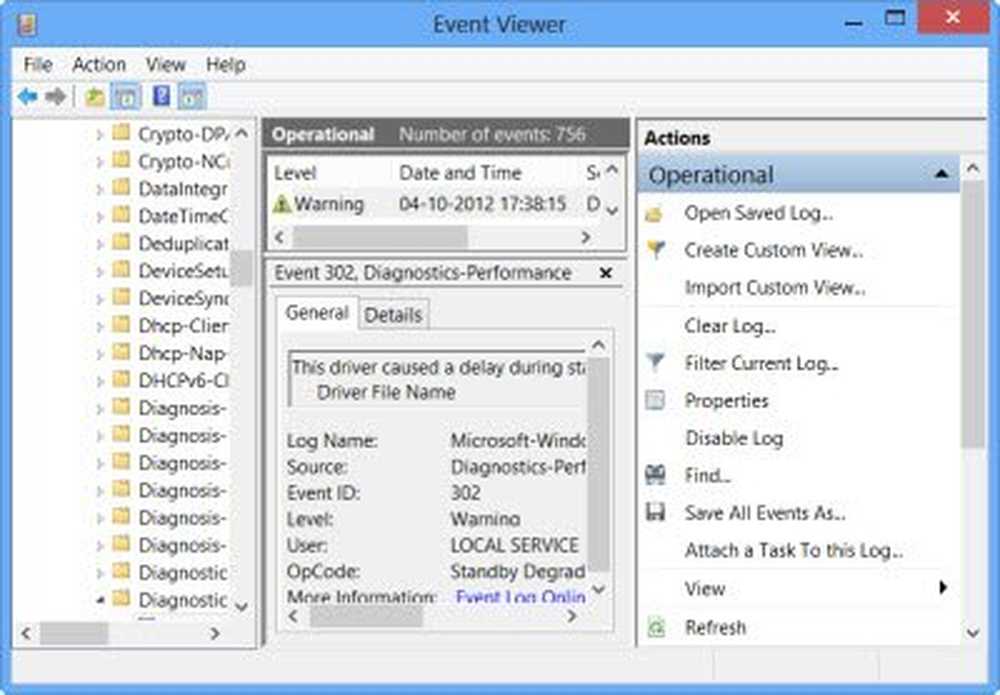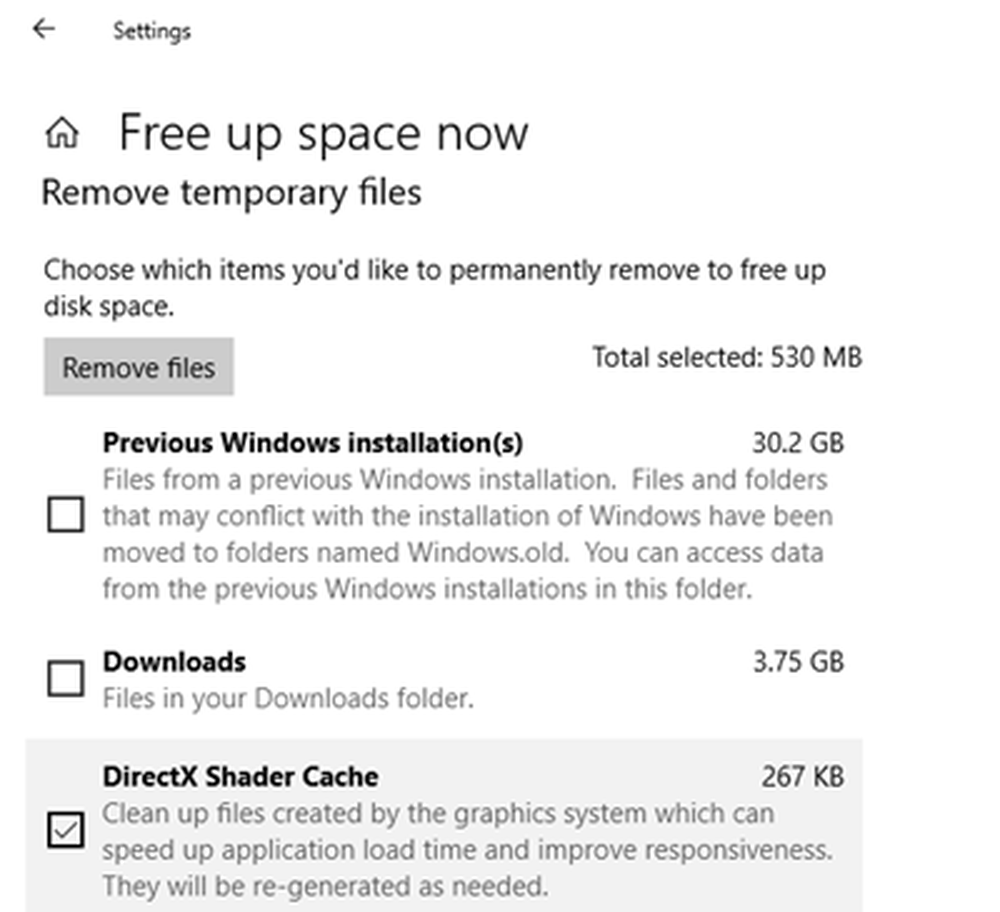L'utilità di deframmentazione del disco in Windows 10/8/7 ha spiegato
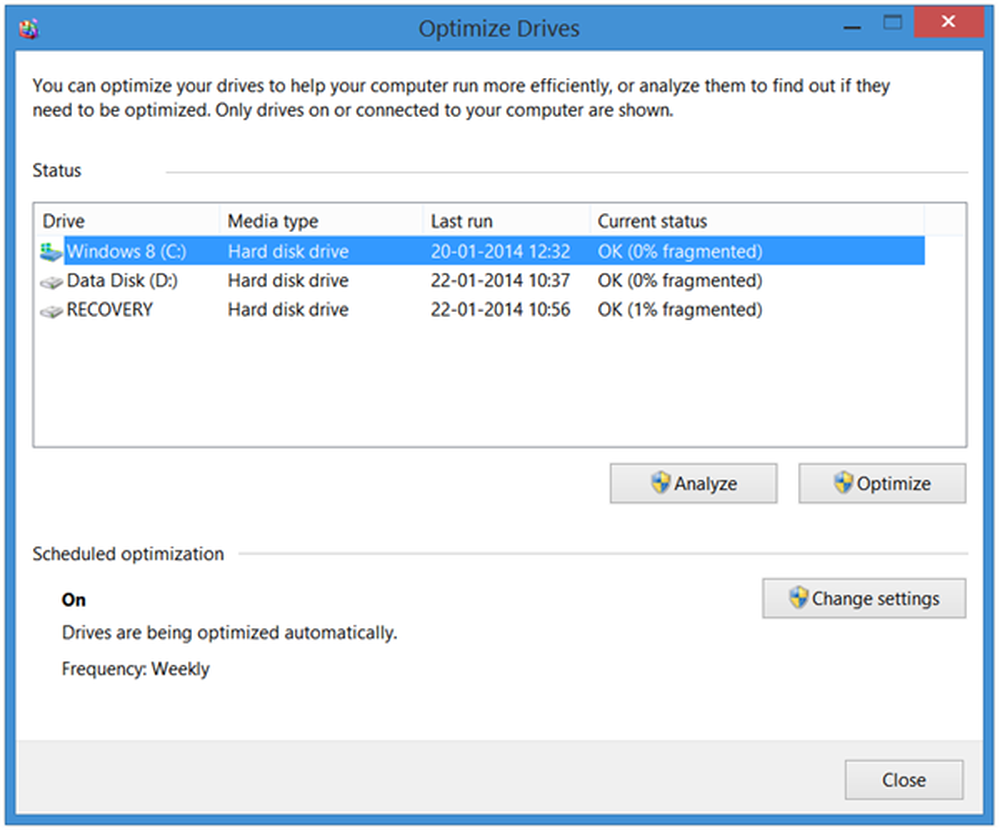
A partire da Windows Vista, il built-in Utilità di deframmentazione dischi di Windows è stato molto migliorato, e molto di più in Windows 8 e Windows 7, ed è considerato molto meglio del suo predecessore Windows XP. Il motore di deframmentazione e la gestibilità della frammentazione sono stati migliorati. L'Utilità di deframmentazione dischi viene eseguita come attività a bassa priorità in background senza influire sulle prestazioni del computer. Funziona solo quando la macchina è inattiva! Utilizza l'Utilità di pianificazione per mantenere automaticamente deframmentato il disco rigido. Questa deframmentazione automatica non influisce sulle prestazioni di Windows.
Utilità di deframmentazione dischi in Windows 10/8
Ora, per impostazione predefinita, lo strumento defrag deframmenta solo i file minore di 64 MB, secondo i benchmark di Microsoft, frammenti di queste dimensioni, che già consistono almeno di 16000 cluster contigui, avere un impatto trascurabile sulle prestazioni. Ciò significa che i giochi e i file multimediali di grandi dimensioni vengono effettivamente lasciati così come sono! Quindi, se vuoi ancora deframmentare i file più grandi di 64 MB, devi usare il -w parametro menzionato di seguito per deframmentare i file di tutte le dimensioni.
A partire da Windows 7, la deframmentazione è diventata ancora più completa: ora è possibile sostituire in modo ottimale molti file che non possono essere riposizionati in Windows Vista o versioni precedenti. In particolare, è stato fatto molto lavoro per rendere mobili vari file di metadati NTFS. Questa capacità di spostare i file di metadati NTFS avvantaggia anche la riduzione del volume, poiché consente al sistema di comprimere più strettamente tutti i file e i metadati del file system e liberare spazio "alla fine" che può essere recuperato se necessario.
In Windows 7, Microsoft ha disattivato la deframmentazione per i dischi a stato solido. In Windows 8 tuttavia, poiché lo strumento ha subito una modifica in uno strumento generale di ottimizzazione del disco, lo vedrete abilitato di default anche per gli SSD. Puoi leggere di più su Deframmentatore dischi e ottimizzatore di archiviazione migliorati in Windows 8. Se si utilizza un'unità a stato solido, si consiglia di leggere questo post Deframmentazione e SSD in Windows 8.
Il processo di deframmentazione dischi viene avviato in base a una pianificazione che è possibile regolare. È possibile aprire l'Utilità di deframmentazione dischi in Windows 8 o Windows 7 facendo clic con il pulsante destro del mouse sull'icona di un'unità, selezionando Proprietà e facendo clic sulla scheda Strumenti.
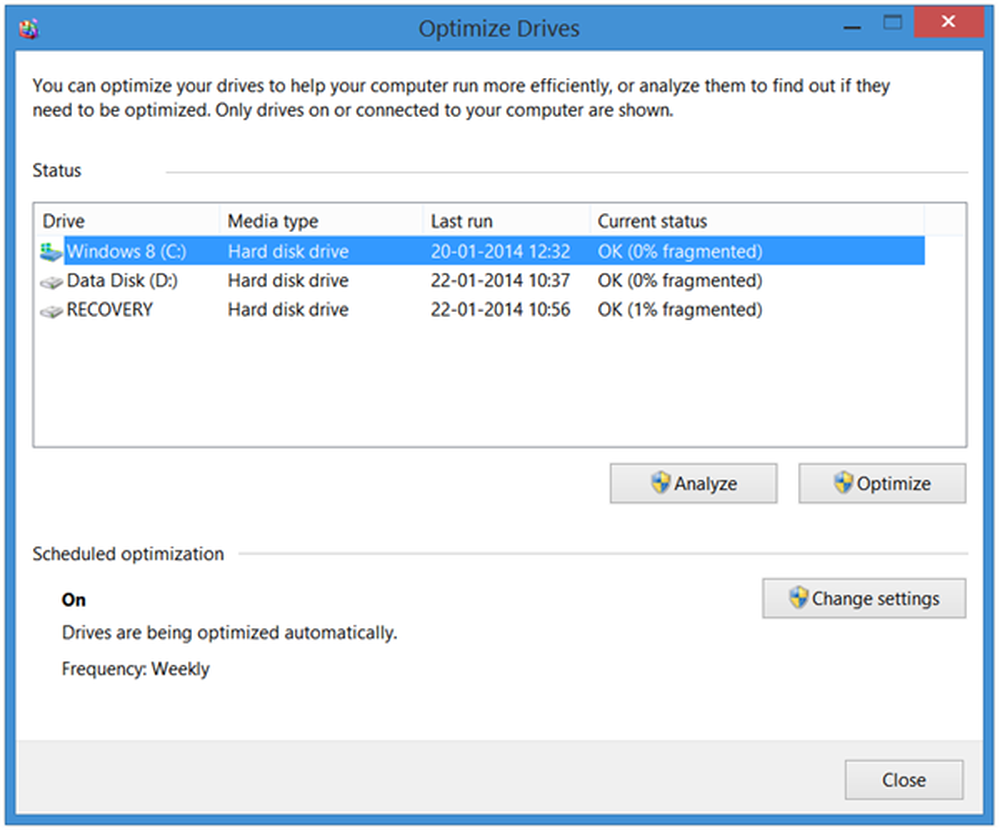
Qui, puoi modificare le impostazioni cliccando su Cambia impostazioni pulsante e scegliere di eseguire scansioni pianificate su base giornaliera, settimanale o mensile. oppure scegliere di deframmentare "adesso" facendo clic su Analizzare o Ottimizzare.
Alcuni punti da ricordare:
- L'utilità di deframmentazione dischi non deframmenta i file nel Cestino. È preferibile eseguire prima Disk Cleaner e quindi svuotare il Cestino prima della deframmentazione
- L'Utilità di deframmentazione dischi non deframmenterà anche i file che sono in uso. Meglio provare e chiudere tutti i processi possibili e quindi deframmentare.
- L'utilità di deframmentazione dischi non deframmenta i seguenti file: Boot DOS, Safeboot fs, Safeboot CSV, Safeboot RSV, Hiberfil sys, Memory dump e il file di paging di Windows. Tuttavia usando il -B parametro, come indicato di seguito, ottimizzerà i file di avvio.
Disk defragmenter Opzioni della riga di comando
Esistono varie opzioni della riga di comando per esercitare il controllo sul processo di deframmentazione.
Per deframmentare un'unità specifica, ad esempio Drive C, aprire un prompt dei comandi e digitare:
deframmentare c:È possibile utilizzare i seguenti parametri o opzioni con il comando Defrag per perfezionare ulteriormente il controllo:
-r Questa è l'impostazione predefinita e deframmenta i frammenti di file inferiori a 64 MB.
-un Analizza l'unità / volume selezionato e visualizza un rapporto di riepilogo, composto da rapporti di analisi e deframmentazione.
-c Deframmenta tutti i volumi sul computer. Non specificare una lettera di unità durante l'utilizzo di questo.
-w Eseguire la deframmentazione completa dei file di TUTTE le dimensioni.
-f Deframmentazione forzata anche quando è presente una quantità minore di spazio libero sul disco che viene deframmentato. Un volume deve avere almeno il 15% di spazio libero prima che l'utilità di deframmentazione dischi possa deframmentarla completamente.
-io Ciò rende Defrag eseguito in background e funziona solo se il computer è inattivo, come quando è in esecuzione come attività pianificata.
-v Visualizza i report completi.
-B Ottimizza solo i file di avvio e le applicazioni.
L'unica indicazione che otterrai è un cursore lampeggiante. Ciò significa che il processo sta andando. Per interrompere il processo di deframmentazione, premere Ctrl + C nella finestra di comando.
Puoi leggere di più qui Opzioni Defrag e opzioni della riga di comando.
L'utilità di deframmentazione del disco non viene eseguita
Se si scopre che non è possibile eseguire la deframmentazione o non è possibile eseguire l'utilità di deframmentazione in Windows o che un'unità o un volume sono stati contrassegnati come errori, eseguire chdsk entrando
chkdsk c: / f
a qualsiasi prompt dei comandi; dove c è la lettera di unità. Sarà quindi possibile eseguire Defrag dopo che Chkdsk ha riparato il file system. Se continui ad avere problemi, vedi questo post L'utilità di deframmentazione del disco non può essere avviata o impossibile inizializzarsi.
In Windows 10/8, mentre il defragger predefinito è abbastanza buono per la maggior parte di noi, ci sono alcuni che preferiscono usare Software di deframmentazione gratuito. Puoi anche dare un'occhiata a questi.
Conoscete le partizioni nascoste visualizzate in Utilità di deframmentazione dischi?