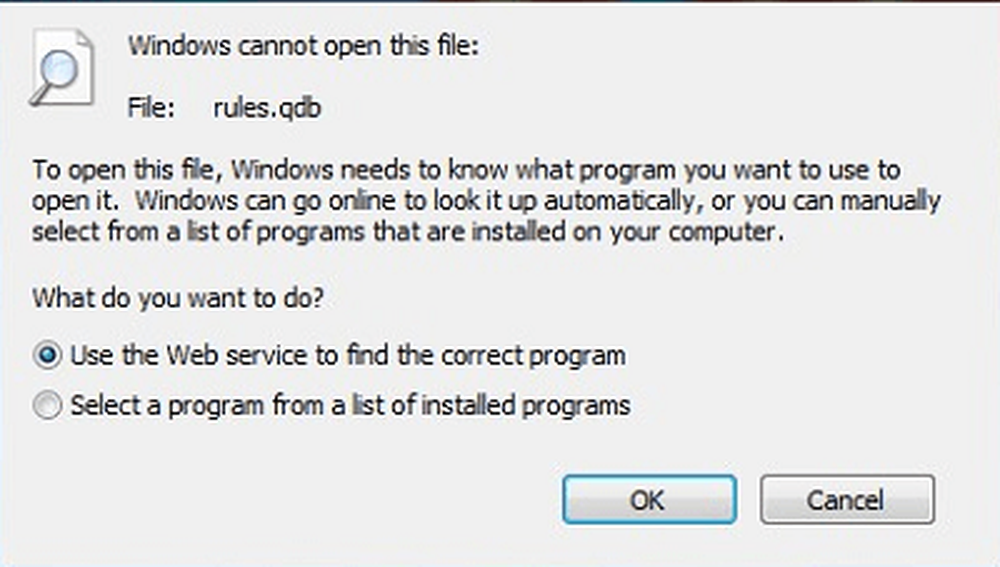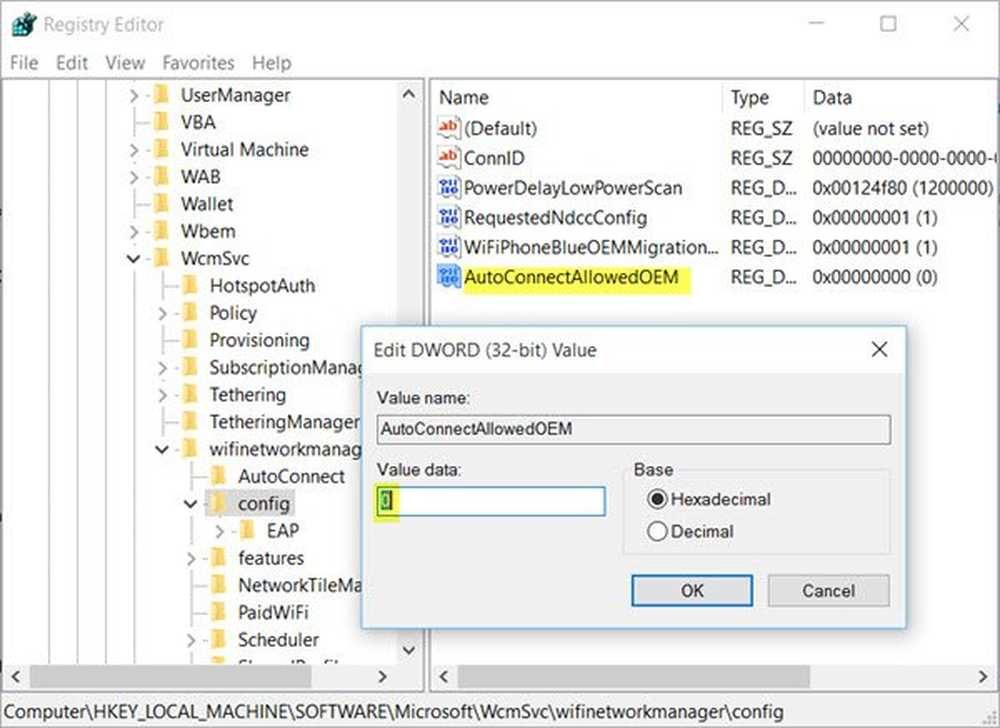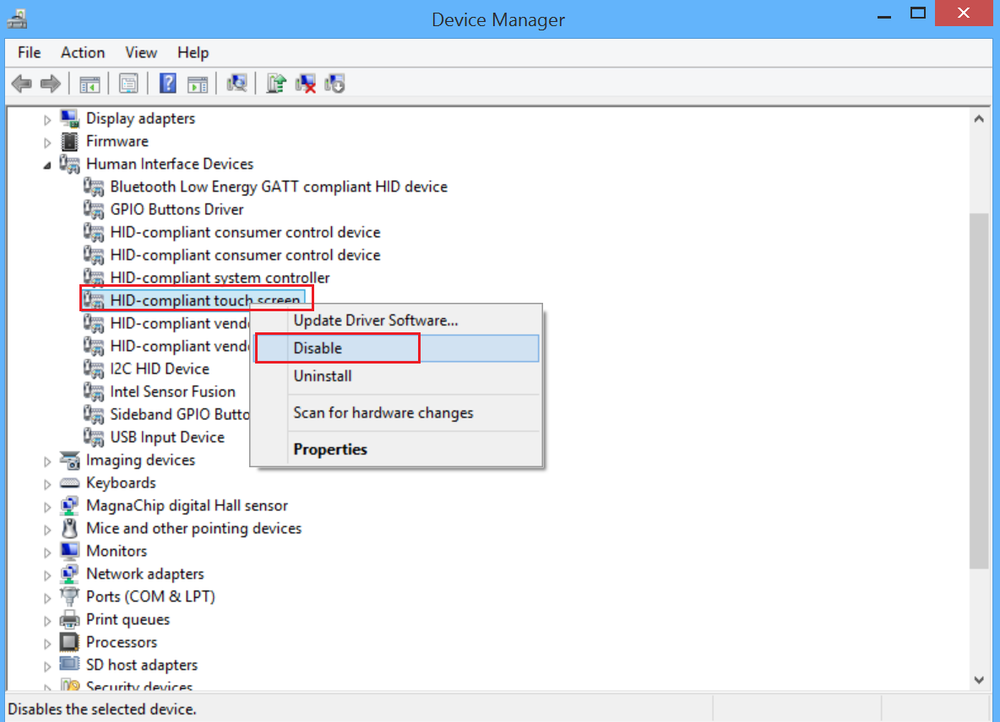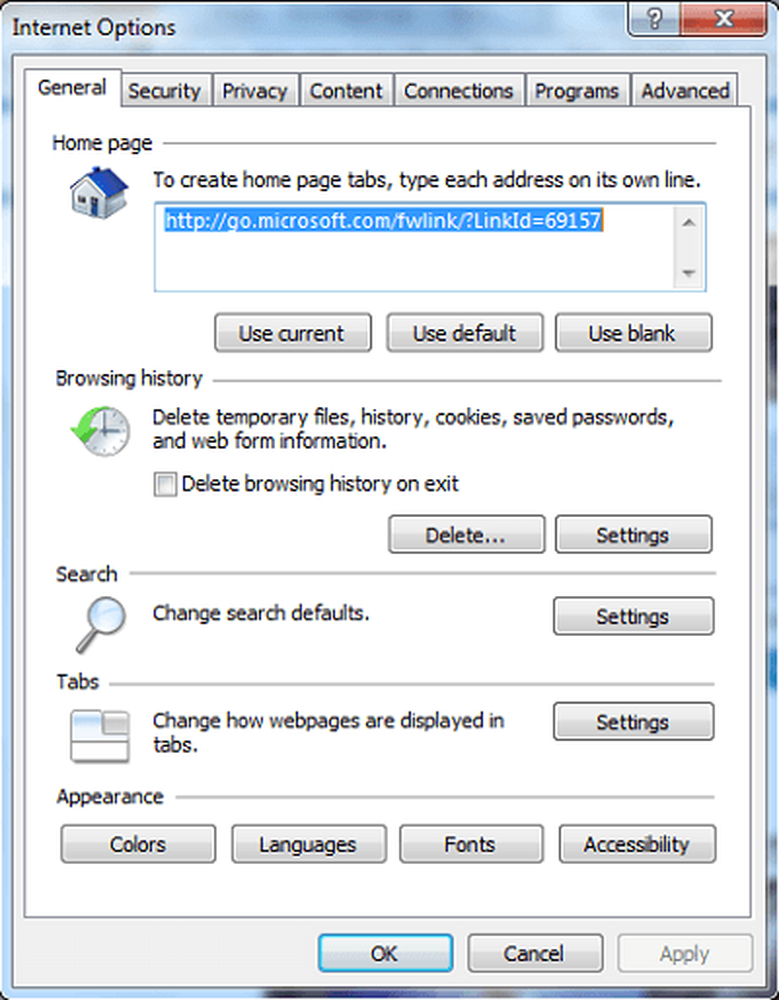Disabilita Questa app impedisce il messaggio di spegnimento in Windows 10
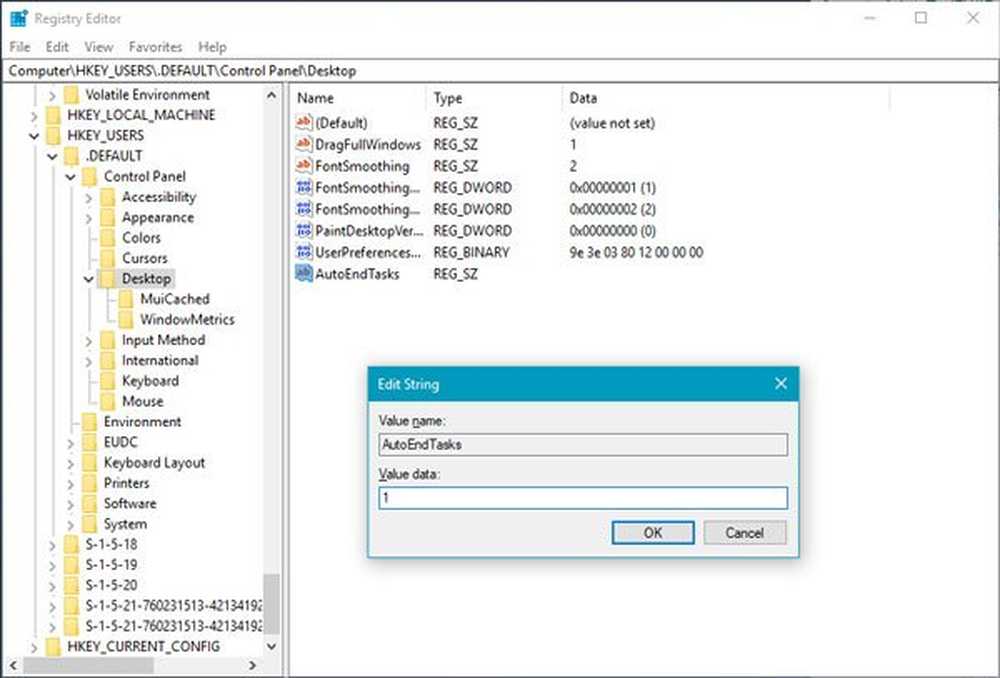
Quando hai aperto i programmi in esecuzione e fai clic su Spegni o Riavvia, vedrai una schermata con un messaggio Chiudere le app e arrestare / riavviare, questa app impedisce l'arresto / il riavvio. Il messaggio esatto leggerà qualcosa di simile-
Chiudere le app e arrestare / riavviare
Per tornare indietro e salvare il lavoro, fare clic su Annulla e completare ciò che è necessario.
Questa app impedisce l'arresto.
Le opzioni sono Spegni comunque e Annulla.
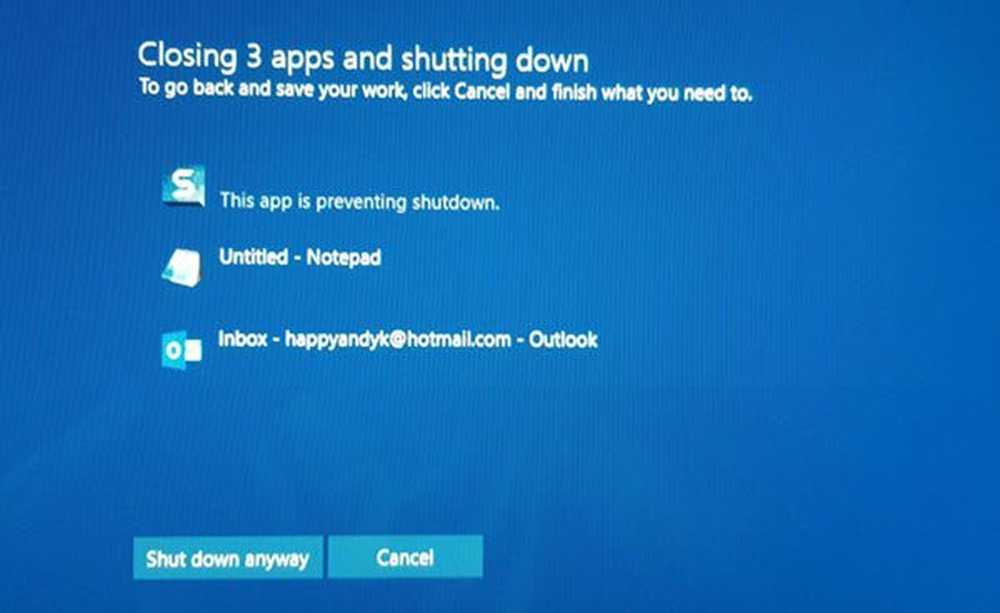
Ecco come disattivare questo messaggio di arresto e spegnere immediatamente il computer Windows senza visualizzare questo messaggio.
Questa app impedisce l'arresto
Questa schermata appare solo in un momento particolare. Supponiamo che tu stia lavorando sull'app Paint e hai aperto un'immagine con Paint. Ora il tuo sistema vuole che tu salvi l'immagine se hai apportato qualche modifica. Nel caso, non hai salvato l'immagine e hai provato a spegnere il PC senza nemmeno chiudere Paint; questo messaggio di avviso comparirà.
Questa stessa cosa può accadere con qualsiasi altra app ogni volta che hai bisogno di salvare qualcosa, ma non l'hai fatto. Può succedere con Blocco note, Photoshop o qualsiasi altro programma.
Questa schermata di avviso viene visualizzata perché il sistema ti chiede di salvare la modifica apportata nel file e di non aver chiuso l'app aperta. Windows non chiude tutte le app aperte automaticamente, per impostazione predefinita.
Quello che puoi fare è:
- Clicca su Arresta comunque
- Fai clic su Annulla e quindi chiudi manualmente le app specificate
- Utilizzare il Task Manager per terminare i processi.
In caso di necessità, è possibile aprire Registri eventi> Registri di Windows> Applicazione> Eventi applicazione. Ora sotto la scheda Generale, cerca La seguente applicazione ha tentato di bloccare l'arresto. Vedrai le app che hanno interrotto l'arresto.
È possibile saltare questo messaggio di avviso utilizzando l'editor del Registro di sistema. Come accennato in precedenza, è necessario creare una chiave nell'Editor del Registro di sistema. Tuttavia, prima di iniziare, è necessario creare un backup dei file del Registro di sistema o creare un punto di ripristino del sistema.
Successivamente, apri l'editor del registro. Per questo, premi Win + R, digita regedit e premi il pulsante Invio.Ora vai a questo percorso:
Computer \ HKEY_USERS \ .DEFAULT \ Pannello di controllo \ Desktop
Dopo aver selezionato Desktop, fare clic con il tasto destro del mouse sul lato destro> Nuovo> Valore stringa.

Creare un valore stringa e nominarlo come AutoEndTasks. Ora fai doppio clic su questo e imposta il valore su 1.
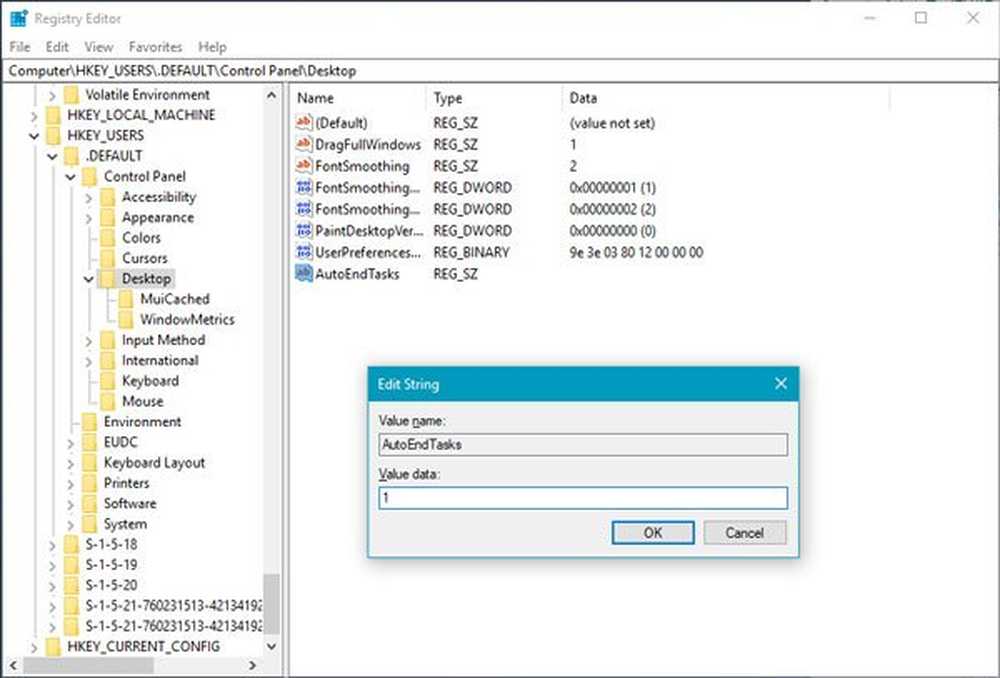
Questo valore di stringa chiuderà automaticamente tutte le app aperte quando proverai a spegnere o riavviare il tuo sistema, e non vedrai alcun messaggio di spegnimento.
Potresti anche:
Passare a HKEY_LOCAL_MACHINE / SYSTEM / CurrentControlSet / Control. Clicca sulla cartella "Control". Seleziona "WaitToKillServiceTimeout"Fare clic con il tasto destro su di esso e selezionare Modifica. Il valore predefinito è 20000. Impostandolo su un valore inferiore di 4 cifre (ad esempio 5000), il computer si spegne più rapidamente, ma potresti finire per perdere dati, quindi utilizza questo tweak con giudizio. Ricorda, Windows in ogni caso non riconosce un numero di 3 cifre qui.
Spero che questo ti aiuti!
MANCIA: Puoi anche impedire a Windows 10 di aprire i programmi dopo il riavvio.